Erstellen einer Veranstaltung
Wenn Sie eine Veranstaltung erstellen möchten, sind mehrere Schritte notwendig:
Legen Sie eine Veranstaltung im Bereich 02_content an.
Legen Sie ein Bild für die Veranstaltung fest.
Erstellen Sie den Inhalt der Veranstaltung.
Fügen Sie für die Veranstaltung einen Menüeintrag hinzu.
Konfigurieren Sie den Menüeintrag für die Veranstaltung.
Erstellen einer Veranstaltung im Bereich 02_content
Klicken Sie mit der rechten Maustaste auf den Ordner.
Wählen Sie Objekt hinzufügen aus.
Klicken Sie auf smingo - smingoEvent.
Tragen Sie den internen Namen des neuen Menüeintrags ein. Dieser Name wird nicht in der App angezeigt.
Klicken Sie auf OK.
Füllen Sie die unterstehenden Daten aus.
Eintrag | Erläuterung |
|---|---|
Startdatum | Wählen Sie das Startdatum der Veranstaltung aus. |
Enddatum | Wählen Sie das Enddatum der Veranstaltung aus. |
Ganztägig | Aktivieren Sie diese Option, wenn es sich um eine ganztägige Veranstaltungen handelt. |
URL | Tragen Sie die URL für die Weiterleitung ein. |
Bild | Wählen Sie das Bild aus, das Sie für die jeweilige Veranstaltung verwenden möchten. Siehe Festlegen eines Veranstaltungsbildes. |
Titel | Tragen Sie Überschrift des Objekts in der Auswahlliste ein. |
Untertitel | Tragen Sie den Untertitel des Objekts in der Auswahlliste ein. |
Inhalt | Erstellen Sie den Inhalt des angezeigten Objekts mithilfe des WYSIWYG-Editors. Siehe Erstellen des Veranstaltungsinhalts. |
Festlegen eines Veranstaltungsbildes
Sie können das Veranstaltungsbild auf verschiedenen Wegen festlegen:
Ziehen Sie per Drag&Drop das gewünschte Bild in den Dialog Bild.
Klicken Sie auf Hochladen, um ein eigenes Bild hochzuladen.
Anmerkung
Das Veranstaltungsbild muss im Format 1:1 vorliegen.
Klicken Sie auf Suchen, um ein bereits hochgeladenes Bild zu suchen und auszuwählen.
Klicken Sie auf Löschen, wenn Sie ein bereits festgelegtes Bild entfernen und ggf. gegen ein anderes Bild austauschen möchten
Erstellen des Veranstaltungsinhalts
Klicken Sie auf Inhalt.
Erstellen Sie den Inhalt mithilfe des WYSIWYG-Editors. Eine detaillierte Anleitung siehe Erstellen von Inhalten im Editor.
Klicken Sie auf Speichern & Veröffentlichen.
Verlinken des Objekt-Typs in einen bestehenden Menüeintrag
Sie können einen bestehenden Menüeintrag anpassen. Um einen neuen Menüeintrag anzulegen, rufen Sie bitte die Seite: Erstellen eines neuen Menüeintrags auf.
So geht's
Klicken Sie im Bereich 01_config > config auf das zu konfigurierende smingoAppItem (Menüeintrag).
Navigieren Sie im Tab Bearbeiten zum Abschnitt Allgemein.
Prüfen Sie unter Titel den Namen des bestehenden Menüeintrags. Dieser Name wird auch in der App angezeigt.
Prüfen Sie unter Beschreibung den Text für das bestehende Objekt.
Wählen Sie unter Icon das Icon für den neuen Menüeintrag aus. Weitere Informationen finden Sie unter Icons.
Konfigurieren des Menüeintrags für Veranstaltungen
Wählen Sie unter Objekt-Typ die Option AngularEvents aus.
Navigieren Sie im Tab Bearbeiten zum Abschnitt Inhalt.
Legen Sie im Bereich Dynamisch den jeweiligen Ordner per Drag&Drop in Parent Ordner fest.
Klicken Sie auf Speichern & Veröffentlichen.
Die Veranstaltungen sind nun unter dem jeweiligen Menüpunkt sichtbar. Eine Veranstaltung in der App könnte beispielsweise folgendermaßen aussehen.
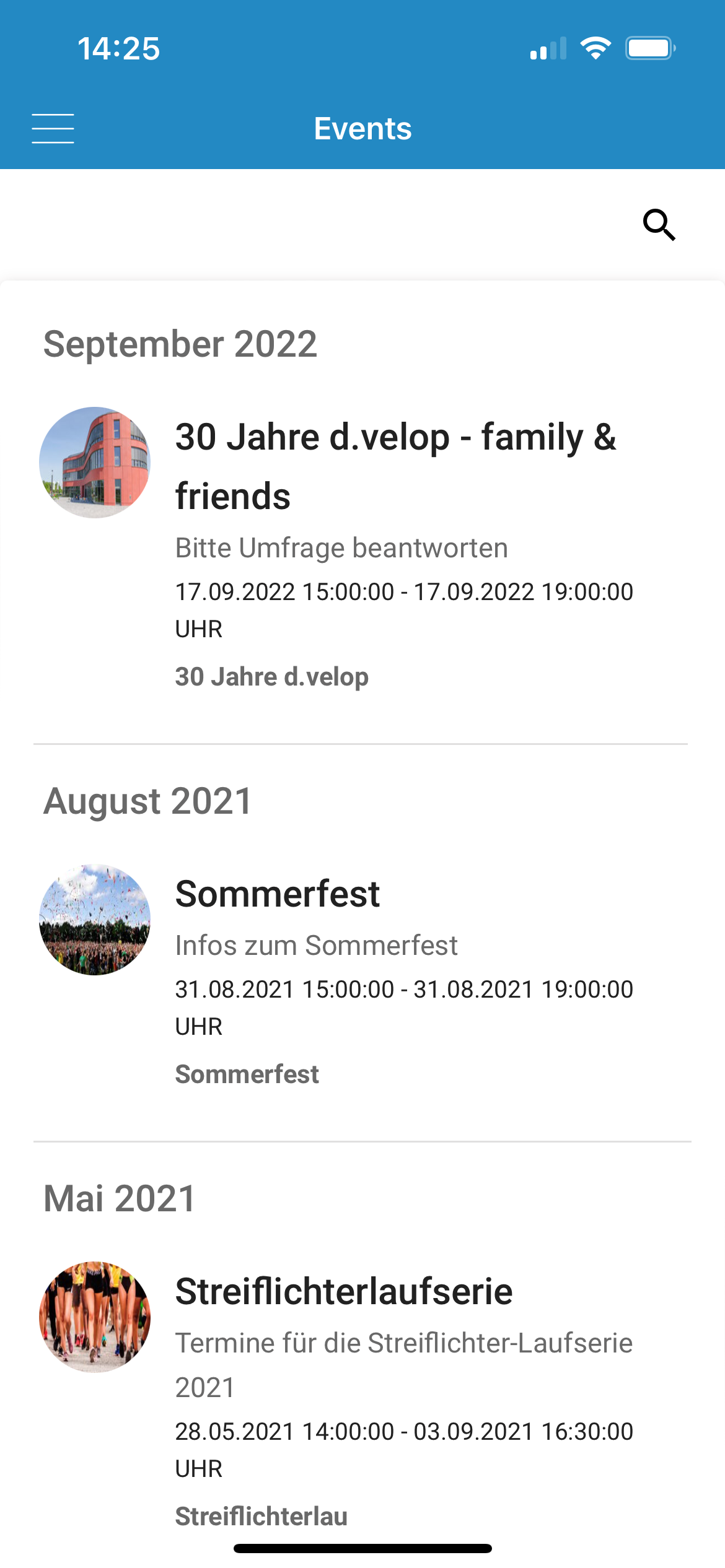 |
 |