Berechtigungen
Nachfolgend finden Sie die einzelnen Kapitel, die sich mit dem Thema Berechtigungen befassen.
Benutzer
Nachfolgend erhalten Sie nicht nur allgemeine Informationen zu den Benutzerberechtigungen, sondern auch, wie Sie Benutzer anlegen, suchen, konfigurieren und entfernen.
Benutzer allgemein
Jede Person, die Zugriff auf das d.3-Repository erhalten soll, muss ein eingetragener d.3-Benutzer sein. Die Benutzer "batchimp", "hostimp", "d3_server" und "d3_async" sind Systembenutzer und werden in der Benutzerübersicht von d.3 admin nicht angezeigt.
Anmerkung
In diesem Kapitel wird die Anlage und Verwaltung lokaler Benutzer im d.3 -Repository beschrieben.
Bei einer Anbindung über LDAP werden die Benutzer mit der ersten Anmeldung am d.3-Repository automatisch angelegt und in der Gesamtübersicht der Benutzer dargestellt.
Ein weiterer Systembenutzer ist der Benutzer "d3_admin". Es ist nicht notwendig, diesen Benutzer zu verwalten. Sie müssen diesem Benutzer keine Berechtigungsprofile, Klassen oder Gruppen zuordnen.
Warnung
Den Benutzernamen im d.3-Umfeld können Sie nicht ändern. Sie könnten lediglich den Benutzer kopieren und unter einem neuen Benutzernamen anlegen, dann alle Dokumente aus der Bearbeitung des alten Benutzernamens in die Bearbeitung des neuen Benutzers übertragen, verfahren Sie ebenso bei den Wiedervorlagen bzw. den Postkorb-Einträgen. Ist dies erfolgt und hat der alte Benutzername keine Dokumente mehr in seiner Bearbeitung und im Postkorb, können Sie den alten Benutzer löschen.
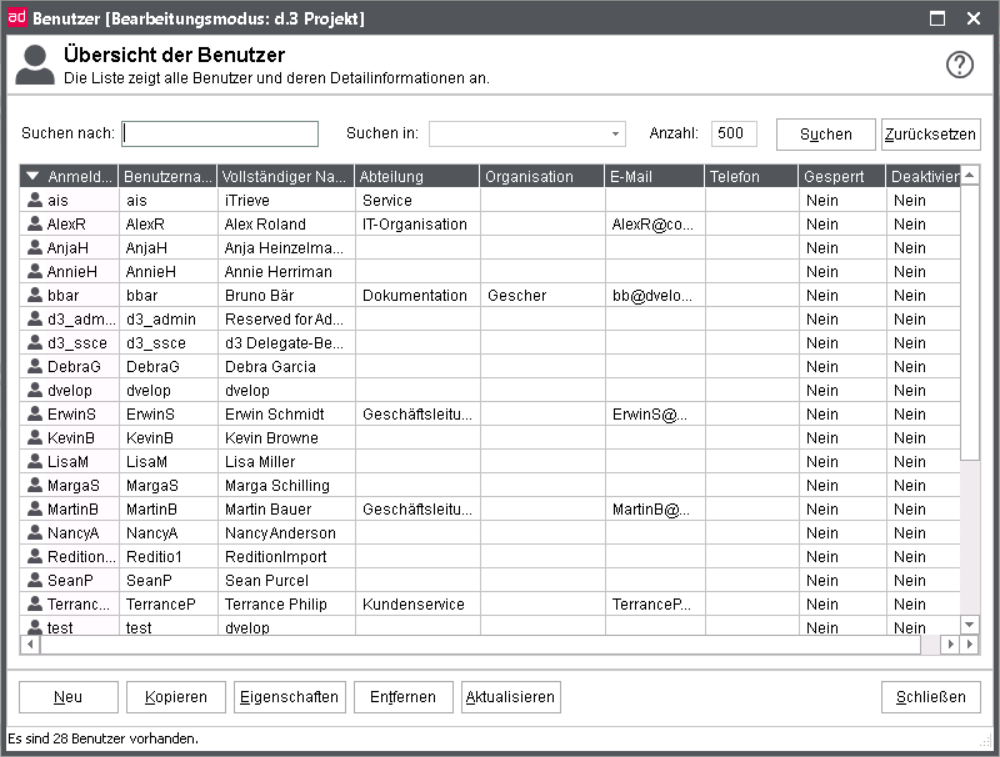
In der Übersicht können Sie erkennen, ob ein Benutzerkonto gesperrt oder deaktiviert ist. Über das Kontextmenü können Sie Benutzer wieder entsperren. Hierbei wird unterschieden, ob der Benutzer durch mehrmalige Falscheingabe des Kennworts gesperrt wurde, oder ob er über Policies (Gruppenzugehörigkeit) (siehe d.3 policy manager ) gesperrt wurde. In diesem Fall muss die Entsperrung explizit bestätigt werden.
Warnung
Legen Sie keinen Benutzer namens "dummy" an, da dieser Benutzername intern von den Serverprozessen verwendet wird.
Filtern und Suchen von Benutzern
Mit dem Filter- und Suchmechanismus wird gerade in einer Umgebung mit vielen Benutzern die Verwaltung stark vereinfacht.
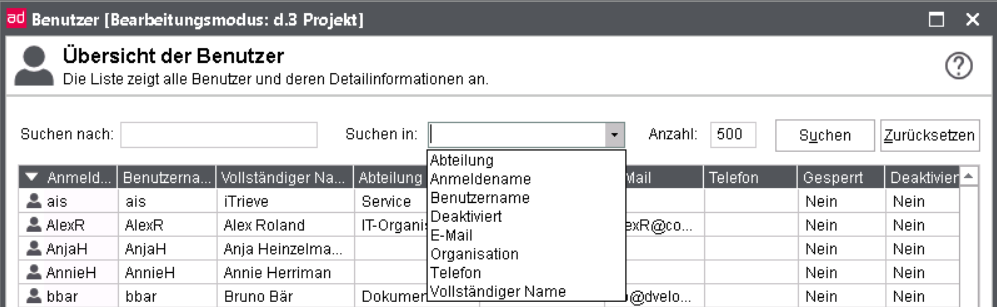
Im oberen Teil des Übersichtfensters der Benutzerverwaltung steuern Sie die Filter bzw. Suchmechanismen.
Suchen nach: Zunächst legen Sie das Suchmuster fest, die Zeichen(folge) wird in allen Felder der Benutzerliste gesucht und die Auflistung unmittelbar entsprechend reduziert.
Suchen in: Die definierte Zeichenfolge kann anschließend in einer Spalte gesucht werden, die Sie hier vorgeben.
Anzahl: Gibt die Maximalzahl der aufzulistenden Benutzer an, die Anzahl kann über die Konfigurationsdatei in d.3 admin vordefiniert werden.
Suchen: Führt die Suche nach der Zeichenfolge aus und hebt der Reihe nach die Zeilen hervor, die das Suchmuster in der ausgewählten Spalte enthalten.
Zurücksetzen: Setzt alle Einträge auf ihren Standardwert zurück, die Suchfelder werden gelöscht, die Anzahl wird auf den Wert aus der Konfigurationsdatei (ManyUserFindLimit) gesetzt.
Konfiguration des Benutzerfilters
Das Verhalten des Benutzerfilters lässt sich in der Konfigurationsdatei von d.3 admin anpassen. Hierzu gibt es zwei Sektionen.
Beispiel der Datei d3admin.ini
[Performance] ManyUserSupportEnabled=1 ManyUserLimit=500 ManyUserUpdateCount=500 ManyUserFindLimit=500
Die Parameter haben folgende Bedeutung bzw. Auswirkung:
Sektion Performance:
Parameter
ManyUserSupportEnabled: Aktivieren des Benutzerfilters auch für Benutzerzuordnungen, z.B. bei Berechtigungsprofilen, Gruppen. Werte: 1 (default: ja), 0.
ManyUserLimit: Anzahl der Benutzer, ab der die erweiterte Suche aktiv wird. Wert: 500.
ManyUserUpdateCount: Anzahl der darzustellenden Benutzer, nach deren Bearbeitung die Anzeige aktualisiert wird. Wert: 500.
ManyUserFindLimit: Maximalzahl Benutzer bei der Suche über Filter. Wert: 500.
Benutzer anlegen
Bei der Anlage eines neuen lokalen Benutzers müssen verschiedene Angaben erfasst werden. Im Folgenden wird die Dialogfolge bei der Anlage eines neuen Benutzers beschrieben.
Anmerkung
Wird eine Anbindung über einen LDAP -Server realisiert, werden die Benutzer mit der ersten Anmeldung im d.3- System angelegt und in der Übersicht dargestellt. Vor der d.3-Version 8.0 war es irrtümlicherweise möglich, einen über LDAP synchronisierten Benutzer zu bearbeiten, obwohl diese Änderungen mit der nächsten Synchronisierung verloren gingen. Mit Version 8.0 können solche Benutzer nicht mehr vollständig bearbeitet werden.
Vollständiger Name
Sie können an dieser Stelle den vollständigen Namen des d.3- Anwenders angeben.
Dieser Name wird in den d.3-Anwendungen häufig verwendet, u.a. wenn der Postkorbmechanismus von d.3 verwendet wird. Dieses Feld darf maximal 50 Zeichen enthalten. Dieser Name ist sprechender als der technische Name, zumal dieser auf zehn Stellen gekürzt wird.
Der vollständige Name erscheint in der Titelleiste von d.3 smart explorer , aber auch in verschiedenen Auswahllisten.
Abteilung
Zur Unterscheidung der Benutzer können Sie dem Anwender eine Abteilung zuordnen. Die Auswahlliste der Abteilungen wird dynamisch erweitert. D.h., wenn Sie den ersten Benutzer in d.3 anlegen, ist diese Auswahlliste noch leer. Beim Anlegen des n-ten Benutzers haben Sie dann alle unterschiedlichen Abteilungen zur Auswahl, denen die bisherigen Benutzer zugeordnet wurden. Die Abteilung darf maximal 50 Zeichen enthalten.
Organisation
Ein weiteres Unterscheidungsmerkmal ist die Organisation. Auch diese Auswahlliste wird dynamisch erweitert. Für dieses Feld stehen Ihnen maximal 50 Zeichen zur Verfügung.
Telefon
Für die Telefonnummer können maximal 40 Zeichen vergeben werden.
Die E-Mail-Adresse eines Anwenders darf maximal 100 Zeichen umfassen.
Wenn die SMTP Unterstützung für das d.3- Repository eingeschaltet ist, wird an diese E-Mail-Adresse eine vom d.3 -Server generierte E-Mail geschickt, Das bedeutet, dass mit dem Empfang eines Dokuments im d.3- Postkorb eines d.3- Benutzers automatisch eine E-Mail generiert wird. Somit bleibt das E-Mail-System für die Versendung von Informationen das führende System.
Wird der Abo-Service von d.3 genutzt, werden die Informationen über geänderte Dokumente ebenfalls an diese E-Mail-Adresse geschickt.
Benutzername
Geben Sie an dieser Stelle den d.3 Benutzernamen an. Dies ist der Name, mit dem sich der d.3- Anwender an das d.3- Repository anmeldet. Sie können maximal 30 Zeichen verwenden. Diese Zeichen sollten aus der Menge ["a".."z", "A".."Z, "0"..9", "_"] stammen. Alle anderen Zeichen sollten nicht im Benutzernamen vorkommen.
Unterstützt das d.3- Repository Unicode, sind alle Zeichen erlaubt. d.3 erzeugt einen maximal achtstelligen eindeutigen Namen, der Sonderzeichen nicht enthält.
Im Verzeichnis bearbeit im Dokumentenbaum des d.3- Repositories wird für jeden Benutzer ein Ordner mit dem technischen Namen (achtstellig) angelegt.
Warnung
Benutzer- und Gruppennamen sind in den ersten zehn Zeichen signifikant, d.h. jeder Benutzer- und jeder Gruppenname muss sich in den ersten zehn Zeichen von jedem anderen Benutzer- und Gruppennamen unterscheiden. Wurden für den Benutzernamen mehr als zehn Zeichen vergeben, wird der Name vom d.3 -System auf zehn Stellen gekürzt und eindeutig vergeben. Der Originalname wird als Alias für die Anmeldung nutzbar.
Beispiel: Der Benutzername ClausChef wird zu ClausCh1. Unter diesem Namen wird er in der Benutzerverwaltung eingetragen.
Es ist mit d.3 admin nicht möglich, eine Gruppe und einen Benutzer mit gleichem Namen anzulegen. Wenn Sie beim Anlegen eines Benutzers eine Meldung diesbezüglich erhalten, prüfen Sie bitte, ob mit dem Benutzernamen nicht bereits eine Gruppe bezeichnet wurde.
Kennwort/Kennwort Bestätigung
Bei der Anlage eines Benutzers ist immer zwingend ein Kennwort erforderlich. Auch bei der Änderung eines Kennwortes ist ein neues Kennwort zu vergeben. Dabei hängt das Format des neuen Kennwortes von einer Reihe von Konfigurationsparametern ab.
Der Parameter PASSWORD_MIN_CHARS gibt die minimale Länge eines Kennwortes an. Diesen Parameter können Sie über d.3 config verwalten.
Der Parameter PASSWORT_EXTENDED_SYNTAX gibt die Syntaxregeln für die Kennwörter an. Wenn Sie diesen Parameter auf "Ja" setzen, dann muss das Kennwort jeweils mindestens ein Zeichen aus drei der folgenden vier Zeichen-Gruppen enthalten: A-Z, a-z, 0-9, Sonderzeichen.
Die Option PASSWORD_EXPIRE_DAYS gibt die Default Lebensdauer eines Kennwortes in Tagen an, jedoch nur dann wenn die Option PASSWORD_EXTENDED_SYNTAX auf „Ja“ gesetzt ist.
Die Default Einstellung für diese Option ist "10957", das entspricht einem Zeitraum von 30 Jahren.
Beim Bearbeiten eines Benutzers wird Ihnen das Kennwort nicht angezeigt. Somit sind die beiden Felder Kennwort und Kennwort Bestätigung leer. Änderungen an den Einstellungen des Benutzers haben somit auch keinen Einfluss auf das Kennwort des Benutzers. Nur wenn Sie explizit ein neues Kennwort angeben, wird das alte Kennwort des Benutzers überschrieben.
Sie können maximal zwanzig Zeichen für das Kennwort eines Benutzers verwenden. Die Länge und Regeln zum Kennwort werden in der d.3-Konfiguration festgelegt.
Sollte das Kennwort den gültigen Regeln nicht genügen, erfolgt sofort eine entsprechende Meldung.
Erweiterte Eigenschaften - Benutzerrechte
Die erweiterten Eigenschaften (Policies) werden im Kapitel d.3 policy manager ausführlich beschrieben. Daher wird hier nur kurz auf die Konfiguration eingegangen.
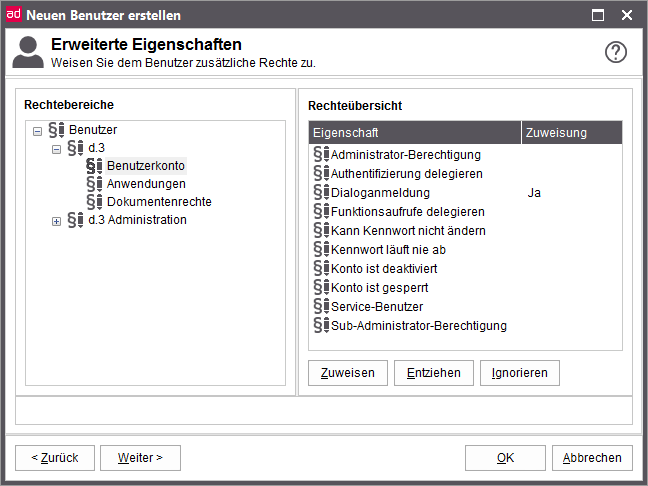
Für jeden Benutzer können Rechte auf die aufgelisteten Eigenschaften vergeben werden. Die Zuweisung hat hierbei die gleiche Bedeutung wie bei der Rechtevergabe in den Berechtigungs-Profilen.
Zuweisung
ja: Recht erteilt
nein: Recht verweigert
<LEER>: Recht ignoriert
Sie vergeben die Berechtigungen entweder über Betätigung der entsprechenden Drucktaste oder einfach über einen Klick auf die Eigenschaft. Hierbei wird mit jedem Klick "durchgeschaltet".
Dem Benutzer wird die Anmeldung über d.3 login manager ermöglicht. Wird der Benutzer allerdings als Service-Benutzer eingerichtet, kann dieser sich NICHT mehr im Dialog anmelden (implizite Verweigerung).
Sie können sowohl Rechte auf Anwendungen, als auch auf Dokumente festlegen.
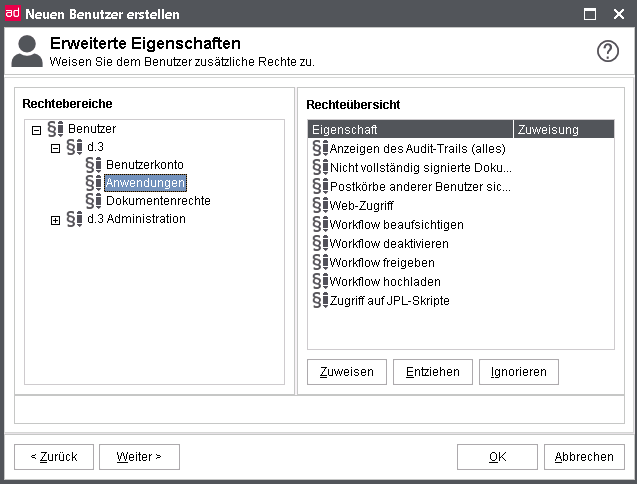
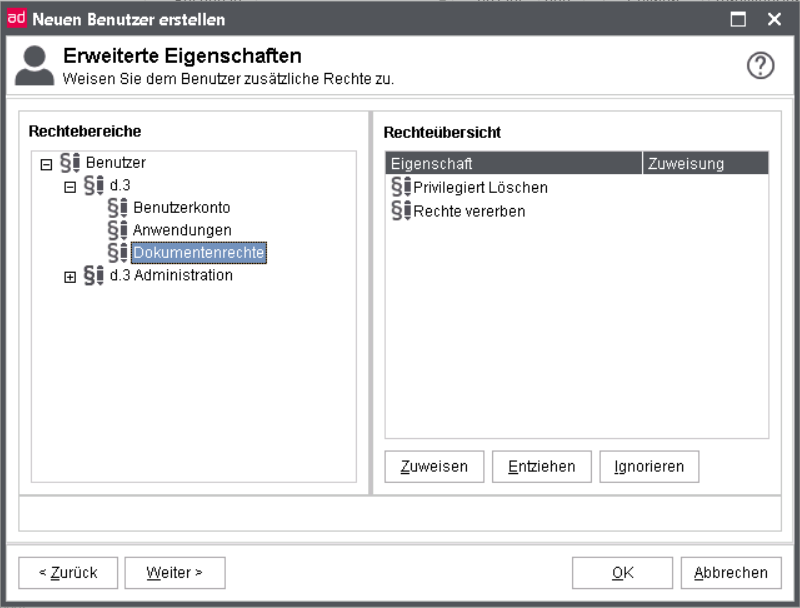
Optionale Felder
Die optionalen Felder bieten Ihnen die Möglichkeit, zusätzliche Informationen zu einem Benutzer abzulegen. Sie können in jedem dieser zehn optionalen Felder maximal 50 Zeichen eingeben. In älteren d.3- Systemen wurden die optionalen Felder oft zur Ablage der E-Mail-Adresse verwendet.
In einem optionalen Feld kann aber auch der Vorgesetzte eingetragen sein. Damit wird die Voraussetzung geschaffen, dass der Vorgesetzte z.B. bei Krankheit des Mitarbeiters den Abwesenheitsstatus verändern kann.
Auch d.3 abo service liest ein optionales Feld aus. Das optionale Feld 1 kann die Kennung für den Abo-Verwalter enthalten (siehe Dokumentation d.3 abo service).
Die Führungstexte sind nicht änderbar.
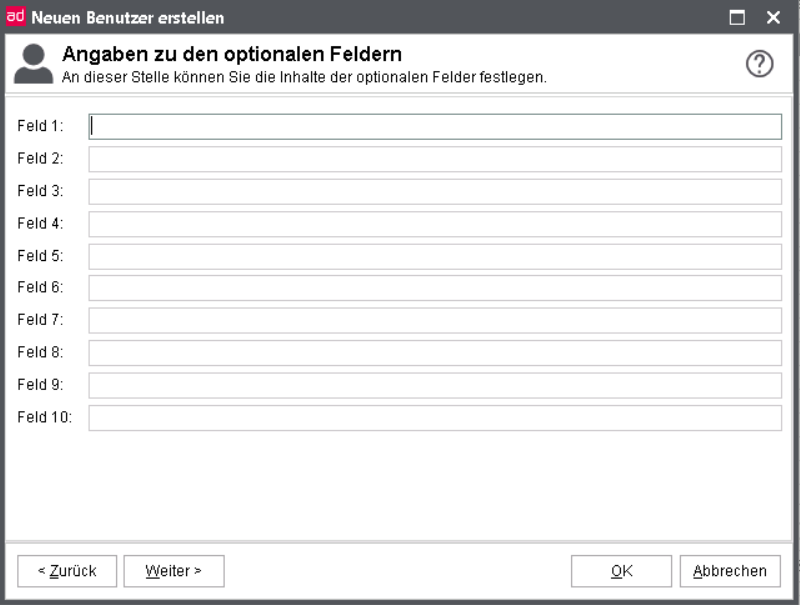
Gruppenzugehörigkeit
Jeder Anwender kann Mitglied in mehreren Gruppen sein. Gruppen fassen Mitarbeiter mit gleichen Aufgabengebieten und auch gleichen Berechtigungen zusammen. Mehr Informationen dazu finden Sie im Kapitel Gruppen .
Warnung
Achten Sie bei der Zuordnung der Gruppen darauf, dass bei der Auswahl von mehr als zehn Gruppen das Erstellen der Zuordnungen unter Umständen mehrere Minuten dauern kann.
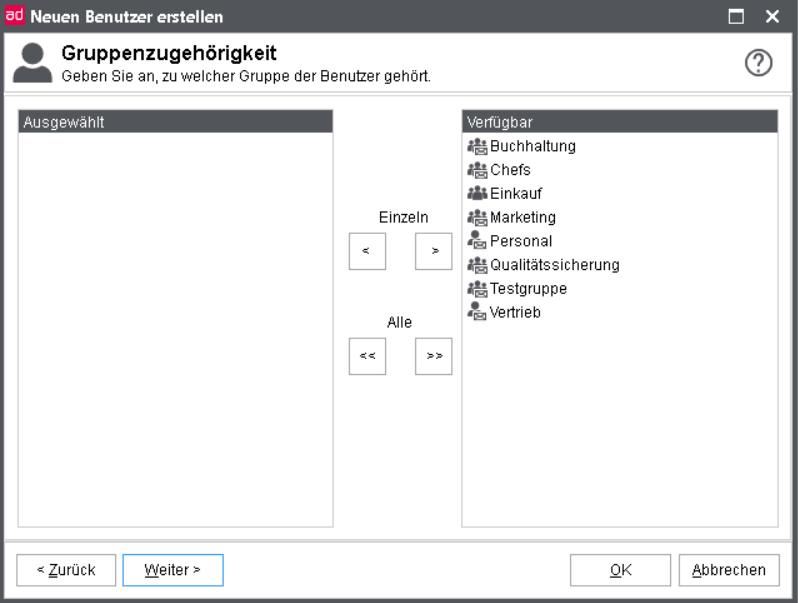
Dabei bedeuten die Symbole bei den verfügbaren Gruppen:
 Verteilung von Dokumenten an alle Mitglieder der Gruppe (Postkorb ohne Lastverteiler)
Verteilung von Dokumenten an alle Mitglieder der Gruppe (Postkorb ohne Lastverteiler)
 Verteilung an ein Mitglied der Gruppe (Postkorb mit Lastverteiler)
Verteilung an ein Mitglied der Gruppe (Postkorb mit Lastverteiler)
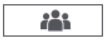 keine Verteilung, die Gruppe wird für Berechtigungszuordnungen genutzt
keine Verteilung, die Gruppe wird für Berechtigungszuordnungen genutzt
Berechtigungsprofile
Mit dem Berechtigungskonzept von d.3 besteht die Möglichkeit, die Berechtigung direkt per Berechtigungsprofil zu setzen.
Sie können an dieser Stelle dem Benutzer mehrere Berechtigungsprofile gleichzeitig zuordnen.
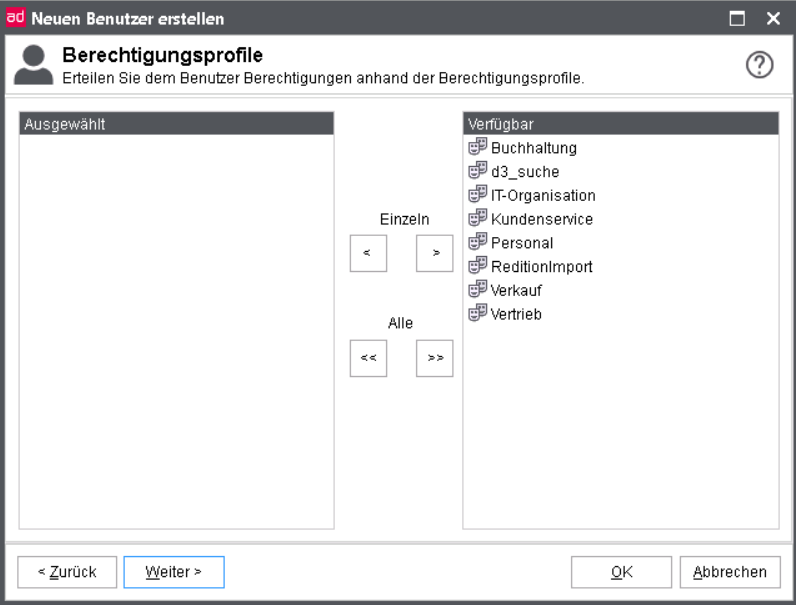
Wählen Sie aus dem rechten Fenster die gewünschten Berechtigungsprofile aus.
Fügen diese über den Schalter < dem linken Fenster zu.
Um ein Berechtigungsprofil zu entfernen, gehen Sie folgendermaßen vor:
Wählen Sie umgekehrt aus dem linken Fenster eines aus.
Betätigen die Schaltfläche > .
Der neue Benutzer wird angelegt, sobald Sie auf OK klicken.
Dokumentklassen zuweisen
Zusätzlich oder alternativ können Dokumentklassen einem Benutzer auch direkt zugeordnet werden. Damit ist es u.a. möglich, Rechte zu erweitern, z.B. für KeyUser, oder zu reduzieren.
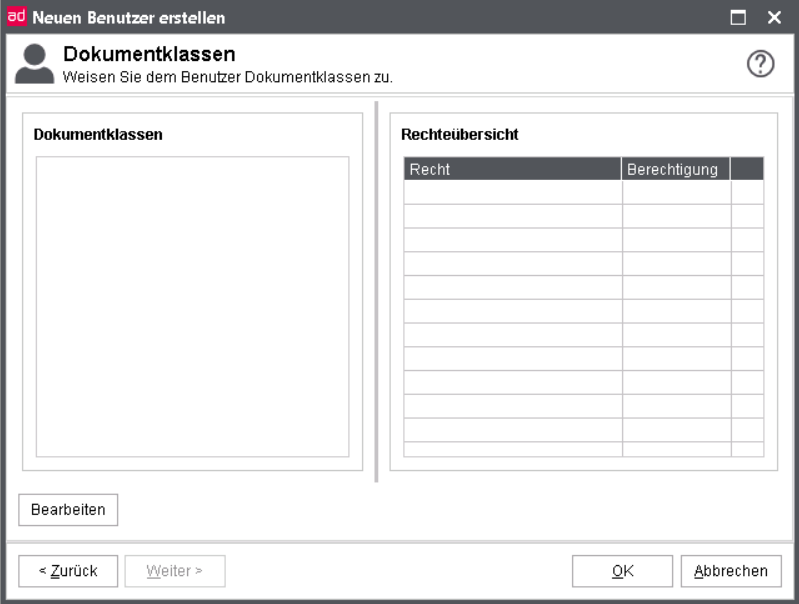
Übersicht der Benutzerdaten
Rufen Sie die Benutzerübersicht über Berechtigungen > Benutzer auf.
Wählen Sie einen Benutzer aus.
Öffnen Sie über das Kontextmenü die Eigenschaften .
Sie erhalten eine Übersicht über die gewählten Werte des Benutzers.
Über die jeweilige Registerkarte ( Allgemein , Zuordnungen , Erweiterte Eigenschaften ) können Sie die konfigurierten Daten einsehen und auch bearbeiten.
Allgemein
Auf der Registerkarte Allgemein können Sie die Benutzerdaten einsehen und ändern, optionale Felder eintragen und eine Abwesenheitsmeldung hinterlegen.
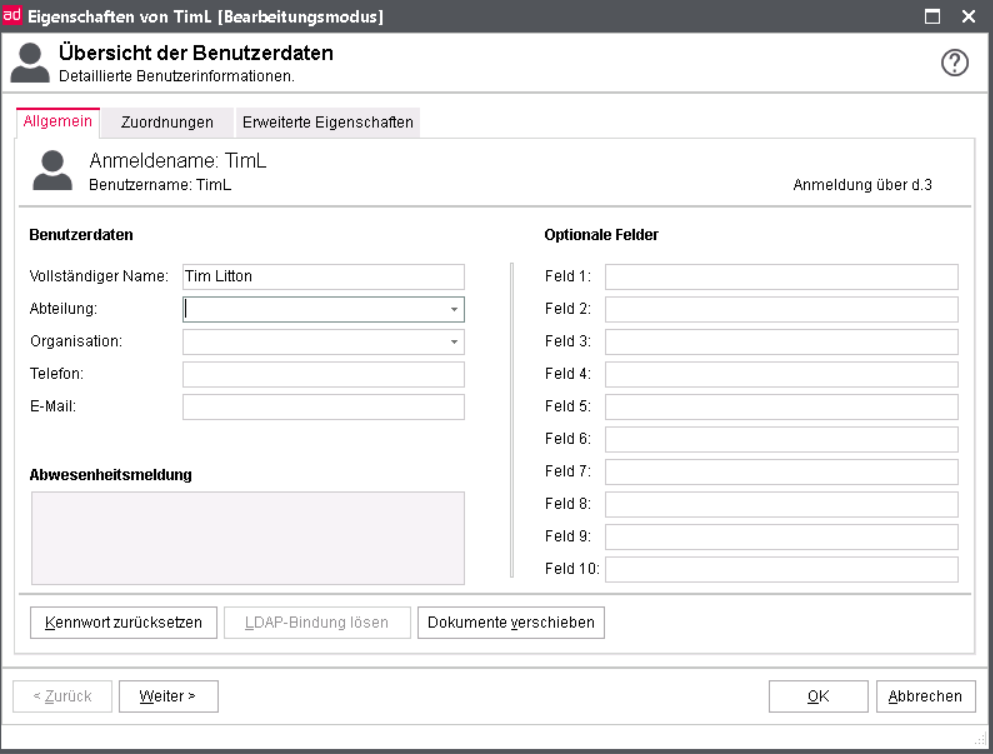
Kennwort zurücksetzen
Über die Schaltfläche Kennwort zurücksetzen können Sie für den Benutzer ein neues Passwort für den d.3-Login vergeben.
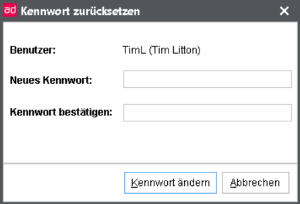
LDAP-Bindung lösen
Die Schaltfläche LDAP-Bindung lösen ist verfügbar, wenn es sich um einen LDAP-Benutzer handelt und kann dann diese Bindung lösen.
Dokumente verschieben
Möchten Sie alle Dokumente oder Dokumentarten eines Benutzers übernehmen oder entfernen, nutzen Sie dazu den Dialog Dokumente verschieben, den Sie über die gleichnamige Schaltfläche erreichen.
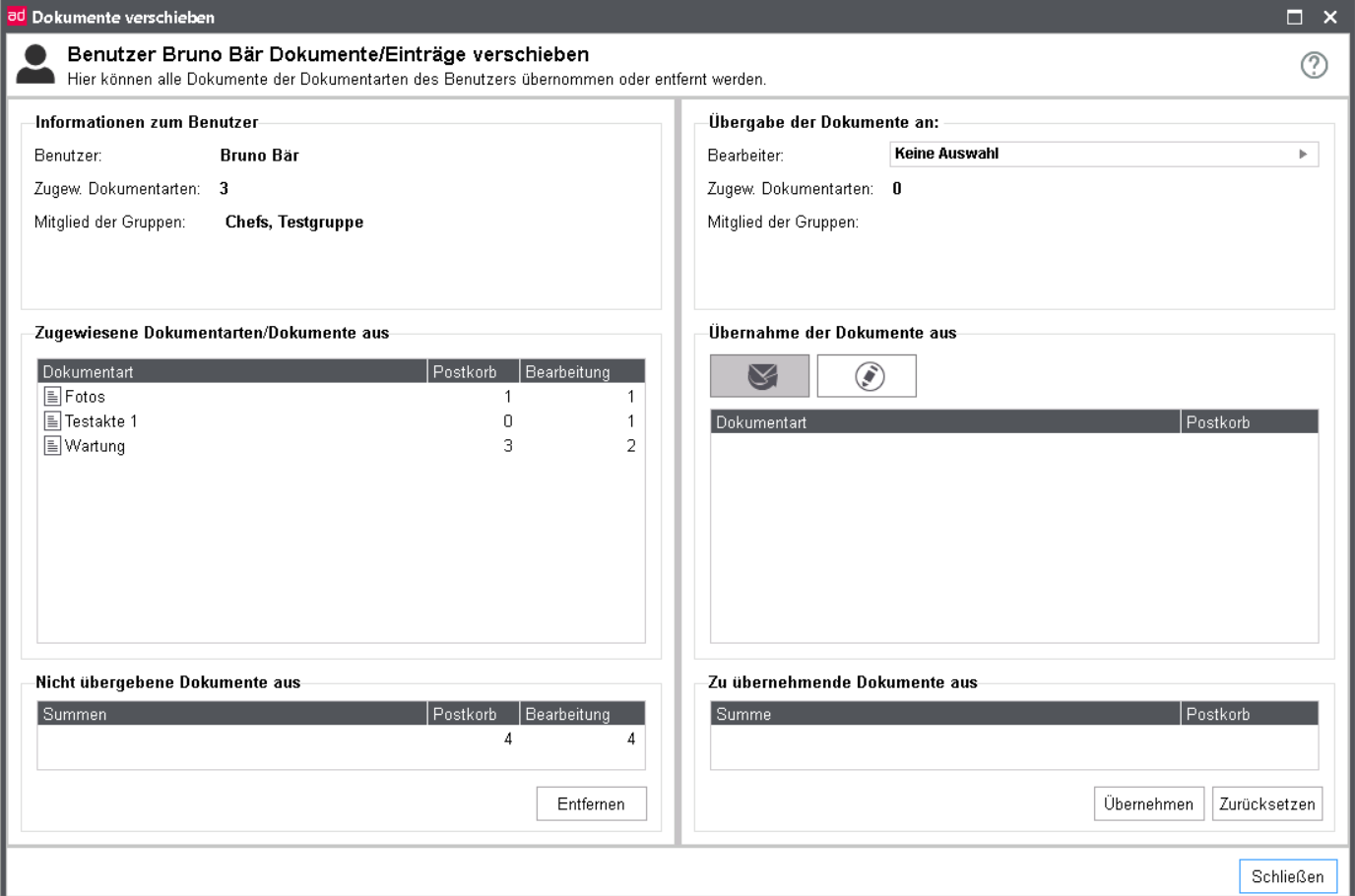
In der linken Hälfte des Fensters sehen Sie die Informationen zum Benutzer und die Dokumentarten in denen der Benutzer Dokumente besitzt. Dazu ist die Anzahl der nicht übergebenen Dokumente pro Dokumentart in den einzelnen Kategorien sichtbar.
In der rechten Hälfte können Sie einen anderen Benutzer oder eine Gruppe für die Übergabe der Dokumente auswählen. Für den Benutzer oder die Gruppe werden ebenfalls die gleichen Informationen angezeigt. Zudem werden für Benutzer alle Dokumentarten angezeigt, für die er die erforderlichen Rechte besitzt. Für die Übernahme können Sie zwischen Dokumenten aus dem Postkorb oder Dokumente in Bearbeitung wählen. Die zu übernehmenden Dokumente werden dann darunter angezeigt.
Um Dokumente zu verschieben sind die folgenden Schritte notwendig:
Wählen Sie eine Kategorie aus, aus der die Dokumente verschoben werden sollen (Postkorb, Bearbeitung).
Haken Sie in der Liste die Dokumente der gewünschten Dokumentarten an, die verschoben werden sollen.
Klicken Sie auf Übernehmen, um die Dokumente zu verschieben oder
auf Zurücksetzen, um die Angaben zu verwerfen.
Anmerkung
Das Verschieben ist nicht unriskant und sollte mit Bedacht vorgenommen werden!
Bei Benutzern können Postkorbeinträge und Dokumente in Bearbeitung verschoben werden.
Das Entfernen der Einträge ist eine zusätzliche Möglichkeit bei Postkorbeinträgen und Tätigkeitsprofil-Links. Die Dokumente müssen vorher übergeben werden.
Zuordnungen
Auf der Registerkarte Zuordnungen können Sie die Zuordnungen des Benutzers in Gruppen , Berechtigungsprofilen und Dokumentklassen einsehen und ändern.
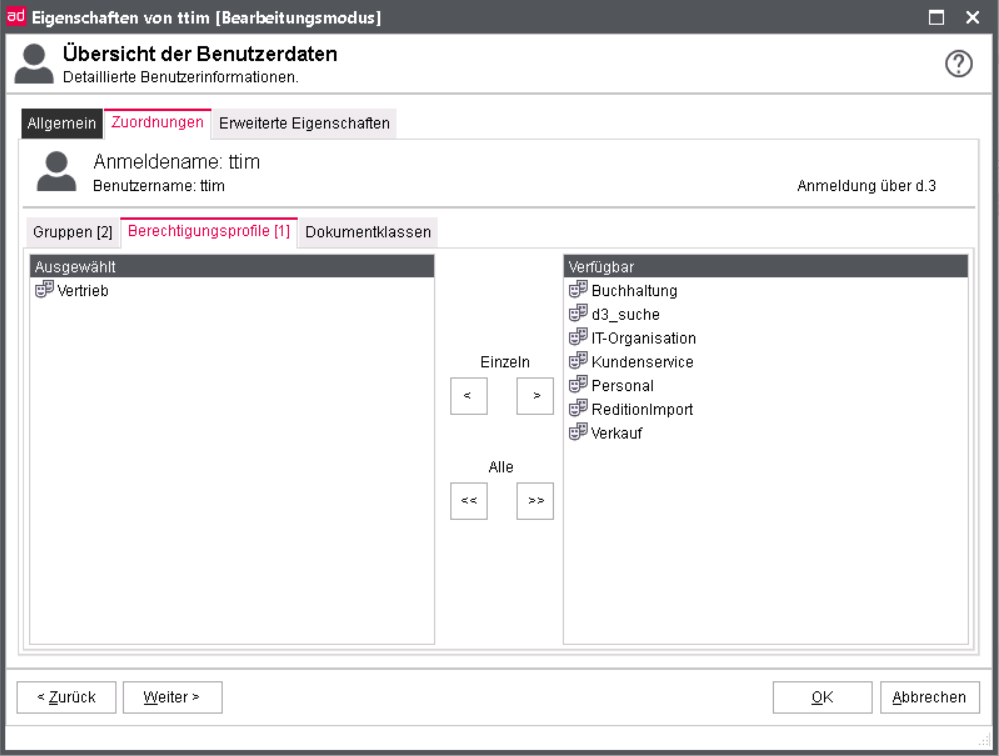
Erweiterte Eigenschaften
Die Registerkarte Erweiterte Eigenschaften zeigt die entsprechenden Rechte des Benutzers an, die Sie hier auch über die Schaltflächen Zuweisen, Entziehen und Ignorieren verwalten können, siehe Erweiterte Eigenschaften - Benutzerrechte.
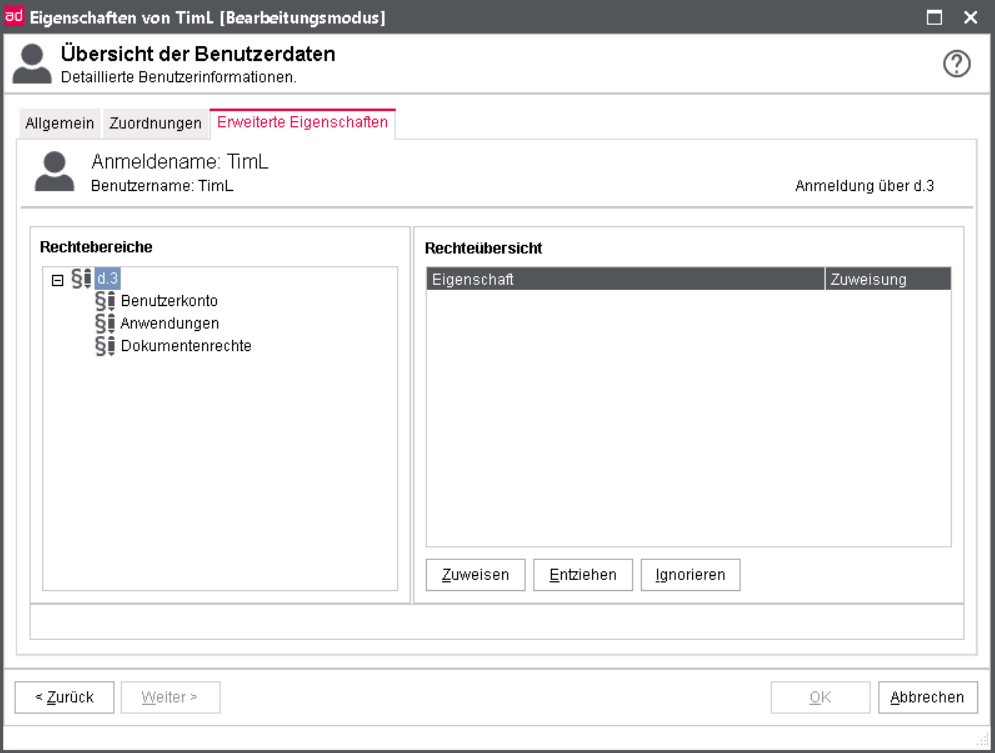
Benutzer entfernen
Um einen Benutzer zu entfernen, gehen Sie folgendermaßen vor:
Wählen Sie den entsprechenden Benutzer aus der Übersicht der Benutzer aus.
Klicken Sie dann auf die Schaltfläche Entfernen.
Bestätigen Sie die dann erscheinende Abfrage mit Ja.
Sollte der zu löschende Benutzer noch Dokumente zur Bearbeitung in seinem Postkorb haben, so erscheint ein weiterer Dialog, der Ihnen die Möglichkeit bietet, diese Dokumente einem anderen Benutzer zuzuweisen oder die Dokumente ebenfalls zu löschen.
Lizenzierung
Concurrent-User
Bei diesem Modell teilen sich mehrere Anwender eine Lizenz.
Führt ein Anwender eine Funktion im d.3-Repository aus, wird eine freie Lizenz vom ihm für 30 Minuten belegt. Wenn derselbe Anwender innerhalb der 30 Minuten weitere Aktionen ausführt, wird die Belegung jeweils wieder auf 30 Minuten festgesetzt. Werden innerhalb der 30 Minuten keine Aktionen ausgeführt, kann nach dem Zeitraum die Lizenz von einem anderen Mitarbeiter verwendet werden.
Die Anmeldung an d.3 smart explorer bzw. d.3 smart start belegt keine Lizenz.
Warnung
Ab der Version 8.0 von d.3 smart explorer wird die Lizenz beim Schließen der Anwendung nicht direkt freigegeben. Diese ist erst nach 30 Minuten verfügbar.
Named-User
Bei diesem Modell belegt jeder Anwender eine Lizenz. Für jeden Anwender, der mit dem System arbeiten soll, muss also eine Lizenz vorhanden sein. Das gilt auch für Teilzeitkräfte.
Allgemeines
Mit der d.3 Version 8.1 wurde der neue Lizenztyp d.3ecm user S eingeführt. Benutzer mit diesem Lizenztyp haben nur Lesezugriff auf die Dokumente im d.3-Repository und können an einem Workflow teilnehmen.
Der d.3-Server unterscheidet bei diesem Lizenztyp zwischen einem "nur lesenden" Benutzer (Readonly-User genannt) und einem "schreibenden" Benutzer (Full-User genannt).
Einlesen der Lizenzdaten
Beim Start der d.3-Prozesse werden folgende Lizenztypen aus der liccheck.lic ausgelesen:
"d.3-named" für Full-User
"d.3-named read only" für Readonly-User
Im d.3 Log wird das durch die Log-Einträge kenntlich gemacht:
"Max. number of full users = ..." und
"Max. number of readonly users =..."
Systemgruppe "$ReadOnly$"
Es wurde eine neue Systemgruppe "$ReadOnly$" eingeführt, über deren Mitgliedschaft ein Benutzer entweder eine Full-User-Lizenz (nicht Mitglied in dieser Gruppe) oder eine Readonly-User-Lizenz (Mitglied in dieser Gruppe) belegt wird.
Die Gruppe wird nur dann angelegt, wenn auch wirklich Readonly-User Lizenzen in der Lizenzdatei ausgewiesen sind.
Die Gruppe ist nicht änderbar bzw. löschbar.
Es können nur die Benutzer-Mitgliedschaften geändert werden.
Service-Benutzer können kein Mitglied in dieser Gruppe sein. Es ist auch nicht möglich andere Gruppen als Mitglieder aufzunehmen. Diese Gruppe kann auch nicht Mitglied einer anderen Gruppe sein.
Readonly-User
Ein Benutzer, der eine Readonly-User Lizenz belegt, hat nur noch Leserechte auf Dokumente. Ein Dokumenten-Import, Änderungen an den Dokumenteigenschaften oder Verknüpfen von Dokumenten sind für diese Benutzer somit nicht möglich.
Phase nach Austausch der Lizenzdatei
Wenn nach dem Start der d.3-Prozesse erstmalig eine Named-User-Lizenz in der Lizenzdatei gefunden wird, beginnt der 30-tägige Einführungszeitraum. In dieser Phase können die Benutzer ohne Zeitverzug bzw. Sperrung der Lizenzen zwischen der Full-User-Lizenz und der Readonly-User-Lizenz hin und her wechseln.
Da alle d.3-Benutzer zunächst als Full-User eingeordnet werden, müssen nach der erstmaligen Installation einer Readonly-User-Lizenz die Benutzer, die als Readonly-User fungieren sollen, über d.3 admin in die Gruppe "$ReadOnly$" eingruppiert werden.
Belegung einer Lizenz
Eine Named User Lizenz wird erst dann belegt, wenn ein Benutzer sich aktiv am d.3-System anmeldet. Bei der Benutzeranlage findet keine Lizenzierung statt. Bei Benutzeränderungen, insbesondere die, bei denen eine Lizenzänderung stattfindet, wird nur noch die bisher belegte Lizenz beim Lizenzserver deregistriert und nach der Einführungszeit für 5 Tage gesperrt. Die neue Lizenz wird nicht registriert.
Tägliche Registrierung der Lizenzen
Der Async-Prozess durchläuft einmal täglich eine Routine, bei der Benutzer beim Lizenzserver registriert werden. Dabei gelten folgende Regeln:
Deaktivierte Benutzer werden nicht registriert.
Die Registrierung unterscheidet zwischen der Readonly- und Full-Lizenz.
Wechsel eines Benutzers auf eine Readonly-User-Lizenz
Innerhalb der 30-tägigen Einführungszeit der Named-User-Lizenz können Benutzer jederzeit ohne Sperrung einer Lizenz zu Readonly-User umfunktioniert werden.
Ansonsten gelten folgende Regeln:
Die eingeschränkten Rechte für die Benutzer wirken sofort.
Nach Ablauf der Einführungszeit wird die vorher belegte Full-Lizenz noch für 5 Tage gesperrt.
Die Readonly-Lizenz wird bei der nächsten Anmeldung oder bei der nächsten täglichen Registrierung durch den Async Prozess belegt.
Wechsel eines Benutzers auf eine Full-User-Lizenz
Eine vorher belegte Readonly-Lizenz wird sofort freigegeben. Eine Full-Lizenz wird bei der nächsten Anmeldung oder bei der nächsten täglichen Registrierung durch den Async-Prozess belegt.
Service-Benutzer
Ein Service-Benutzer belegt keine Named-User Lizenz. Wird aus dem Service-Benutzer allerdings ein "normaler" Benutzer, belegt dieser eine Lizenz, die bei der nächsten Anmeldung oder durch die tägliche Registrierung durch den Async-Prozess aktiv wird.
Wenn ein Named-User zu einem Service-Benutzer, wird nach der Einführungszeit die jeweilige Lizenz (Full oder Readonly) für 5 Tage gesperrt.
Löschen von Benutzern
Nach dem Löschen eines Benutzers wird die bisher belegte Lizenz für 5 Tage gesperrt.
Deaktivieren von Benutzern
Bei Deaktivierung eines Benutzers wird die belegte Lizenz für 5 Tage gesperrt.
Umgang mit den Lizenzen bei einer LDAP-Anbindung
Jeder neue LDAP-Benutzer belegt zunächst einmal keine Lizenz.
Durch eine Zuweisung der Systemgruppe "$ReadOnly$" über die LDAP-Konfiguration belegt der Benutzer eine Read-Only-Lizenz.
Die Lizenzwechsel verhalten sich genauso wie ohne eine LDAP-Anbindung: Bei einem Lizenzwechsel auf eine Lizenz mit einem geringeren Funktionsumfang wird die bisherige Lizenz für 5 Tage weiter belegt.
Komfortfunktion: Verliert ein Benutzer alle Rechte, weil über die LDAP-Konfiguration keine Gruppen oder Berechtigungsprofile mehr zugewiesen sind, wird der Benutzer in d.3 deaktiviert. Somit wird auch die Lizenz dieses Benutzers nach 5 Tagen freigegeben.
Komfortfunktion: Erhält ein deaktivierter Benutzer über die LDAP-Konfiguration wieder d.3-Zugriffsrechte, wird der Benutzer automatisch wieder aktiviert. Dieser Benutzer wird bei der nächsten Anmeldung eine Lizenz belegen.
Wenn ein Benutzer im d.3-Repository noch existiert, aber nicht mehr im Directory Service, wird dieser in d.3 deaktiviert. Dabei wird auch die Lizenz freigegeben (nach 5-tägiger Sperre aufgrund eines Lizenzwechsels).
Durch eine automatische Prüfung wird außerdem regelmäßig geprüft, ob ein Benutzer noch irgendwelche Rechte in d.3 hat oder nicht. Es reicht daher den Benutzern die d.3-Rechte zu entziehen und der Rest wird durch die automatische Lizenzfreigabe erledigt.
Warnung
Wenn die Meldung "The system group '$disable$' no longer exist! Please create a new group with the right 'Account is disabled' and assign it instead." nach einer Anmeldung eines Benutzers bzw. bei der Synchronisierung der LDAP-Benutzer durch den d.3 async Prozess erscheinen, ist folgendermaßen vorzugehen:
Auslöser der Meldung ist, dass die Systemgruppe "$Deactivate$" in der LDAP Konfiguration aufgenommen wurde, um Benutzer gezielt zu deaktivieren und gleichzeitig zu erreichen, dass diese keine Lizenz belegen. Da ab der Version 8.1 Hotfix 6 des d.3 Servers deaktivierte Benutzer keine Lizenz mehr belegen, wurde die Gruppe ersatzlos gestrichen. Stattdessen muss jetzt eine weitere Gruppe (am besten eine Gruppe mit der Option "Keine Verteilung in einen Gruppenpostkorb") angelegt werden, bei der die erweiterte Eigenschaft "Benutzer->d.3->Benutzerkonto->Konto ist deaktiviert" auf "Ja" gesetzt wird. In der LDAP-Konfiguration muss dann diese Gruppe anstatt der Gruppe "$Deactivate$" gesetzt werden. Wenn diese empfohlene Änderung nicht durchgeführt wird, ist trotz der Entfernung der Gruppe "$Deactivate$" die Funktionalität aber genauso wie vorher gegeben.
Gruppen
Nachfolgend erhalten Sie nicht nur allgemeine Informationen zu den Gruppenberechtigungen, sondern auch, wie Sie Gruppen anlegen und verwalten.
Gruppen allgemein
Gruppen haben im d.3-Repository die Aufgabe, Benutzer mit gleichen Aufgaben zusammenzuführen, um z.B. im Postkorbdialog oder im Berechtigungskonzept diese als Adressaten anzugeben.
Anmerkung
Die Bezeichnung einer Gruppe kann maximal 100 Zeichen enthalten.
Der Gruppenname muss sich in den ersten acht Zeichen von allen anderen Benutzer- und Gruppennamen unterscheiden.
Klassische Grenzen für Benutzergruppen und Berechtigungsprofile existieren nicht mehr. Halten Sie dennoch die Hauptspeicherauslastung und die Performance bei der Auswertung von Dokumentrechten im Blick. Insbesondere eine hohe Zahl an Berechtigungszuweisungen erhöht den Hauptspeicherbedarf und wirkt sich in Summe bei einer hohen Anzahl an Ergebnissen auf die Suchgeschwindigkeit aus.
Im Übersichtsbild der Gruppen werden alle verfügbaren Gruppen angezeigt. Über das jeweilige Icon wird zusätzlich der Typ der Gruppe angedeutet.
Markieren Sie eine Gruppe, werden die Mitglieder im rechten Fenster gelistet. Wie Sie sehen, können auch Gruppen wiederum Mitglieder sein (geschachtelte Gruppen).
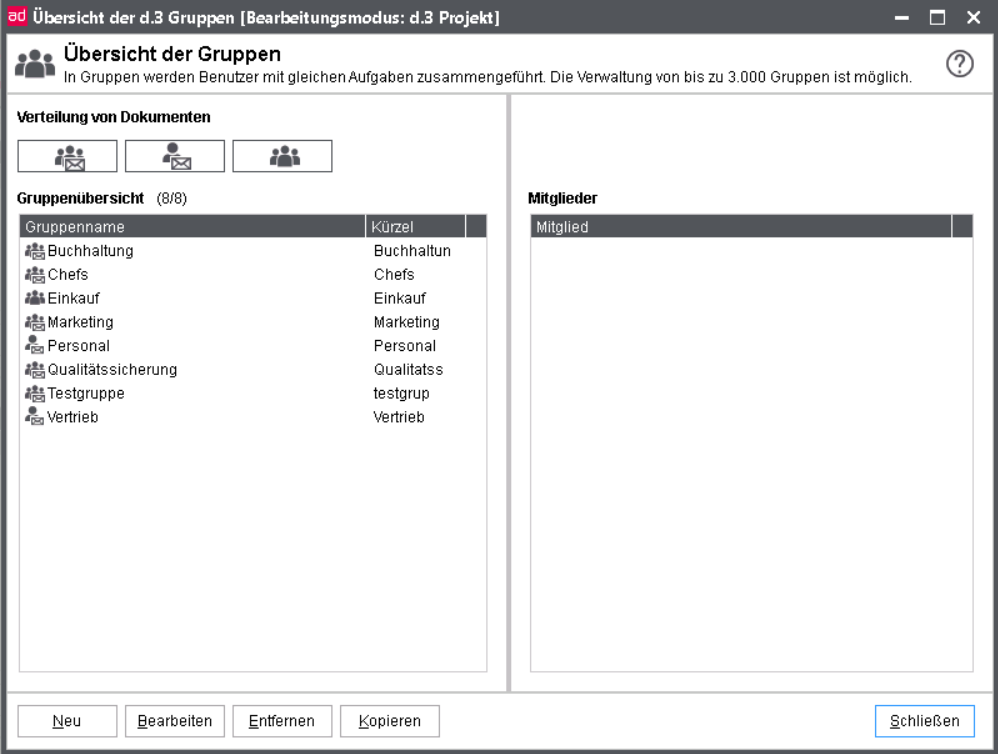
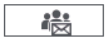 Verteilung von Dokumenten an alle Mitglieder der Gruppe (Postkorb ohne Lastverteiler), Gruppentyp nachträglich nicht mehr änderbar.
Verteilung von Dokumenten an alle Mitglieder der Gruppe (Postkorb ohne Lastverteiler), Gruppentyp nachträglich nicht mehr änderbar.
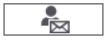 Verteilung an ein Mitglied der Gruppe (Postkorb mit Lastverteiler), Gruppentyp nachträglich nicht mehr änderbar.
Verteilung an ein Mitglied der Gruppe (Postkorb mit Lastverteiler), Gruppentyp nachträglich nicht mehr änderbar.
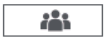 K eine Verteilung, es werden (zunächst) nur Mitarbeiter gruppiert, der Gruppentyp lässt sich später aber noch ändern, wenn z.B. die Art der Postkorbverteilung geklärt ist.
K eine Verteilung, es werden (zunächst) nur Mitarbeiter gruppiert, der Gruppentyp lässt sich später aber noch ändern, wenn z.B. die Art der Postkorbverteilung geklärt ist.
Über die entsprechenden Icons oberhalb der Auflistung können Sie nach den Gruppentypen filtern.
Über die Schaltfläche Entfernen können Gruppen wieder gelöscht werden. Eine Mehrfachselektion ist in der Gruppenübersicht möglich, sodass in einem Arbeitsschritt mehrere Gruppen entfernt werden können. Die Anzeige der Mitglieder wird hierbei jedoch geleert und die Schaltflächen Neu, Bearbeiten und Kopieren werden deaktiviert.
Anmerkung
Sollten beim Löschen noch Dokumente einer Gruppe zugeordnet sein, wird Ihnen ein entsprechender Dialog angezeigt. Hier können die Dokumente verschoben werden.
Beim Löschen mehrerer Gruppen wird dieser Dialog für jede Gruppe einzeln angezeigt. Sollten die Dokumente nicht verschoben werden, können Sie durch eine erneute Abfrage den Vorgang für diese Gruppe abbrechen und mit der nächsten fortfahren.
Wird der Vorgang für eine Gruppe nicht abgebrochen, die Dokumente aber auch nicht verschoben, landen Sie in einer Art Endlosschleife.
Gruppe anlegen
Über den Button Neu auf der Seite Übersicht der d.3-Gruppen legen Sie eine neue Gruppe im d.3 Repository an.
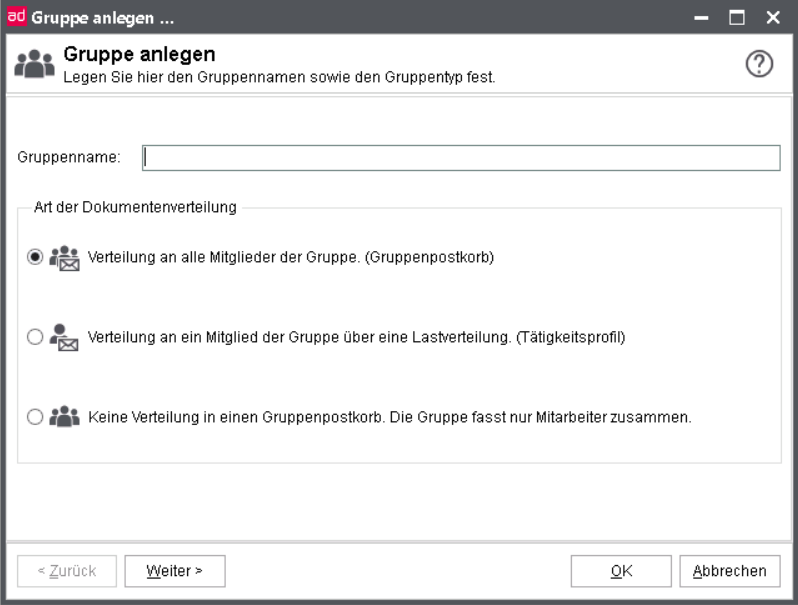
Zunächst erfassen Sie die allgemeinen Informationen.
Art der Dokumentenverteilung:
Verteilung an alle Mitglieder (Gruppe)
Wird ein Dokument in den d.3 Postkorb versandt, kann dieses Dokument an alle Gruppenmitglieder gleichberechtigt versandt werden. Jedes Gruppenmitglied erhält einen Eintrag in seinem d.3 Postkorb.
Gruppendokumente sollten von einem Mitglied der Gruppe dann zur weiteren Bearbeitung angenommen werden (siehe d.3 smart explorer- Handbuch ).
Verteilung an ein Mitglied (Tätigkeitsprofil)
Wird ein Dokument in den d.3 Postkorb versandt, kann das Dokument auch an ein Tätigkeitsprofil gesendet werden. Im Gegensatz zum Versand an eine Gruppe erhält nur (genau) ein Mitglied dieser Gruppe das Dokument als Aufgabe in seinen Postkorb. Für die Steuerung vergeben Sie später zusätzliche Werte für die Lastverteilung.
Keine Verteilung
Diese Gruppe erscheint nicht in den d.3-Anwendungen, z.B. Postkorb-Dialog. Sie gruppieren hiermit lediglich Mitarbeiter. Der Typ lässt sich nachträglich noch ändern. Ebenso können Sie diese Gruppe bei der Erstellung der Organisationsstruktur nutzen.
Gruppe anlegen - Erweiterte Eigenschaften
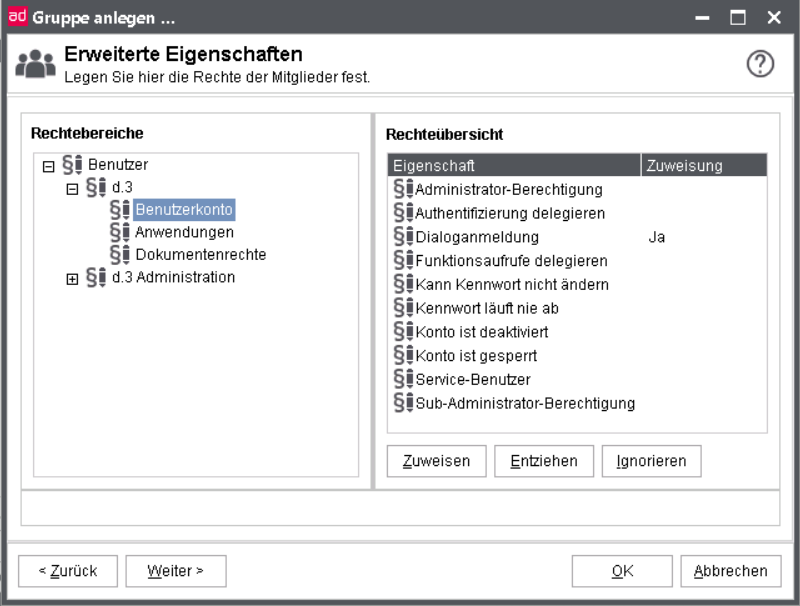
Weitere Informationen entnehmen Sie den Hinweisen zu den erweiterten Eigenschaften bei den Benutzerangaben bzw. dem Kapitel d.3 policy manager .
Mitglieder
Mitglieder einer Gruppe können sowohl Benutzer als auch Gruppen sein.
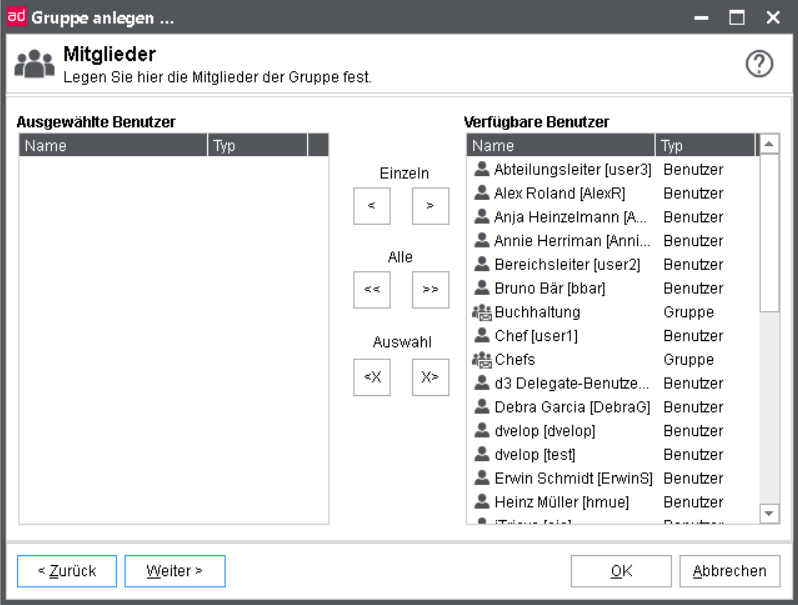
Wählen Sie aus der Liste im rechten Fenster die Mitglieder der neu anzulegenden Gruppe aus. Eine Mehrfachmarkierung ist über die übliche Microsoft Windows-Funktionalität möglich. Sie können nur normale Postkorbgruppen zuordnen.
Berechtigungsprofile für Gruppen
Ab der d.3 Version 7 können einer Gruppe auch Berechtigungsprofile zugeordnet werden.
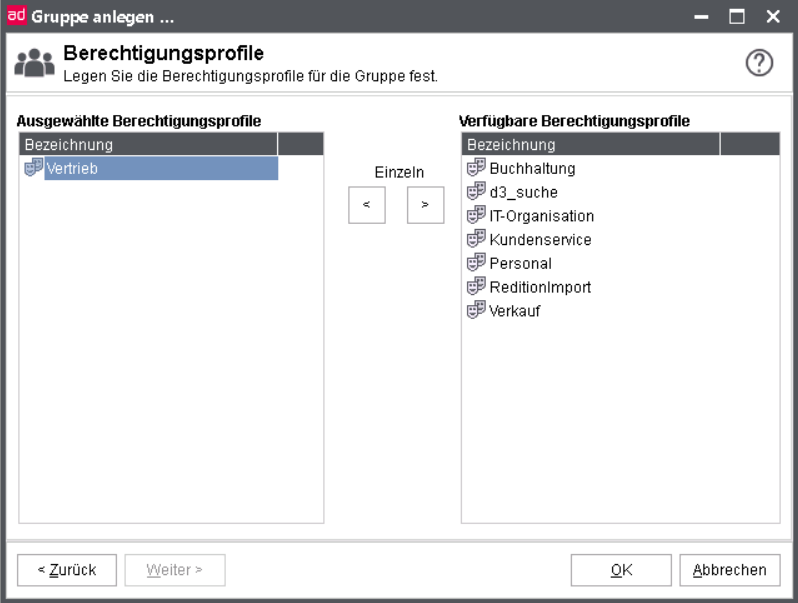
Nach der erfolgreichen Anlage der neuen Gruppe erscheint eine entsprechende Information.
Lastverteilung (Tätigkeitsprofil)
Wird eine Gruppe für die Verteilung an ein Mitglied (Tätigkeitsprofil) angelegt, erscheinen die ausgewählten Mitglieder dieser Gruppe in der Übersicht.
Für jedes Mitglied können im nächsten Dialog die Eckdaten zur Berücksichtigung bei der Aufgabenverteilung vergeben werden.
Sie können die Art der Lastverteilung bestimmen:
Lastverteilung
Gemäß der Gewichtung und der vorhandenen Postkorbeinträge wird der Versand in den Postkorb gesteuert. Hierzu werden die Parameter in der d.3 -Konfiguration ausgewertet.
Füllstandsverteilung
Der Postkorbversand wird gemäß der Schwellwerte gesteuert. Es werden solange Aufgaben zugeordnet, bis der Maximalwert erreicht ist. Die Gewichtung und die aktuelle Verteilung wird dabei berücksichtigt.
gleichmäßige Verteilung
Der Postkorbversand richtet sich nach der Zahl der Dokumente, die bisher über dieses Tätigkeitsprofil an den Benutzer versendet wurden und nicht an der aktuelle Zahl der Postkorbeinträge. Die Gewichtung wird hier mit eingerechnet.
Über einen Doppelklick konfigurieren Sie für das ausgewählte Mitglied die Gewichtung.
Für den ausgewählten Benutzer bzw. die Gruppe können Sie die Einstellungen zur Lastverteilung erfassen bzw. ändern.
Vertreter
Tragen Sie hier den Vertreter des Mitarbeiters ein. Dieser Vertreter kann über den Mechanismus der Vertreterregelung bei Abwesenheit seines Kollegen die Dokumente aus dessen Postkorb erhalten. Es ist auch möglich, eine Gruppe als Vertreter anzugeben, dann sind alle Mitglieder automatisch Vertreter des Mitarbeiters.
Gewichtung
Wollen Sie eine Umsetzung realisieren, die z.B. Teilzeit von Vollzeitkräften unterscheidet, sodass dies beim Versand von Dokumenten berücksichtigt wird, dann definieren Sie hier eine (selbstgewählte) Gewichtung. Erlaubt sind beliebige Werte.
Beispiel 1: "8" könnte einem Acht-Stunden Tag (Vollzeit) entsprechen, "4" einem Vier-Stunden Tag (Teilzeit)
Beispiel 2: Anzahl Aufgaben (auf dem "Schreibtisch") eines Mitarbeiters, bei Erreichen des Maximalwertes wird ihm zunächst keine weitere Aufgabe zugeordnet (relativ zu allen anderen Mitarbeitern dieser Gruppe).
Oberer Schwellenwert für Dokumentenverteilung
Für den Mechanismus der Füllstandsverteilung geben Sie hier eine frei wählbare Obergrenze an, die bestimmt, ab wann der Mitarbeiter keinen Postkorbeintrag mehr erhalten soll.
Beispiel: Tragen Sie die Anzahl Postkorbeinträge ein. Ob alle Einträge oder nur die ungelesenen gezählt werden, wird über den entsprechenden Parameter in der Vertreterregelung gesteuert.
Anmerkung
Wird für alle Benutzer der obere Schwellwert erreicht, bestimmt ein intern ermittelter Koeffizient den nächsten Empfänger eines Dokuments. Es ist also gewährleistet, dass ein Dokument in jedem Fall einen Empfänger findet.
Unterer Schwellenwert für die Dokumentenverteilung
Für den Mechanismus der Füllstandsverteilung geben Sie hier eine frei wählbare Untergrenze an, ab der der Mitarbeiter wieder Postkorbeinträge erhalten soll.
Beispiel: Tragen Sie hier die Anzahl Postkorbeinträge ein, ab der ein Mitarbeiter wieder Dokumente erhalten soll.
Leiter des Tätigkeitsprofils
Wenn der Mitarbeiter diesen Bereich leitend steuern soll, aktivieren Sie die Checkbox. Dieser Mitarbeiter ist dann in der Lage, die Mitarbeiter seines Tätigkeitsbereichs abwesend bzw. auch anwesend zu melden. (siehe Vertreterregelung ) Falls ihm das Recht zugeordnet wurde, kann dieser Mitarbeiter auch die Postkorbeinträge seiner Gruppenmitglieder einsehen.
Nimmt an der Dokumentenverteilung teil
Sie können Mitarbeiter aus der Verteilung der Dokumente herausnehmen, z.B. für den Vorgesetzten eine mögliche Einstellung.
Anmerkung
Wird für die Konfiguration der Lastverteilung eine Gruppe ausgewählt, lassen sich nur die Gewichtung bzw. Schwellwerte eintragen.
Ferner kann die Gruppe aus der Dokumentverteilung herausgenommen werden.
Werden verschiedene Gewichtungen bzw. Schwellenwerte für Benutzer (direkt) und Gruppe zugeordnet, dann"gewinnen" immer die der Gruppe zugeordneten Werte. Die Einträge des Benutzers werden dann gar nicht erst interpretiert. Das gilt auch für die Teilnahme an der Dokumentenverteilung.
Gruppeneigenschaften
Die Gruppeneigenschaften erreichen Sie nach Aufruf der Übersicht der Gruppen (Berechtigungen > Gruppen).
Klicken Sie die gewünschte Gruppe an und dann auf die Schaltfläche Bearbeiten.
Oder führen Sie einen Doppelklick auf den Namen der Gruppe aus.
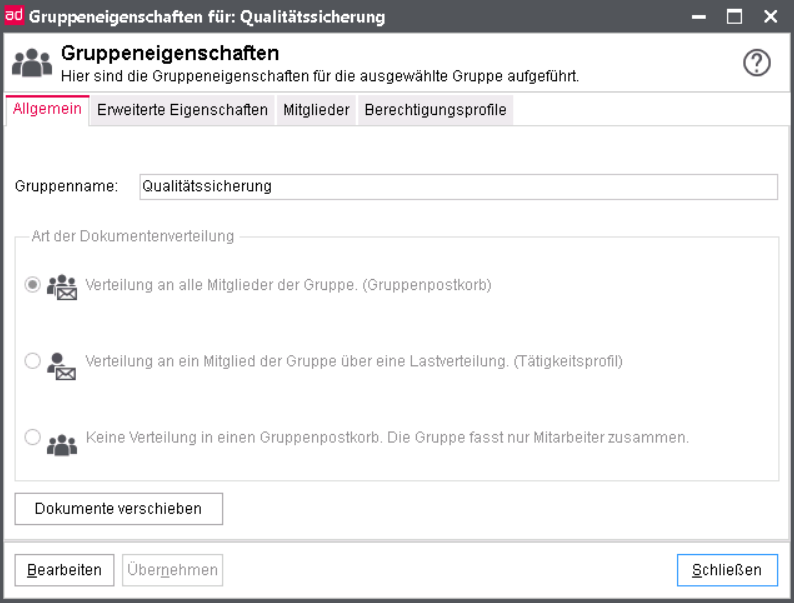
Auf den Registerkarten Allgemein, Erweiterte Eigenschaften, Mitglieder und Berechtigungsprofile können Sie die Angaben, die beim Anlegen der Gruppe getätigt wurden, einsehen und zum Teil über Bearbeiten auch noch nachträglich ändern.
Die Schaltfläche Dokumente verschieben dient zum Verschieben von Dokumenten oder Postkorbeinträgen einer Gruppe zu einer anderen Gruppe oder Nutzer. Die Funktionsweise ähnelt der gleichnamigen Schaltfläche in der Übersicht der Benutzerdaten.
Zusätzlich zu den Postkorbeinträgen und den Dokumenten in Bearbeitung können bei Gruppen Dokumente in Prüfung und Tätigkeitsprofil-Links verschoben werden.
Anmerkung
Im Gegensatz zu Benutzern werden bei Gruppen in der rechten Liste des Dialoges ausschließlich Dokumentarten angezeigt, zu der die Gruppe bereits Dokumente besitzt.
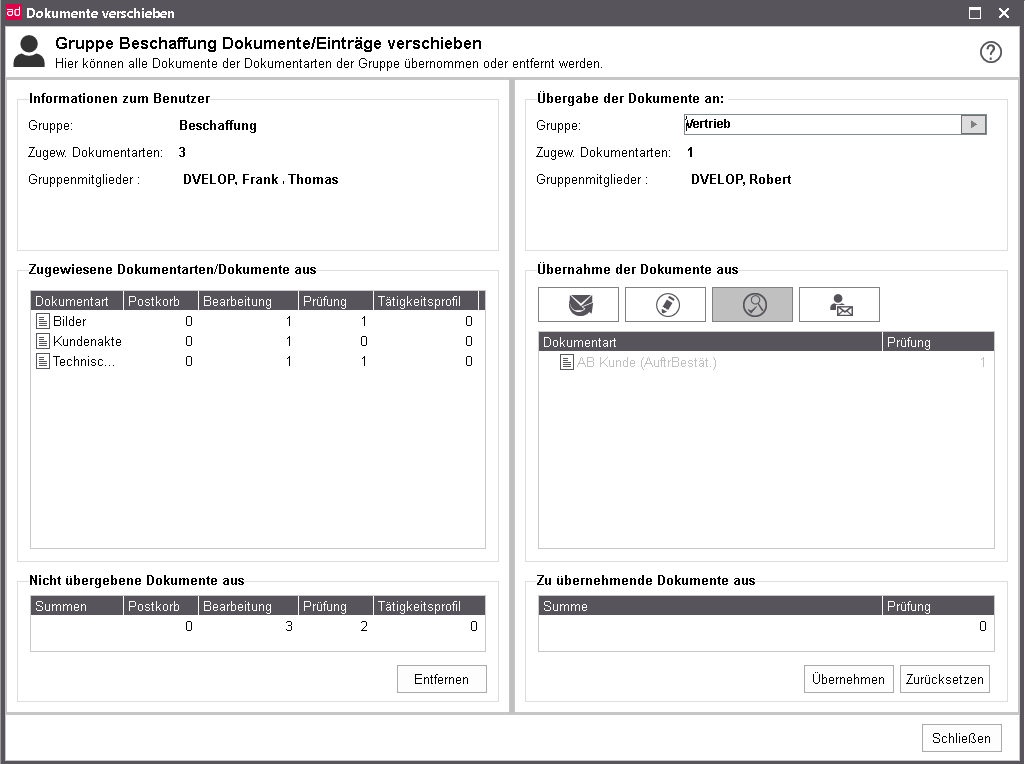
Dokumentklassen
Dokumentklassen allgemein
Dokumentklassen sind Bestandteil des Berechtigungskonzepts. Sie können unter Verwendung der Dokumentklassen Berechtigungen auf "Dokumente einer Dokumentart" setzen.
Ein einfaches Beispiel für eine Berechtigung auf "Dokumente einer Dokumentart" ist "alle Rechnungen mit einem Rechnungsbetrag kleiner als 10.000 €".
Dokumentklassen legen immer eine Teilmenge der möglichen Dokumente fest.
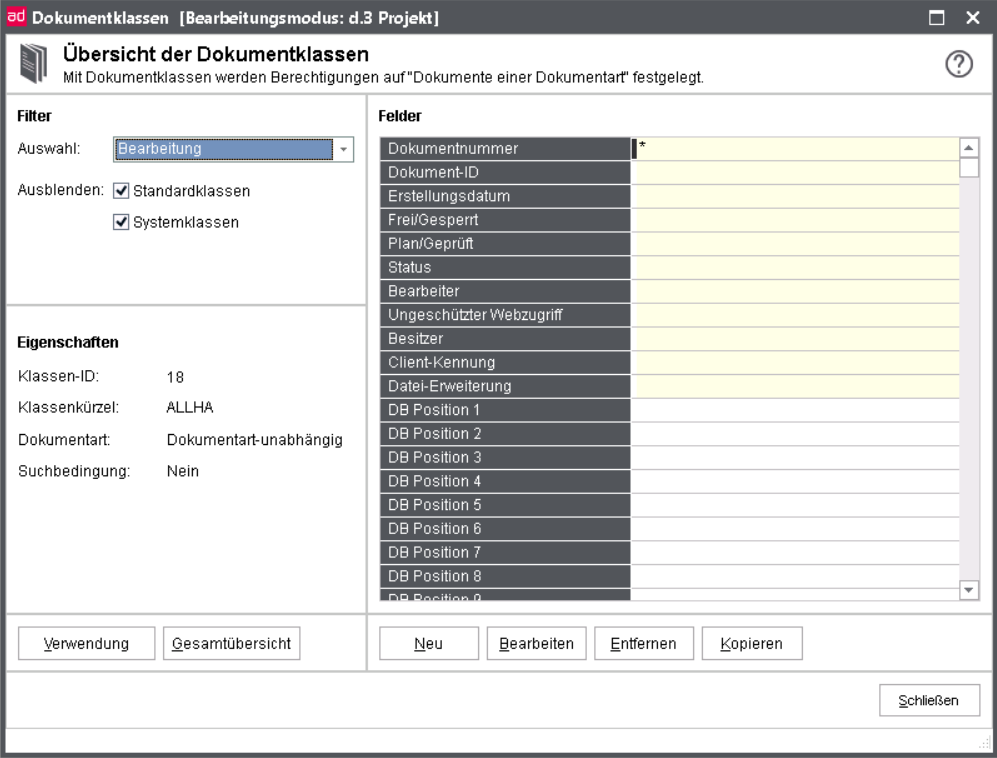
Es gibt grundsätzlich zwei Arten von Dokumentklassen. Die eine ist die dokumentartabhängige Klassenart (hier Bestellung (K)) und die andere ist die dokumentartunabhängige (oder auch dokumentartübergreifende) Klassenart.
Die Verwendung einer dokumentartabhängigen Dokumentklasse ist noch sehr verständlich, da diese Klassenart dazu dient, Dokumente einer bestimmten Dokumentart einzugrenzen, wie im obigen Beispiel eine Eingrenzung der Rechnungen auf diejenigen mit einem Rechnungsbetrag kleiner als 10.000 €.
Im Gegensatz dazu wird eine dokumentartunabhängige Dokumentklasse dazu verwendet, die "Dokumente aller relevanten Dokumentarten" im d.3-Repository einzuschränken. Diese Arten von Dokumentklassen verstehen sich nur als zusätzliches Kriterium, um den Zugriff einzuschränken. Sie können einem Benutzer nicht als einzige Dokumentklasse zugeordnet werden, da diese keinen Bezug zu einer Dokument bzw. Aktenart hat und in den Anwendungen diese somit nicht zur Auswahl stehen.
Angenommen, Sie möchten einem Benutzer Zugriff auf alle freigegebenen Dokumente erteilen. Dann reicht es nicht aus, eine dokumentartunabhängige Dokumentklasse anzulegen mit der Restriktion "Status = Freigabe", und diese anschließend dem Benutzer zuzuordnen. Der Benutzer würde dann keine (konkreten) Dokument- bzw. Aktenarten in d.3 smart explorer bzw. d.3 import sehen.
Sie müssen vielmehr ein Berechtigungsprofil anlegen und alle für die Aufgaben des Mitarbeiters relevanten Standardklassen sowie die dokumentartunabhängige Klasse zuordnen.
Die Standardklassen werden automatisch vom d.3-Server beim Anlegen einer neuen Dokumentart oder Aktenart erzeugt. Erkennen können Sie Standardklassen an dem Namenszusatz "(K)" (bei englischen Repositorys "C") und einem Klassenkürzel mit dem Präfix "CLAS_".
Dann vergeben Sie die Rechte NUR für die dokumentartunabhängige Klasse . Abschließend können Sie das Berechtigungsprofil z.B. mit der Bezeichnung "ALLE DOKUMENTE" benennen und fertig stellen.
Dieses Berechtigungsprofil wird dem Benutzer zugeordnet aber erst nach erneuter Anmeldung wirksam. Der Benutzer wird anschließend nur freigegebene Dokumente in den Ergebnissen einer Suche erhalten.
Wollen Sie eine Berechtigung umgekehrt realisieren, also in unserem Beispiel einem Benutzer alle Dokumente bereitstellen, die NICHT freigegeben sind, beachten Sie folgende Hinweise:
Sie verbieten für die dokumentartunabhängige Klasse das Leserecht ("NEIN" bzw. "Recht verweigert"), müssen aber für die Standardklassen das Leserecht erteilen ("JA" bzw. "Recht erteilt"). Betrachten Sie zum Verständnis die dokumentartunabhängige Klasse einfach als Schablone mit schwarzen Bereichen und die anderen Klassen als Schablonen mit "Löchern". Alle Schablonen werden übereinandergelegt. Durchschauen kann man nur durch die "Löcher", die schwarzen Bereiche sind immer undurchsichtig.
Warnung
Die direkte Benutzer - Klassenzuordnung sollte bei der Nutzung von Berechtigungsprofilen nur noch verwendet werden, wenn man z.B. Rechte explizit verweigern will.
Dokumentklasse hinzufügen
Um eine neue Dokumentklasse hinzuzufügen, betätigen Sie den Neu in der Übersicht.
Zunächst wählen Sie die Dokumentart aus, zu der Sie Restriktionen definieren wollen, z.B. "Bestellung".
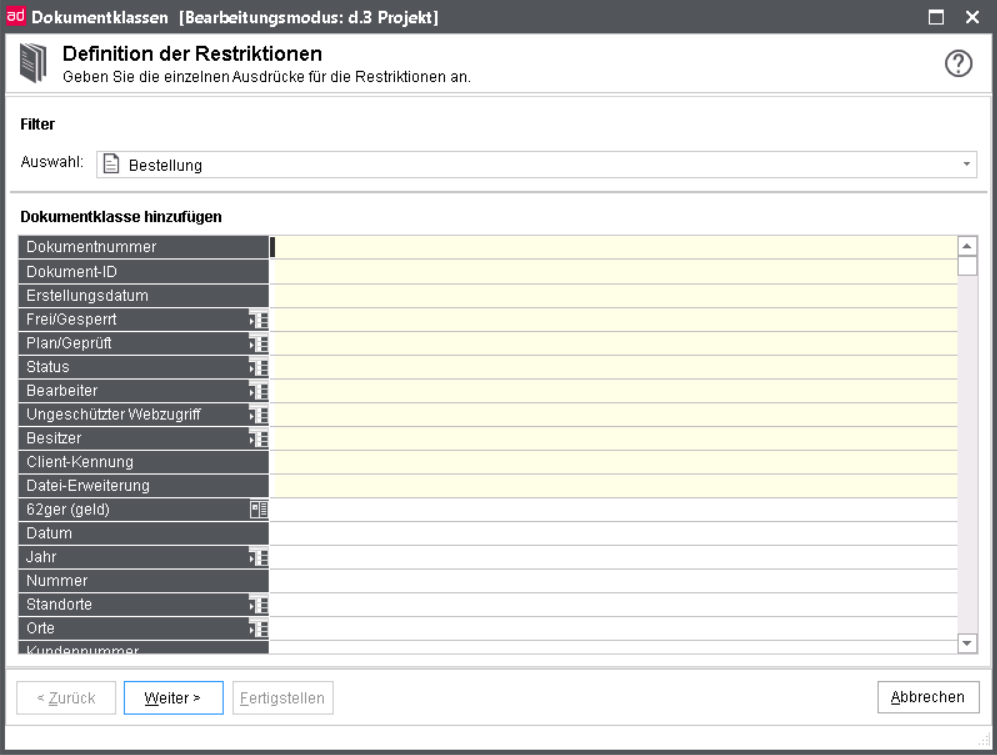
Definition der Restrikitionen
Sobald Sie eine Dokumentart auswählen, auf die sich die Dokumentklasse beziehen soll, werden Ihnen die Eigenschaften zu dieser Dokumentart angezeigt. Sie können dann in den einzelnen Feldern Ihre Restriktionen definieren.
In Abhängigkeit des Datentyps eines Feldes können Sie auch mit Sonderzeichen und Makros arbeiten.
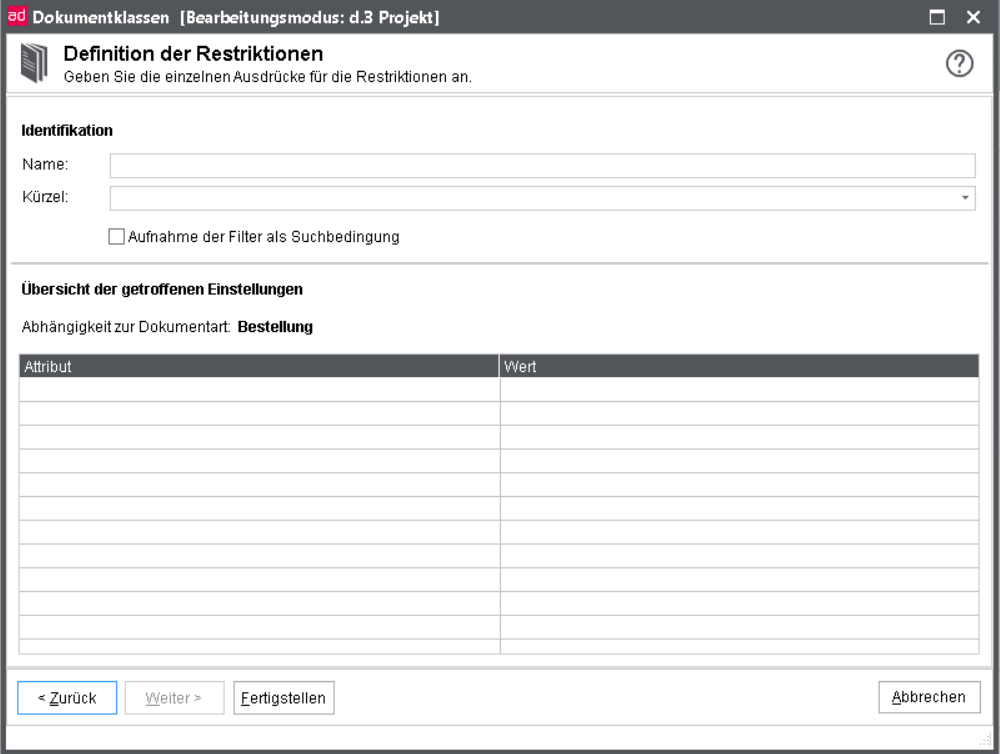
Unter Identifikation geben Sie der neuen Dokumentklasse eine beschreibende Bezeichnung, aus der ein Teil der Einschränkungen hervorgeht.
Der Name einer Dokumentklasse hat ausschließlich informativen Charakter. Sie können für den Namen maximal 255 Zeichen verwenden. Somit besteht die Möglichkeit, Namen zu vergeben, die leicht verständlich sind. Ein sinnvoller Name ist zum Beispiel "Rechnungen mit einem Rechnungsbetrag unter 10.000 €".
Zusätzlich müssen Sie einen maximal zehnstelligen eindeutigen technischen Namen (Kürzel) vergeben. Dieser Name wird in der Hook-Programmierung genutzt. Das Kürzel ist case-sensitiv, d.h. Groß-/Kleinschreibung wird streng unterschieden.
Alle Standarddokumentklassen haben als Kürzel das Präfix CLAS_. Dieses Präfix ist ausschließlich für die Standarddokumentklassen reserviert. Sie können keine Dokumentklasse mit einem solchen Präfix anlegen.
Über die Option Aufnahme der Filter als Suchbedingung kann eingestellt werden, dass die Restriktionen der Dokumentklasse in das SELECT-Statement bei der Dokumentensuche integriert werden können.
Dabei ist folgendes zu beachten:
Es werden nur die Dokumentklassen berücksichtigt, die dem Benutzer über Berechtigungsprofile oder direkt Dokumentklassen-Zuordnungen zugewiesen sind.
Wird eine Suche über genau eine Dokumentart durchgeführt, werden die Restriktionen der auf Basis dieser Dokumentart erstellten Dokumentklassen herangezogen.
Wird eine Suche über keine oder mehrere Dokumentarten durchgeführt, werden nur Dokumentart unabhängige Dokumentklassen herangezogen.
Es können immer nur die Restriktionen einer Dokumentklasse in die Suchbedingungen integriert werden, da die Dokumentklassen-Auswertung immer per ODER-Verknüpfung ausgeführt wird und sich dies nicht, gerade, wenn mehrere Restriktionen pro Dokumentklasse gesetzt sind, in SQL-Kommandos umgesetzt werden kann. Das bedeutet: Sind dem Benutzer mehrere Dokumentklassen mit dieser Option zugewiesen, und diese Dokumentklassen beziehen sich auf dieselbe Dokumentart, wird gar keine Dokumentklasse berücksichtigt.
Bei der Integration der Dokumentklassen-Restriktionen werden nur die Eigenschaften in den Suchkriterien gesetzt, die nicht schon durch den Anwender gesetzt sind.
Folgende Makros werden unterstützt: @D3USER, @D3GROUP, @D3USER_REALNAME, @D3USER_LONG, @D3USER_EMAIL, @D3USER_LDAPDN, @D3USER_OPTFIELD, @D3SET
Beispiel:
Gegeben ist eine Dokumentklasse der Dokumentart "E-Mail" (Dokumentartkürzel EMAIL) mit der Restriktion "@D3USER_EMAIL" auf dem Eigenschaftsfeld "Empfänger" (DB-Position 1).
Der Benutzer "user1" hat als E-Mail Adresse folgenden Eintrag: user1@firma.de
Bei der Dokumentensuche in der Dokumentart "E-Mail" ohne weitere Suchkriterien wird das folgende SQL-Kommando generiert (verkürzt dargestellt):
SELECT * FROM firmen_spezifisch WHERE kue_dokuart = 'EMAIL' AND dok_dat_feld_1 = 'user1@firma.de'
Restriktionen
Eine Dokumentart kann mit einer Restriktion eingeschränkt werden, ähnlich wie bei einer Suche im d.3 . Somit können auch die üblichen Wildcards in der Restriktion verwendet werden. Die möglichen Wildcards sind wiederum vom Datentyp des Feldes abhängig. Beachten Sie die erweiterten Möglichkeiten bei alphanumerischen Sonderzeichen.
Alphanumerische Felder
Bei Textfeldern können Sie Platzhalter nutzen, die in der d.3-Konfiguration definiert sind. Standardmäßig sind das "%" (Prozent) und "_" (Unterstrich). Dabei ist das Prozentzeichen ein Platzhalter für eine unbekannte Anzahl von Zeichen und der Unterstrich ist ein Platzhalter für genau ein Zeichen.
Angenommen, in Ihrem d.3- Repository existiert eine Dokumentart mit der Bezeichnung "Lieferscheine". Diese Dokumentart enthält ein Feld mit der Bezeichnung "Lieferant". Dieses alphanumerische Feld soll die Namen der Lieferanten enthalten. Um einem Benutzer Zugriff auf die Lieferscheine des Lieferanten "d.velop AG" zu erteilen, müssen Sie für dieses Feld die Restriktion "d.velop AG" angeben.
Der Nachteil dieser exakten Angabe liegt aber nun darin, dass Dokumente, welche als Lieferant die Angabe "Fa. d.velop AG" tragen, nicht gefunden werden. An dieser Stelle wäre es besser, die Restriktion "%d.velop AG" anzugeben. Dadurch werden beide Schreibweisen gefunden. Wenn bei einigen Dokumenten für das Feld Lieferant der Wert "Firma d.velop" angegeben wurde, dann würde dieses Feld wiederum nicht der Restriktion entsprechen. Diesen Umstand kann man durch die Restriktion "%d.velop%" umgehen. Ein letztes Problem könnte der "Punkt" in dem Firmennamen darstellen. Dokumente bei denen als Lieferant "Firma d-velop AG" (mit Bindestrich) angegeben wurde, werden immer noch nicht gefunden. Abhilfe schafft an dieser Stelle der Platzhalter "Unterstrich". Somit lautet die endgültige Restriktion für das Feld Lieferant der Dokumentart Lieferscheine "%d_velop%". Diesen Wert müssten Sie bei der Definition der Dokumentklasse angeben.
Anmerkung
Als Platzhalter können statt der Zeichen "%" und "_" auch die gleichbedeutenden Platzhalter "*" und "?" verwendet werden. Ab der d.3 Version 6.2 können weitere Sonderzeichen für die alphanumerische Suche definiert werden.
Diese individuell definierten Sonderzeichen können sowohl in der Recherche als auch bei der Dokumentklassen-Definition genutzt werden.
Für die Dokumentklassen-Definition gilt allerdings die Einschränkung, dass die Sonderzeichen nicht kombinierbar sind!
Ausnahme: Kombinationen mit "*", "%","_" und "?".
Datumsfelder
Bei Datumsfeldern können Sie das Minuszeichen ("-") verwenden. Dadurch lassen sich die Bereichsangaben "von – bis", "seit –" und "- bis" definieren.
Bereichsangaben | Restriktionen |
|---|---|
von – bis | 01.01.1997 - 31.12.2001 |
seit | 01.01.1997 – |
bis | - 31.12.1999 |
{-m}-{+n} | Beispiel: {-28}-{+28} Restriktion für den Zeitraum von (vor 4 Wochen) bis (in 4 Wochen) |
Angenommen, in Ihrem d.3 -Repository existiert eine Dokumentart mit der Bezeichnung "Rechnung". Diese Dokumentart besitzt eine Eigenschaft "Datum", in welchem das Rechnungsdatum abgelegt ist.
Wenn Sie einem Benutzer den Zugriff auf die Rechnungen bis zum Datum "31.12.2000" erteilen möchten, müssen Sie beim Erstellen dieser Dokumentklasse die Dokumentart "Rechnung" auswählen.
Weiterhin muss für das Feld Datum dieser Dokumentart die Restriktion "-31.12.2000" angegeben werden. Anschließend muss dem Benutzer diese Dokumentklasse zugeordnet werden.
Numerische Felder
Bei numerischen Feldern können Sie den Bindestrich ("-") als Bereichszeichen angeben.
Ein Beispiel hierfür ist der "Rechnungsbetrag". Wenn Sie beispielsweise eine Dokumentklasse für die Rechnungen mit einem Rechnungsbetrag kleiner als 10.000 € erstellen möchten, dann müssen Sie für das Feld "Rechnungsbetrag" die Restriktion "-10.000" angeben. Um Rechnungen mit einem Rechnungsbetrag größer als 10.000 € anzugeben, müssen Sie die Restriktion "10.000-" angeben.
Um einen negativen Wert zu definieren, müssen Sie das Zeichen "\" (Backslash) dem Bindestrich ("-") voranstellen.
Feld Abweichung in mm (länger / kürzer) bei der Produktion eines Guts von der Standardnorm.
100-
Alle Abweichungen, bei denen das produzierte Gut länger als 100 mm gegenüber dem Norm-Gut ist.
-10
Alle Abweichungen, bei denen das produzierte Gut bis zu 10 mm kürzer als das Norm-Gut ist.
\-10
Suche nach Gütern, die genau 10 mm kürzer als das Norm-Gut sind.
10-100
Suche nach Gütern, die mindestens 10 mm länger und höchstens 100 mm länger sind als das Norm-Gut.
Wertemengen-Restriktionen
Bei der Definition der Dokumentklassen werden bei allen Eigenschaften mit einer zugeordneten Wertemenge die Werte dieser Wertemenge nach Betätigen der Combobox rechts zur Auswahl angeboten.
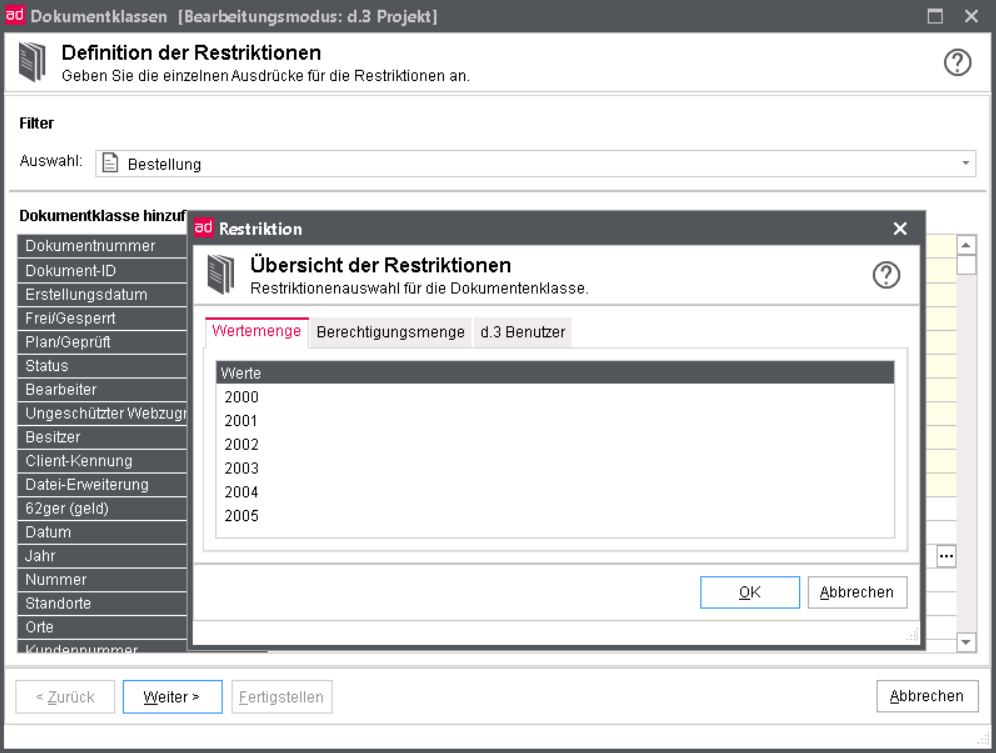
Die hinterlegte Wertemenge wird angezeigt.
Technische Felder
Im oberen Teil der Übersicht stehen Ihnen die technischen Eigenschaften für Restriktionen zur Verfügung. Diese Felder sind unabhängig von der Dokumentart.
Dokumenten-Nummer: Dieses alphanumerische Feld steht für die Zeichnungs-Nummer ( zeich_nr ).
Dokument-ID: Die Dokument-ID ist ein eindeutiges Kennzeichen für ein Dokument im d.3 -Repository. Bei diesem Feld handelt es sich um ein alphanumerisches Feld.
Erstellt am: In diesem Feld können Sie bei einer Restriktion das Datum angeben, wann ein Dokument erstellt wurde. Es handelt sich bei diesem Feld um ein Datumsfeld und somit müssen die Restriktionen, wie zuvor beschrieben, angegeben werden.
Frei/Gesperrt: Diese Eigenschaft bezieht sich auf freigegebene Dokumente. Bei der Definition einer Dokumentklasse können Sie bei diesem Feld entweder "Freigegeben", "Gesperrt" oder nichts angeben.
Die Wertemenge mit "Freigegeben" und "Gesperrt" wird angeboten, wenn man auf die Combobox rechts außen klickt. Die Combobox erscheint auch, wenn man doppelt in das Restriktionsfeld klickt.
Angenommen, ein Anwender soll Zugriff auf alle freigegebenen Dokumente der Dokumentart "Dokumentation" erhalten, dann würde es ausreichen, für den Status den Wert "Freigabe" als Restriktion anzugeben. Somit hat der Anwender Zugriff auf alle freigegebenen Dokumente dieser Dokumentart, auch auf die gesperrten Dokumente. Damit der Anwender keinen Zugriff auf die gesperrten Dokumente erhält, müssen Sie für das Feld Frei/Gesperrt die Restriktion "Freigegeben" auswählen.
Anmerkung
Das Sperren eines freigegebenen Dokuments ist sinnvoll, wenn es sich als inhaltlich fehlerhaft herausstellen sollte, seine Gültigkeit verliert oder seine Gültigkeit erst zukünftig erlangt.
Plan/Geprüft: Dieses Feld bezieht sich auf den ersten Prüfschritt. Sie können für dieses Feld entweder "Ja", "Nein" oder nichts auswählen. Wenn Sie an dieser Stelle "Ja" auswählen, muss das entsprechende Dokument geprüft worden sein. Die Wertemenge mit "Ja" und "Nein" wird angeboten, wenn man auf die Combobox rechts außen klickt. Die Combobox erscheint auch, wenn man doppelt in das Restriktionsfeld klickt.
Status: Dieses Feld steht für den Status eines Dokumentes. Mögliche Werte sind "Bearbeitung", "Prüfung", "Freigabe", "Archiv" und nichts.
Anmerkung
Bei der Auswertung der Berechtigung wird immer auf den aktuellsten Status geprüft. D.h., tragen Sie hier als Restriktion "Freigabe" ein, werden nur die Dokumente bereit gestellt, die als aktuellsten Status den Status "Freigabe" haben. Alle Dokumente, die zusätzlich in "Bearbeitung" bzw. "Prüfung" sind, werden nicht berücksichtigt.
Um eine Restriktion "alle freigegebenen Dokumente" zu realisieren, lassen Sie diese Eigenschaft frei und tragen dafür bei Frei/Gesperrt "Freigegeben" ein.
Bearbeiter: Dieses Feld bezieht sich auf Dokumente im Status "Bearbeitung". Sie können für dieses Feld entweder einen Benutzernamen oder einen Gruppennamen aus der Auswahlliste wählen.
Denkbar sind an dieser Stelle auch die unten aufgeführten Makros, insbesondere die Makros @D3USER und @D3GROUP (siehe auch Kapitel Makros ).
Diese Eigenschaft ist ein alphanumerisches Feld.
Ungeschützter Webzugriff: Es besteht die Möglichkeit, Dokumente für das Web zu veröffentlichen. Wenn ein Dokument für das Web veröffentlicht wurde, wird im d.3 smart explorer eine kleine Weltkugel angezeigt. Um einem Benutzer ausschließlich den Zugriff auf diese für das Web veröffentlichten Dokumente zu erteilen, müssen Sie aus der Auswahlliste den Wert Web Veröffentlicht auswählen. Um dem Anwender explizit den Zugriff auf die nicht veröffentlichten Dokumente zu erteilen, wählen Sie bitte NICHT Web Veröffentlicht aus. Die dritte Möglichkeit besteht in der Auswahl des Leereintrages. Dadurch hat die Eigenschaft Web Veröffentlicht keine Auswirkung auf die Bestimmung der Berechtigung.
Anmerkung
Ab der d.3 Version 6.3 heißt diese Eigenschaft Ungeschützter Webzugriff. Es stellt allerdings eine obsolete Funktion bereit, da diese auf CGI-Skripten beruht und zukünftig der d.3 Web Publisher nicht mehr ausgeliefert wird.
Besitzer: In diesem Feld kann über den Besitzer eines Dokuments eine Restriktion erstellt werden. Der Besitzer ist die Benutzerkennung, unter der das Dokument importiert wurde.
Client-Kennung: Es besteht die Möglichkeit, eine Client-Kennung als Restriktion zu hinterlegen. Jede Anwendung wird mit einer internen Kennung versehen. Das ist ein dreistelliger Code, z.B. 200 bei d.3 smart explorer . So ist auch für zukünftige Zwecke gewährleistet, dass der Aufruf neuer oder auch externer Anwendungen über das Berechtigungskonzept erlaubt bzw. verboten werden kann. Diese Einstellungen werden momentan primär für kundenspezifische Lösungen verwendet. Beispielsweise werden d.3 smart explorer , d.3 import und d.3 view mit den Kennungen 200, 220 und 100 verwendet. Diese Kennungen werden auch bei jedem API-Call an den d.3 -Server übermittelt und können in d.3 logviewer eingesehen werden:

Dateierweiterung: Eine Restriktion über die Dateierweiterung ist ab der d.3 Version 6.3 verfügbar. Somit ist es möglich, Anwendern nur bestimmte Dateitypen zur Verfügung zu stellen.
Makros
Folgende Makros können Sie bei der Definition der Restriktionen verwenden:
@D3USER
Wenn Sie für ein Feld einer Dokumentklasse das Makro @D3USER als Restriktion angeben, wird beim Bestimmen der Berechtigungen für einen Benutzer dieses Makro durch den aktuellen d.3-Benutzernamen (den technischen Namen) ersetzt.
Angenommen, in Ihrem Repository existiert eine Dokumentart "E-Mail". Diese Dokumentart enthält ein Feld mit der Bezeichnung "Benutzer". Beim Importieren von Dokumenten wird dieses Feld automatisch mit dem d.3-Benutzernamen gefüllt. Alle Benutzer des d.3-Repository erhalten Zugriff auf diese Dokumentart. Der Zugriff auf diese Dokumentart wird über eine Dokumentklasse gesteuert. Diese Dokumentklasse enthält für das Feld "Benutzer" das Makro @D3USER als Restriktion. Wenn ein Anwender dann mittels d.3 smart explorer im d.3-Repository nach E-Mails sucht, sieht er nur dienjenigen, die seinen d.3-Benutzernamen im Feld "Benutzer" enthalten.
@D3GROUP
Bei der Verwendung des Makros @D3GROUP wird zur Laufzeit geprüft, ob die entsprechende Eigenschaft einen d.3 -Gruppennamen enthält, in welcher der Anwender Mitglied ist. Wenn dies der Fall ist, erhält der Anwender Zugriff auf die Dokumente.
@D3USER_OPTFIELD_XX
Beim Ermitteln der Klassenzugehörigkeit eines Dokumentes kann man das Makro @D3USER_OPTFIELD_xx in einem Eigenschaftsfeld verwenden. Dies bewirkt, dass gegen das benutzerspezifische optionale Feld mit der Nummer xx (1 bis 10) des aktiven Benutzers aus der Benutzerverwaltung geprüft wird.
Wenn man beispielsweise für den Benutzer "Otto" im fünften benutzerspezifischen Feld in d.3 admin "23" angibt und dann eine Klasse erstellt, in der z.B. das Eigenschaftsfeld "Abteilungsnummer" mit @D3USER_OPTFIELD_05 besetzt wird, dann wird zur Laufzeit der Eigenschaftswert mit dem des 5. optionalen Feldes verglichen (also mit 23). Bei Übereinstimmung hat der Benutzer "Otto" Zugriff auf dieses Dokument.
@D3USER_LDAPDN
Das Dokumentklasse-Makro @D3USER_LDAPDN wird bei der Rechteermittlung auf Dokumente ersetzt durch den vollständigen Namen (Distinguished Name im LDAP) des d.3-Benutzers, der bei aktiviertem LDAP-Support zugewiesen ist.
Bei Benutzung von Microsoft Windows Active Directory Services (ADS) als LDAP-Server ist dies die ADS-GUID des entsprechenden Microsoft Windows-Benutzers.
Anmerkung
Bei der Auswertung des Makros wird eine bei einer ADS-GUID vorangestellte Zeichenkette "GUID=" entfernt.
@D3HOOK
Anmerkung
Mit der d.3 Version 6.2 wurde mit der Möglichkeit, Berechtigungsmengen zu definieren und zu verwalten eine Basis geschaffen, ohne den Aufruf von vielen kleinen Hook-Funktionen auszukommen. Bevor Sie eine Lösung mit Hook-Funktionen in Erwägung ziehen, prüfen Sie bitte immer, ob eine Berechtigungsmenge nicht bereits die Lösung bringt (siehe Kapitel d.3 restriction set manager ).
Die Verwendung des Makros @D3HOOK ermöglicht die Erstellung einer Hook-Funktion zum Bestimmen der Berechtigung. Als Parameter erhält das Makro den Namen der Hook-Funktion, beispielsweise @D3HOOK (procedure). Beim Bestimmen der Berechtigung, also dem Aufruf dieser Hook-Funktion, wird der Funktion der Eigenschaftswert des Dokumentes übergeben. Wenn diese Hook-Funktion eine "1" (TRUE) zurückgibt, dann ist die Bedingung (Berechtigung) erfüllt. Liefert dieser Hook eine "0" (FALSE) zurück, dann ist die Bedingung nicht erfüllt und der Benutzer erhält keinen Zugriff auf das Dokument.
Anmerkung
Vergleich einer Lösung mit Hook-Funktion und Berechtigungsmenge:
Wie bereits oben bei den "Numerischen Feldern" beschrieben wurde, können Sie für numerische Felder nur die Restriktionen "VON-BIS", "-BIS" und "VON-" verwenden. Eine Prüfung auf mehrere Bereiche ist damit nicht möglich.
Angenommen, Sie möchten ein numerisches Feld überprüfen. Der Benutzer soll Zugriff auf das Dokument erhalten, wenn dieses numerische Feld, in diesem Beispiel die "Liefer_Nr", zwischen "1 und 10", genau 15 oder größer als 100 ist.
Lösung der Problemstellung mit einer Hook-Funktion
Eine Hook-Funktion für diese Aufgabe könnte wie folgt aussehen:
proc liefer_nr_klasse (liefer_nr)
{
if ( liefer_nr >= 1 && liefer_nr <= 10 \
|| liefer_nr == 15 \
|| liefer_nr > 100 \
)
return (1)
else
return (0)
} Das Makro müsste folgendermaßen angegeben werden: @D3HOOK(liefer_nr_klasse).
Lösung der Problemstellung mit einer Menge für numerische Werte, Name: lief_nr
1-10
15
100-
Lösung der Problemstellung mit einer Menge für alphanumerische Werte: lief_nr
1~10
15
>100
Voraussetzung in diesem Beispiel: Definition der Sonderzeichen für alphanumerische Suche (~ und >)
Aufruf der Menge in der Dokumentklassendefinition: @D3SET(lief_nr)
Anmerkung
Bevor Sie eigene Hook-Funktionen erstellen, sollten Sie unbedingt an einer d.3 hook -Schulung bei der d.velop AG teilnehmen.
@D3SET
Mit diesem Makro können Sie eine definierte Berechtigungsmenge einer Eigenschaft als Restriktion zuordnen. Über den Button ... können Sie auch aus den definierten Mengen auswählen. Achten Sie dabei unbedingt auf die Verträglichkeit der Datentypen.
Anschließend wird über das Makro ein Verweis auf die Restriktionsmenge erstellt. Wie Restriktionsmengen erstellt werden, erfahren Sie im Kapitel d.3 restriction set manager.
@D3USER_REALNAME
Dieses Makro wird durch den vollständigen Namen des angemeldeten Benutzers ersetzt.
@D3USER_LONG
Dieses Makro wird durch den Anmeldenamen des angemeldeten Benutzers ersetzt.
@D3SUP
Über dieses Makro wird geprüft, ob der aufrufende Benutzer der Vorgesetzte von dem Benutzer ist, der in diesem Eigenschaftsfeld hinterlegt ist.
@D3USER_EMAIL
Dieses Makro wird durch die Mail-Adresse des angemeldeten Benutzers ersetzt.
@D3IDPUSER
Wenn Sie für ein Feld einer Dokumentklasse das Makro @D3IDPUSER als Restriktion angeben, wird beim Bestimmen der Berechtigungen für einen Benutzer dieses Makro durch die aktuelle ID vom Identity Provider (IDP) ersetzt.
Angenommen, in Ihrem Repository existiert eine Dokumentart "E-Mail". Diese Dokumentart enthält ein Feld mit der Bezeichnung "Benutzer". Beim Importieren von Dokumenten wird dieses Feld automatisch mit der IDP-ID von Benutzern gefüllt. Alle Benutzer des d.3-Repository erhalten Zugriff auf diese Dokumentart. Der Zugriff auf diese Dokumentart wird über eine Dokumentklasse gesteuert. Diese Dokumentklasse enthält für das Feld "Benutzer" das Makro @D3IDPUSER als Restriktion. Wenn ein Anwender dann mittels d.3 smart explorer im d.3-Repository nach E-Mails sucht, sieht er nur dienjenigen, die seine IDP-ID im Feld "Benutzer" enthalten.
Sie können dieses Makro nur dann nutzen, wenn Sie sich am d.3-System mittels Identity Provider anmelden.
@D3IDPGROUP
Bei der Verwendung des Makros @D3IDPGROUP wird zur Laufzeit geprüft, ob die entsprechende Eigenschaft eine IDP-ID einer Gruppe enthält, in welcher der Anwender Mitglied ist. Wenn dies der Fall ist, erhält der Anwender Zugriff auf die Dokumente.
Die Information, in welchen IDP-Gruppen ein Benutzer Mitglied ist, wird bei der Anmeldung ermittelt und mittels jStore gespeichert. Dieses gecachten Daten haben eine Gültigkeit von 30 Minuten (falls keine Anmeldeinformationen zu anderen d.ecs apps mittels DECS_SERVICE_USER eingestellt sind, beträgt die Gültigkeit 10 Tage).
Änderungen an den IDP-Gruppenmitgliedschaften eines Benutzers können vom Makro @D3IDPGROUP als nur dann erfasst werden, wenn
wenn der IDP diese schon ausliefert (Achtung: Der Identity Provider stellt diese ggbf. aufgrund seines eigenen Caches nicht direkt zur Verfügung!)
sich der Benutzer neu anmeldet
oder, wenn die Ablaufzeit des jStore-Cache Eintrags erreicht ist
Dokumentart Unabhängige Klasse
Im Gegensatz dazu werden bei Auswahl von Dokumentart Unabhängig alle Datenbankfelder (dok_dat_feld_1 bis dok_dat_feld_89) unter den Namen "DB Position X" angezeigt. Die Restriktion, die hier vorgenommen wird, gilt also nicht logisch für eine Eigenschaft (z.B. Lieferantenname), sondern physikalisch für ein Tabellenfeld.
Achten Sie deshalb bei der Planung darauf, dass für die beteiligten Dokumentklassen, auf die Sie eine dokumentartunabhängige Klasse anwenden wollen, die Datenbankpositionen immer gleich sind. Hier klärt sich vielleicht die Bezeichnung bevorzugte Position bei der Anlage von Eigenschaften.
Wählen Sie als Dokumentart Dokumentart Unabhängig aus, dann werden Ihnen alle möglichen Eigenschaftsfelder (DOK_DAT_FELDER) angezeigt.
Unter der Bezeichnung "DB Position 1" ist das DOK_DAT_FELD_1 zu verstehen. Auch bei diesen Eigenschaftsfeldern können Sie in Abhängigkeit des Datentyps eines Feldes die zuvor genannten Sonderzeichen in den Restriktionen verwenden. Dabei sind die
Felder 1 bis 49 Textfelder,
50 bis 59 Datumsfelder,
60 bis 69 Mehrfacheigenschaftsfelder,
70 bis 79 Geldfelder (numerische Felder) und
die Felder 80 bis 89 numerische Felder.
Die oben genannten Auswahlmöglichkeiten sind hier ebenfalls gegeben.
Gesamtübersicht der Dokumentklassen
Die Gesamtübersicht gibt eine Übersicht über alle Dokumentklassen. Wollen Sie die Gesamtübersicht speichern, gehen Sie folgendermaßen vor:
Klicken Sie dazu auf den Button Speichern.
Alternativ betätigen die Tastenkombination STRG+S.
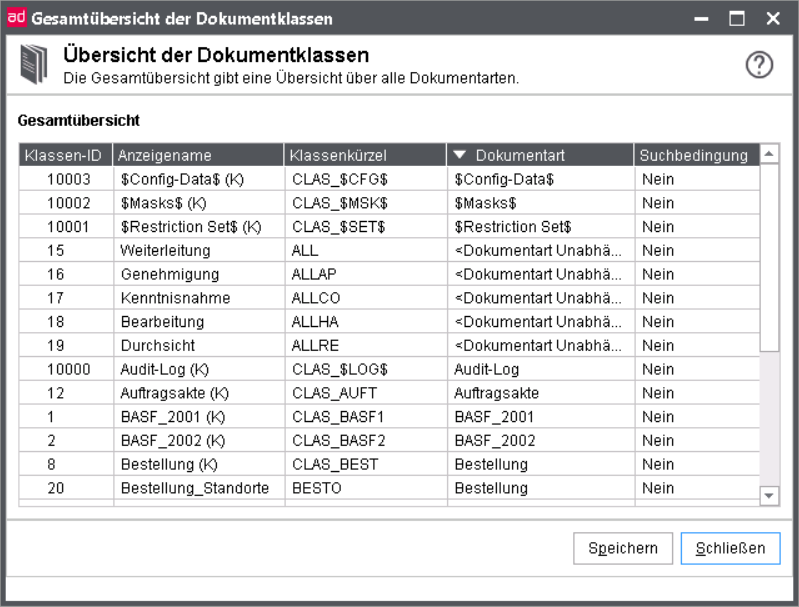
Die Kennung (ID) einer Dokumentklasse (1. Spalte der Darstellung) wird ausschließlich von d.3 server vergeben. Sie haben keinen Einfluss auf die Nummerierung.
d.3 bietet die Möglichkeit der AdHoc-Vererbung von Dokumenten. Für die Umsetzung werden Dokumentklassen auf das entsprechende Dokument erstellt. Da diese Dokumentklassen nur temporär existieren, werden diese in den normalen Dialogen nicht präsentiert. In der Gesamtübersicht werden diese jedoch speziell gekennzeichnet dargestellt.
Weitere Informationen finden Sie auch im Kapitel d.3 inherit rights manager.
Verwendungsnachweis für Klassen
Über den Button Verwendung auf der Übersicht der Dokumentklassen können Sie bei einer gesetzten Auswahl im Filter sehen, in welchen Berechtigungsprofilen diese Dokumentklasse Verwendung findet.
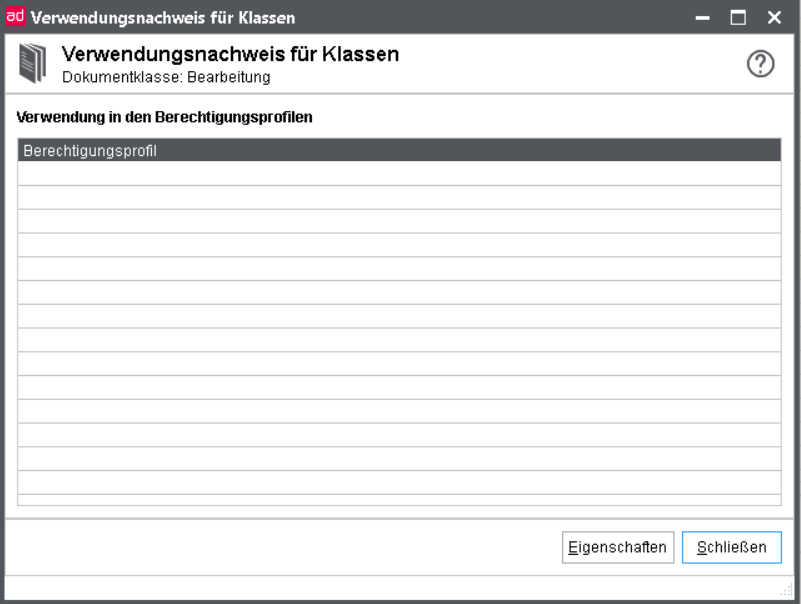
Berechtigungsprofile
Berechtigungsprofile allgemein
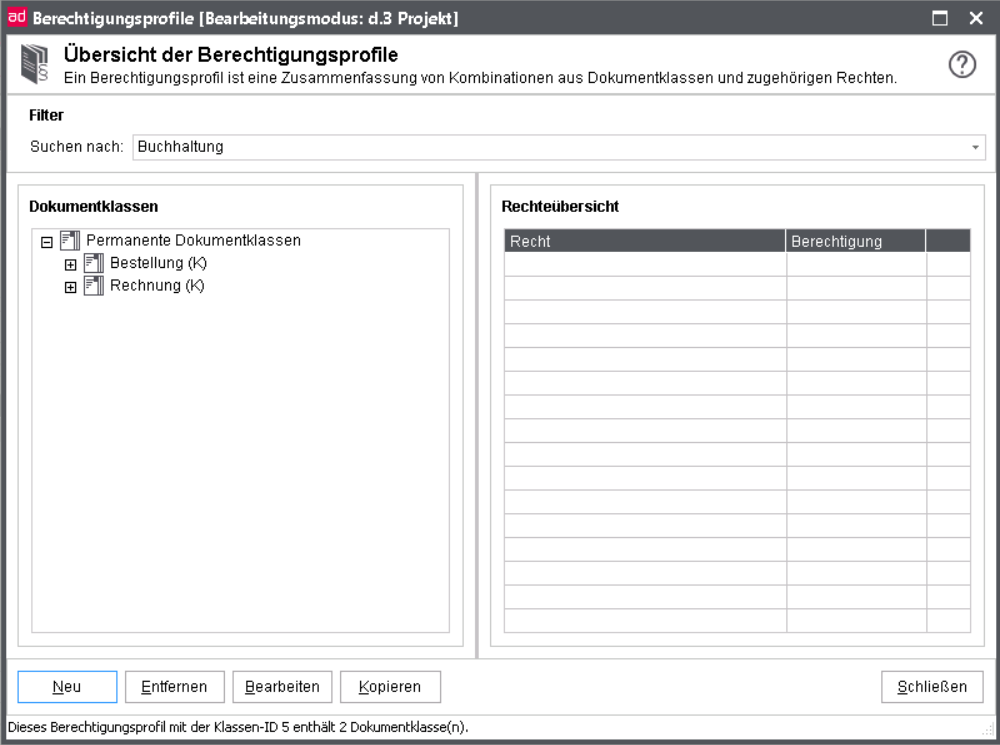
Anmerkung
In früheren Versionen hießen Berechtigungsprofile noch Rollen. Zum Teil wird dieser Name auch noch intern genutzt.
Ein Berechtigungsprofil ist eine Zusammenfassung von Dokumentklassen und den Rechten darauf und kann einem oder mehreren Benutzer(n), aber auch Gruppen direkt für die Rechtevergabe zugeordnet werden.
Im d.3 Projekt wird für jeden Aufgabenbereich (Abteilungen, Zuständigkeiten, etc) erarbeitet, auf welche Dokumente/Akten die Mitarbeiter Zugriff haben müssen, damit sie in ihren Aufgabenbereichen gemäß der Stellenbeschreibung die nötigen Dokumente verfügbar haben.
Ein Berechtigungsprofil kann nun als Gegenstück im d.3 eingerichtet werden, sodass später das Berechtigungsprofil nur noch den Mitarbeitern der Abteilungen zugewiesen werden muss, z.B. "Auszubildender Einkauf" oder "Vertrieb Länderbüro Südeuropa".
Angenommen, in Ihrem Unternehmen existieren die Dokumentarten "Lieferschein", "Bestellung" und "Rechnung". Ihre Mitarbeiter im Einkauf sollen lesenden Zugriff auf diese Dokumentarten erhalten. Sie könnten nun für jede dieser drei Dokumentarten eine Dokumentklasse mit der Berechtigung zum Lesen erstellen.
Abschließend werden jedem Benutzer aus dem Einkauf diese drei Dokumentklassen zugeordnet (direkte Benutzer - Klassenzuordnung). Jetzt kann es vorkommen, dass einige Wochen später eine neue Dokumentart in Ihrem Unternehmen benötigt wird, und zwar die Dokumentart "Mahnbescheid". Sie müssten nun wieder eine Dokumentklasse für den Zugriff auf die Dokumentart "Mahnbescheid" anlegen und diese Dokumentklasse allen Benutzern aus dem Einkauf zuweisen. Das wäre recht zeitaufwändig.
Die bessere Vorgehensweise ist die Verwendung eines Berechtigungsprofils. Auch bei der Verwendung eines Berechtigungsprofils müssen Sie die Dokumentklassen für die drei erstgenannten Dokumentarten anlegen. Dann wird jedoch ein Berechtigungsprofil angelegt, welche diese drei Dokumentklassen enthält. Anschließend wird allen Benutzern aus dem Einkauf dieses Berechtigungsprofil zugewiesen (Benutzer - Berechtigungsprofil-Zuordnung). Wenn jetzt nach vier Wochen die neue Dokumentart "Mahnbescheid" angelegt wird, reicht es aus, die zugehörige Dokumentklasse in das zuvor angelegte Berechtigungsprofil mit aufzunehmen.
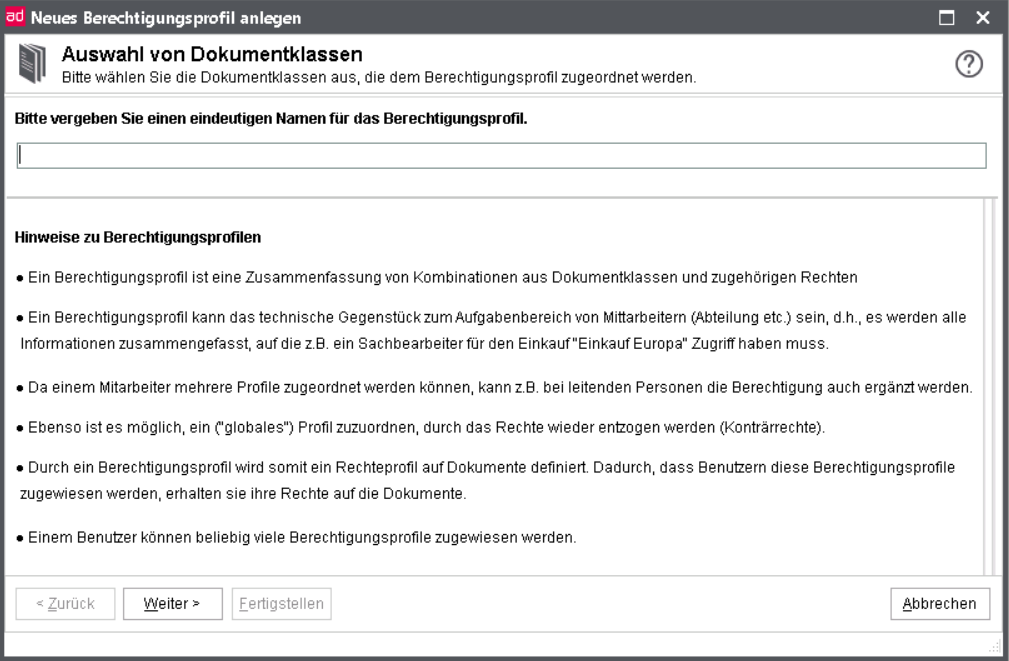
Warnung
Der Name eines Berechtigungsprofils darf nur die Sonderzeichen "+", "-" und "_" enthalten. Andere Sonderzeichen sind nicht erlaubt.
Auswahl von Dokumentklassen
Beim Erstellen eines Berechtigungsprofils besteht nach der Benennung der erste Schritt darin, die entsprechenden Dokumentklassen auszuwählen. Die Anzahl der Dokumentklassen, die in einem Berechtigungsprofil enthalten sein können, ist nicht beschränkt.
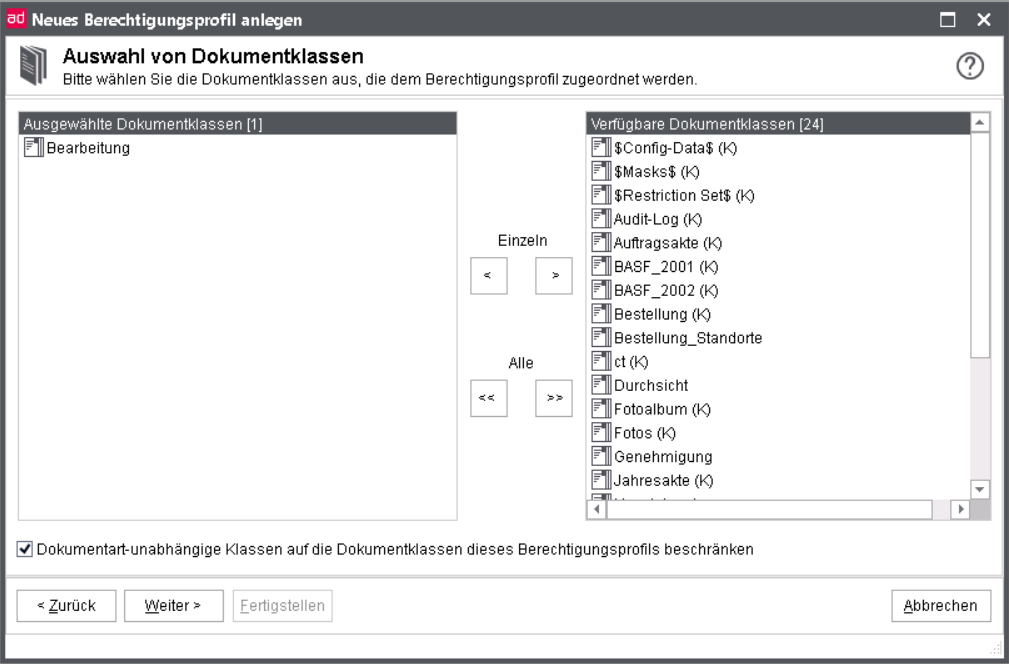
Aus der Liste der verfügbaren Dokumentklassen wählen Sie diejenigen aus, die für das Berechtigungsprofil bestimmt sind.
Da in den ausgewählten Dokumentklassen auch Dokumentart unabhängige enthalten sein können, haben Sie die Möglichkeit, diese übergreifende Restriktion nur auf dieses Profil zu beziehen.
Hintergrund ist die Tatsache, dass bei einer solchen übergreifenden Dokumentklasse die Datenbanktabelle nur entlang einer Datenbankspalte ausgewertet wird. Wird diese Datenbankspalte aber in anderen Dokumentarten für andere Werte genutzt, würde eine falsche Interpretation erfolgen.
Das kann z.B. gegeben sein, wenn Sie Mitarbeitern mehrere Profile zuordnen. Die Dokumentart unabhängige Klasse würde über alle in den Profilen enthaltenen Dokumentklassen als "Schablone" gelegt.
Rechtevergabe
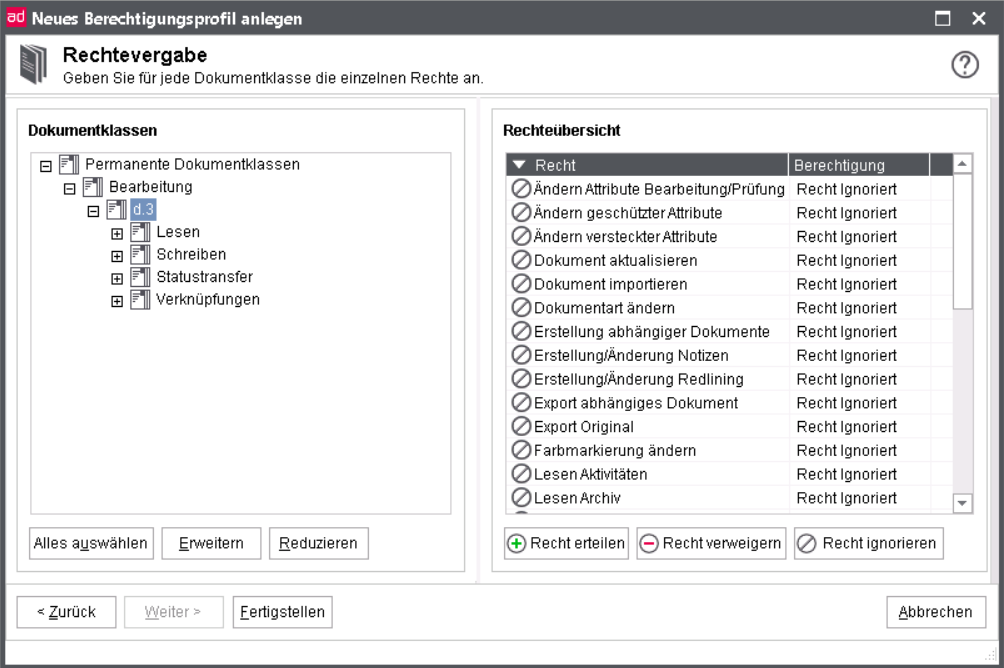
Hier lässt sich die Vielfalt der Möglichkeiten der Rechtevergabe einsehen. Sie sind z.B. in der Lage, über Profile bzw. Dokumentklassen Benutzern das Erstellen von Notizen oder Redlining-Elementen zu verbieten oder den manuellen Wechsel in den Status "Archiv" nicht zu erlauben.
Die Schaltflächen unterhalb der Rechteübersicht haben folgende Funktion:
Recht erteilen: Die Berechtigung wird grundsätzlich für das ausgewählte Recht vergeben.
Recht verweigern: Die Berechtigung wird grundsätzlich für das ausgewählte Recht nicht erteilt.
Recht ignorieren: Die Berechtigung wird an dieser Stelle weder erteilt noch verweigert. Das System prüft, ob die Berechtigung in einem anderen Berechtigungsprofil, welches dem Benutzer zugeordnet ist, erteilt wird. Ist dies nicht der Fall, gilt die Berechtigung als nicht erteilt.
Auf der rechten Seite können Sie auch mehrere Einträge auf einmal markieren. Alternativ können Sie die Berechtigungen auch per Tastenkombination setzen:
STRG+1: Recht erteilen
STRG+2: Recht verweigern
STRG+3: Recht ignorieren
Anmerkung
Wenn Sie mehrere Einträge auf einmal auswählen und für diese ein Recht setzen möchten, dann nutzen Sie dafür diese Tastenkombinationen. Die Schaltflächen ignorieren eine Mehrfachauswahl. Die Tastenkombinationen funktionieren nur über die Nummernleiste oben auf der Tastatur, nicht über den Nummernblock.
Lesen
Sie vergeben hier die Leseerlaubnis für die jeweilige Dokumentklasse.
Anmerkung
"Lesen Bearbeitung" meint in diesem Fall auch, dass das Recht erteilt werden kann, Dokumente als Gruppenmitglied bereits im Status Bearbeitung lesen zu können.
Über "Lesen versteckter Attribute" kann hier gesteuert werden, ob die ausblendbar markierten Eigenschaften dem Benutzer angezeigt werden oder nicht (Recht verweigert).
Folgende Übersicht soll die Berechtigungen genauer erläutern:
Export abhängiges Dokument: Export des abhängigen Dokuments.
Export Original: Export des Originaldokuments.
Lesen Aktivitäten: Ansicht der Aktivitäten.
Lesen Archiv: Lesen von Dokumenten im Status Archiv.
Lesen Attribute: Wenn kein Leserecht auf Dokumente vorhanden ist, können in d.3 smart explorer zumindest die Eigenschaften angezeigt werden; das Dokument selbst kann aber nicht visualisiert werden.
Lesen Bearbeitung: Lesen von Dokumenten im Status Bearbeitung; gilt auch oder erst recht, wenn sich das Dokument NICHT in der eigenen Bearbeitung befindet.
Lesen Freigabe: L esen von Dokument im Status Freigabe.
Lesen Gesperrt: Lesen von gesperrten Dokumenten.
Lesen Prüfung: Lesen von Dokument im Status Prüfung. Dabei sind sowohl die ungeprüften, als auch die geprüften Dokumente gemeint.
Lesen versteckter Attribute: Einblenden versteckter Eigenschaften (als ausblendbar markierte Eigenschaft). Das Recht kann nur für alle als ausblendbar markierte Eigenschaften der Dokumentklasse vergeben werden.
Anzeigen mit Wasserzeichen: Bei der Visualisierung eines Dokumentes wird ein Wasserzeichen eingerechnet und angezeigt.
Schreiben
Sie vergeben hier die Schreiberlaubnis für die jeweilige Dokumentklasse. Hier können Sie nun auch Einfluss auf die Erstellung von Notizen oder Redlinings nehmen.
Achten Sie auf sinnvolle Kombinationen zwischen Leserecht und Schreibrecht. So ist das Recht Ändern versteckter Attribute nur in dem Zusammenhang sinnvoll, dass auch das Lesen dieser Eigenschaften erlaubt ist.
Folgende Übersicht soll die Berechtigungen genauer erläutern:
Ändern Attribute Bearbeitung/Prüfung: Ändern der Eigenschaften von Dokumenten im Status "Bearbeitung" und "Prüfung".
Ändern Attribute Freigabe: Ändern der Eigenschaften von Dokumenten im Status "Freigabe". Dieses Recht steht nur dann zur Verfügung, wenn der Parameter ATTRIB_SUPPORT_MODIFY_RELEASE eingeschaltet wurde.
Ändern geschützter Attribute:Recht, Eigenschaften zu ändern, auch wenn für die Eigenschaft die nachträgliche Modifizierung verneint wurde ( siehe modifizierbar).
Ändern versteckter Attribute: Ändern von Eigenschaften, die in der Dokumentart als versteckte Eigenschaften gekennzeichnet sind.
Dokument aktualisieren: Recht, ein Dokument zu ändern (Anlegen einer neuen Version). Das Dokument muss sich dabei in der eigenen Bearbeitung befinden, bzw. das Dokument muss im Status "Bearbeitung" einer Gruppe zugeordnet sein, in der man Mitglied ist.
Dokument importieren: Recht auf Dokumentenimport
Dokumentart ändern: Recht, eine Dokumentart zu ändern. Hierdurch können erweiterte Eigenschaften geändert werden, nicht jedoch die Kategorie.
Erstellung abhängiger Dokumente: Recht zur Erstellung von abhängigen Dokumenten beim Neuimport oder bei der Dokumenten-Aktualisierung; dieses Recht bezieht sich nicht auf abhängige Signaturdateien.
Erstellung/Änderung Notizen: Recht zur Erstellung oder Änderung von Notizen zu einem Dokument.
Erstellung/Änderung Redlining: Recht zur Erstellung oder Änderung von Redlinings zu einem Dokument.
Farbmarkierung ändern: Recht, die Farb-Markierungen für die Darstellung in d.3 smart explorer zu erstellen oder zu ändern.
Löschen Archiv: Löschen von Dokumenten im Status "Archiv". Dieses Recht steht nur dann zur Verfügung, wenn der Schalter ALLOW_DELETE_FROM_RELEASE eingeschaltet wurde.
Löschen Bearbeitung: Löschen von Dokumenten im Status "Bearbeitung". Das Dokument muss sich dabei in der eigenen Bearbeitung oder der Bearbeitung einer Gruppe zugeordnet sein, in der man Mitglied ist.
Löschen Freigabe: Löschen von Dokumenten im Status "Freigabe". Dieses Recht steht nur dann zur Verfügung, wenn der Schalter ALLOW_DELETE_FROM_RELEASE eingeschaltet wurde.
Löschen Prüfung: Löschen von Dokumenten im Status "Prüfung". Zusätzlich benötigt man das Recht Statuswechsel Prüfung auf das Dokument.
Statustransfer
Der Dokumentstatuswechsel wird über ein Profil geregelt. Sie sehen die Verfeinerungen deutlich.
Anmerkung
Denken Sie bei der Planung daran, dass die verschiedenen Mitarbeiter entsprechende Rechte erhalten, sodass auch der manuelle Workflow weiterhin realisiert werden kann.
Das Recht, einem anderen Benutzer die Bearbeitung zu entziehen, wird oft Key-Usern bzw. Fachverantwortlichen erteilt, damit man z.B. auf die Krankheit eines Mitarbeiters reagieren kann, der wichtige Dokumente in seiner Bearbeitung hält.
Folgende Übersicht soll die Berechtigungen genauer erläutern:
Statustransfer Archiv: Statustransfer eines Dokumentes in den Status "Archiv".
Statustransfer Bearbeitung: Statustransfer eines Dokumentes in die "Bearbeitung".
Statustransfer Bearbeitung entziehen: Einem anderen Benutzer die Bearbeitung eines Dokumentes entziehen.
Statustransfer Freigabe: Freigeben eines Dokumentes.
Statustransfer Prüfen: Prüfen eines Dokumentes, Prüfung abschließen.
Statustransfer Prüfung: Statustransfer eines Dokumentes in die Prüfung, zur Prüfung.
Statustransfer Sperren: Sperren eines Dokumentes, Freigabe gesperrt.
Verknüpfungen
Dokumente können manuell verknüpft werden, einfach per Drag & Drop. Damit eine Verknüpfung "gesteuert" vorgenommen werden muss, legen Sie hier fest, was bzw. auf was verknüpft werden kann.
Folgende Übersicht soll die Berechtigungen genauer erläutern:
Verknüpfung erstellen (übergeordnetes Dokument): Recht, Dokumente der Dokumentklasse als Ziel einer Verknüpfung auszuwählen. Eine Verknüpfung zwischen zwei Dokumenten kann nur über die Kombination der Rechte Verknüpfung erstellen (übergeordnetes Dokument) und Verknüpfung erstellen (untergeordnetes Dokument) erstellt werden.
Verknüpfung erstellen (untergeordnetes Dokument): Recht, Dokumente der Dokumentklasse als Quelle einer Verknüpfung zu verwenden. Eine Verknüpfung zwischen zwei Dokumenten kann nur über die Kombination der Rechte Verknüpfung erstellen (übergeordnetes Dokument) und Verknüpfung erstellen (untergeordnetes Dokument) erstellt werden.
Verknüpfung lösen (übergeordnetes Dokument): Recht, eine Verknüpfung zwischen zwei Dokumenten zu lösen, wobei Dokumente der Dokumentklasse das Ziel der Verknüpfung sind. Eine Verknüpfung zwischen zwei Dokumenten kann nur über die Kombination der Rechte Verknüpfung lösen (übergeordnetes Dokument) und Verknüpfung lösen (untergeordnetes Dokument) gelöst werden.
Verknüpfung lösen (untergeordnetes Dokument): Recht, eine Verknüpfung zwischen zwei Dokumenten zu lösen, wobei Dokumente der Dokumentklasse die Quelle der Verknüpfung sind. Eine Verknüpfung zwischen zwei Dokumenten kann nur über die Kombination der Rechte Verknüpfung lösen (übergeordnetes Dokument) und Verknüpfung lösen (untergeordnetes Dokument) gelöst werden.
Um Verknüpfungen also gezielt zu erlauben, müssen Sie zwei Einträge machen:
Zum einen müssen Sie in dem untergeordneten Element das Recht erteilen, Verknüpfungen (als Quelle) zu erstellen, zum anderen müssen Sie auch in dem übergeordneten Element (Ziel) das Recht erteilen.
Aktivitäten
Über die Aktivitäten
Über die Aktivitäten in d.3 erfährt der Anwender, wie der Lebenszyklus eines Dokuments oder eine Akte konkret aussieht. Alle Benutzerhandlungen und Ereignisse wie z.B. der Import eines neuen Dokuments, einer neuen Version, Eigenschaftsänderungen, Workflows oder neue Kommentare können nachvollzogen werden und sind in einem chronologischen Verlauf aufgeführt. Es ist ersichtlich, wann welche Aktivität durch welchen Benutzer oder das System stattgefunden haben. Hierdurch kann bspw. ein Projektleiter auf einen Blick erfahren, was ist letzter Zeit in einer bestimmten Projektakte passiert ist.
Der Aktivitätsstrom eines Dokuments oder einer Akte wird über eine HTML-Oberfläche angezeigt, die von d.3 server bereitgestellt wird. Der Anwender sieht dann auf einer Registerkarte der Detailansicht nun den Verlauf der Änderungen seines Dokuments oder in seiner Akte. Hierbei kann er zwischen zwei Detaillierungsgraden wählen: Kompakt bedeutet, es werden nur die wichtigsten Aktivitäten angezeigt, während bei Erweitert alle Aktivitäten angezeigt werden.
Zur Aktivierung der Anzeige ist eine entsprechende, gesonderte Rechtevergabe erforderlich:
Die Anzeige der Aktivitäten zu Dokumenten kann mittels des Dokumentklassenrechtes Lesen Aktivitäten gesteuert werden. Dies ist standardmäßig nicht aktiv und muss manuell im Berechtigungsprofil eingeschaltet werden. Falls die Funktion generell erwünscht ist, kann separat das Script set_activitystream_rights.jpl zum Setzen des Rechts genutzt werden, so dass bei bestehendem Leserecht auch der Aktivitätsstrom zum Dokument/zur Akte angezeigt werden.
Einrichten der HTTP-Schnittstelle
d.3-Konfiguration
Die HTTP-Schnittstelle von d.3 server ist im Standard aktiviert. Um diese komplett zu deaktivieren, kann in d.3 admin in der d.3-Konfiguration der Schalter ENABLE_HTTP auf Nein gesetzt werden. Dadurch können keine neuen Features genutzt werden, die diese Schnittstelle benötigen. Das betrifft aktuell:
Die Ansicht für Aktivitäten in jeder Form (dokumentbezogen, benutzerbezogen, systemweit)
Die Home-Seite
Einrichtung des Reverse-Proxy
d.3 server kommuniziert normalerweise über d.3 gateway mit den d.3-Anwendungen. Wenn die HTTP-Schnittstelle verwendet wird, dann verwendet d.3 gateway zusätzlich d.3 presentation server gateway als Reverse-Proxy. Die dazu notwendigen Schritte können den Hinweisen zur Inbetriebnahme am Ende des Setups der Version 8.0 entnommen werden.
Setzen der Berechtigung
Im Standard hat kein Benutzer das Recht, die Aktivitäten zu sehen.
Einzelne Rechtevergabe
Das Recht zur Anzeige der Aktivitäten heißt Lesen Aktivitäten. Es kann in d.3 admin in einem Berechtigungsprofil vergeben oder verweigert werden.
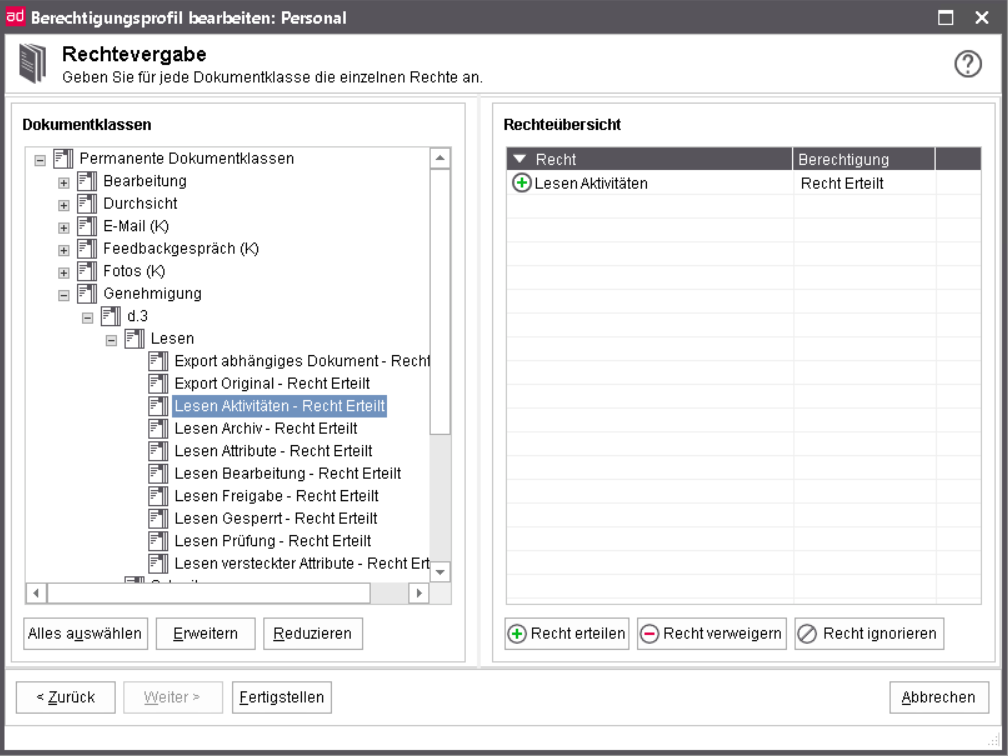
Globale Rechtevergabe
Alternativ kann allen Benutzern, die Leseberechtigung auf ein Dokument haben, das Recht zum Lesen der Aktivitäten erteilt werden. Dazu kann das externe JPL-Skript set_activitystream_rights.jpl (zu finden im d.3-Installationsverzeichnis \d3\d3server.prg\ext_jpl) verwendet werden. Folgen Sie dazu den Anweisungen im Skript.
Einrichten der Home-Seite
Auf der Home-Seite wird eine kundenspezifische Webseite sowie optional zwei Ansichten für Aktivitäten angezeigt. Über die Tabs Meine Aktivitäten und Alle Aktivitäten kann zwischen den verschiedenen Ansichten gewechselt werden.
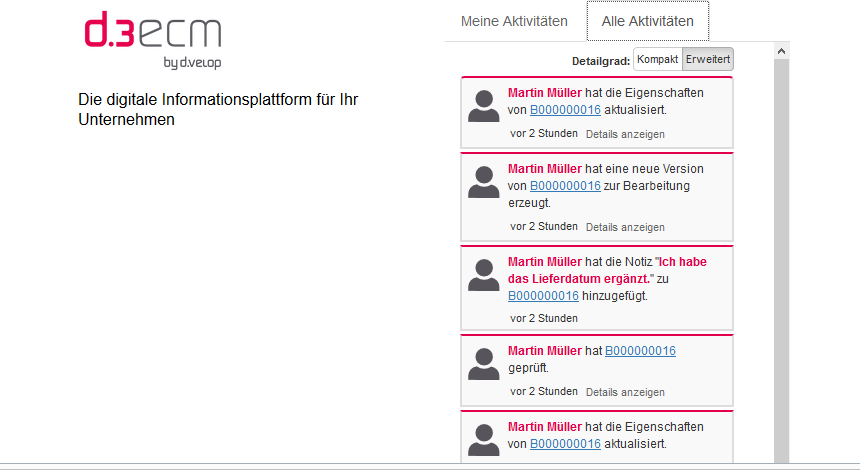
Aktivieren der Aktivitäten-Ansicht
Es gibt zwei Ansichten für Aktivitäten auf der Home-Seite
Aktivitäten des aktuellen Benutzers
Aktivitäten im gesamten System
Aus Datenschutzgründen sind beide Ansichten im Standard deaktiviert. Um diese zu aktivieren, müssen in d.3 admin in der d.3-Konfiguration folgende Einstellungen vorgenommen werden.
Aktueller Benutzer: HOME_ENABLE_OWN_ACTIVITIES = Ja
Gesamtes System: HOME_ENABLE_ALL_ACTIVITIES = Ja
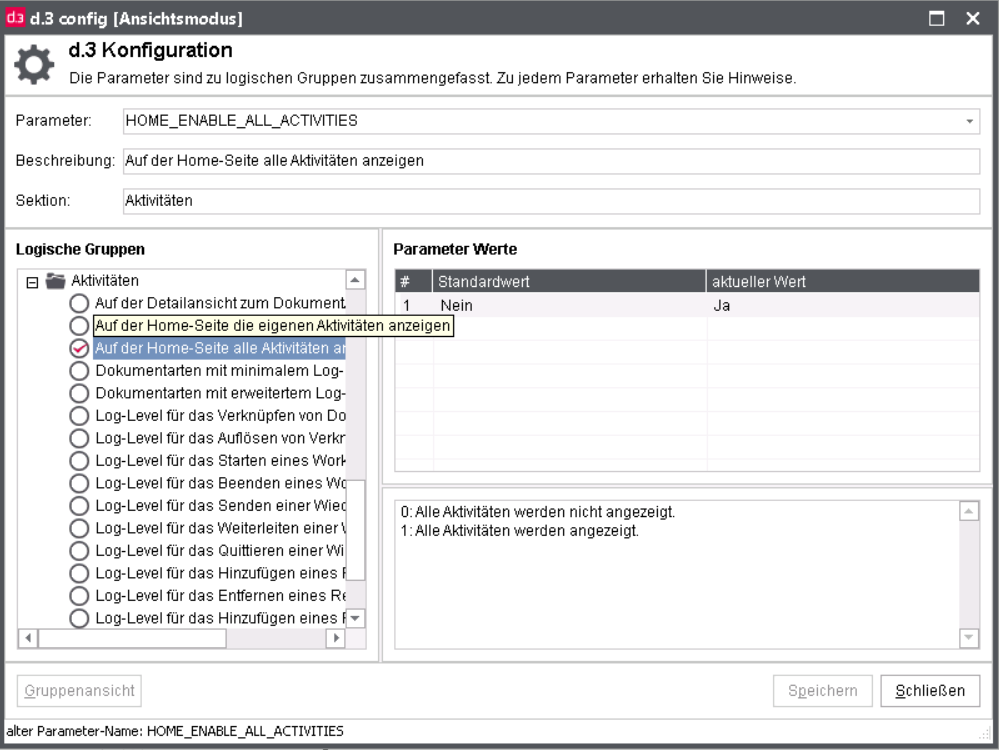
Der Schalter DETAILVIEW_ENABLE_ACTIVITIES aktiviert die dokumentbezogenen Aktivitäten für alle Benutzer.
Aktivitäten-Ansicht in d.3 smart explorer
Aktivitäten zeigt die letzten Aktivitäten des Benutzers oder auch im gesamten System an. Diese Anzeige ist standardmäßig durch oben gesetzte Schalter aktiv und kann über folgende Einstellung für bspw. bestimmte Gruppen deaktiviert werden:
d.3-Anwendungsprofil: d.3 admin > Systemeinstellungen > d.3 client config > d.3 smart explorer > Main Window > Activities (navigation)
Aktivitätsverlauf eines Dokuments als Anwender verfolgen
Im Fenster Verlauf werden alle Änderungen an einem Dokument als zeitlicher Verlauf dargestellt, bei Akten auch alle Änderungen innerhalb dieser.
Die Anzeige des Aktivitätsverlaufes zu Dokumenten kann mittels des Rechtes Lesen Aktivitäten zur Dokumentklasse gesteuert und wieder für einzelne Gruppen deaktiviert werden:
d.3-Anwendungsprofil: d.3 admin > Systemeinstellungen > d.3 client config > d.3 smart explorer > Main Window > Drop down menu > View > Activities
Hinterlegen einer kundenspezifischen Webseite
Im Installationsverzeichnis von d.3 server kann unter dem Ordner html/events/home eine kundenspezifische Webseite hinterlegt werden. Diese wird dann linksbündig auf der Home-Seite angezeigt. Im Standard ist hier ein Platzhalter hinterlegt. Die Webseite muss sich in der Datei welcome.html befinden. Ggf. referenzierte Dateien können in dem Ordner ebenfalls hinterlegt werden.
Berechtigungsprofil-Zuordnung
In dieser Übersicht können Sie ermitteln, welche Berechtigungsprofile einem Benutzer direkt zugeordnet sind.
Nachdem Sie einen Benutzer oder eine Gruppe ausgewählt haben, werden die Berechtigungsprofile in der Übersicht angezeigt.
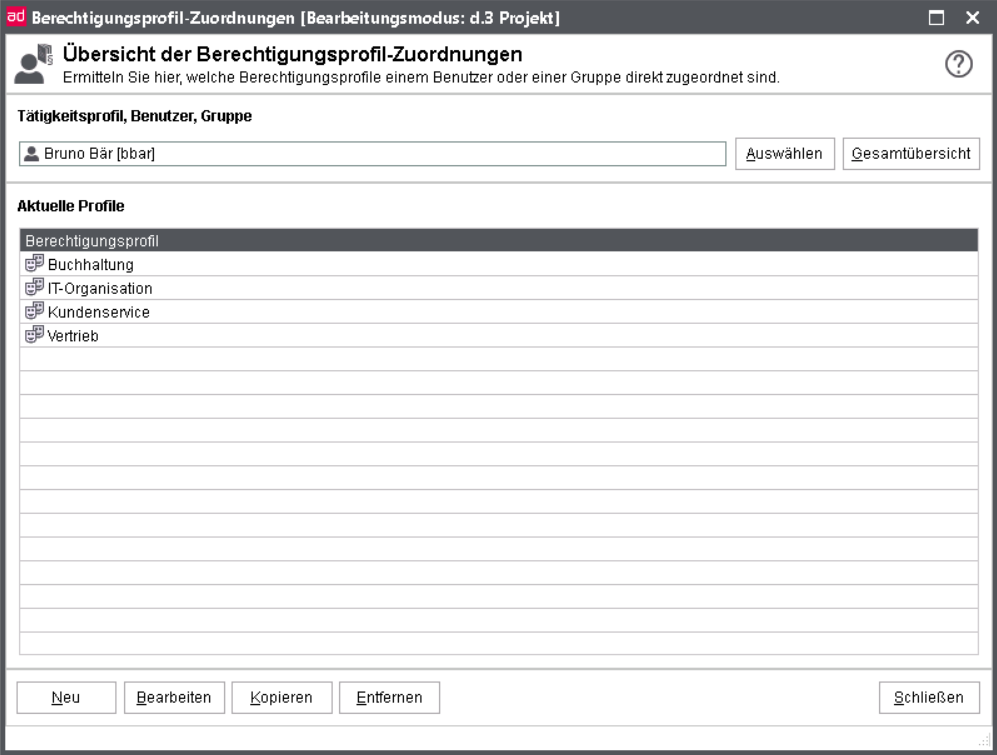
Über die Checkboxen kann die Übersicht gefiltert werden.
Vollständiger Name: der vollständige Name des Benutzers kombiniert mit dem technischen Namen
d.3 Verteiler Gruppe: 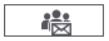 Verteilung von Dokumenten an alle Mitglieder der Gruppe
Verteilung von Dokumenten an alle Mitglieder der Gruppe
d.3 Strukturierungsgruppe: 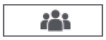 keine Verteilung, die Gruppe fasst nur Mitarbeiter zusammen
keine Verteilung, die Gruppe fasst nur Mitarbeiter zusammen
d.3 Tätigkeitsprofile: 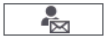 Verteilung an ein Mitglied der Gruppe (Lastverteiler)
Verteilung an ein Mitglied der Gruppe (Lastverteiler)
Sind einem Benutzer oder der Gruppe keine Berechtigungsprofile zugeordnet, dann ist die Übersicht leer. Um ausführliche Informationen über ein dem Benutzer/der Gruppe zugeordnetes Berechtigungsprofil zu erhalten, klicken Sie doppelt auf ein Berechtigungsprofil in der Übersicht.
Im Detail-Fenster werden alle Klassen dieses Berechtigungsprofils dargestellt.
Neue Berechtigungsprofil-Zuordnung
Sie können folgendermaßen eine neue Zuordnung erstellen:
Klicken Sie auf Neu.
Wählen Sie im ersten Dialog zunächst alle Profile aus, die Sie zuordnen wollen.
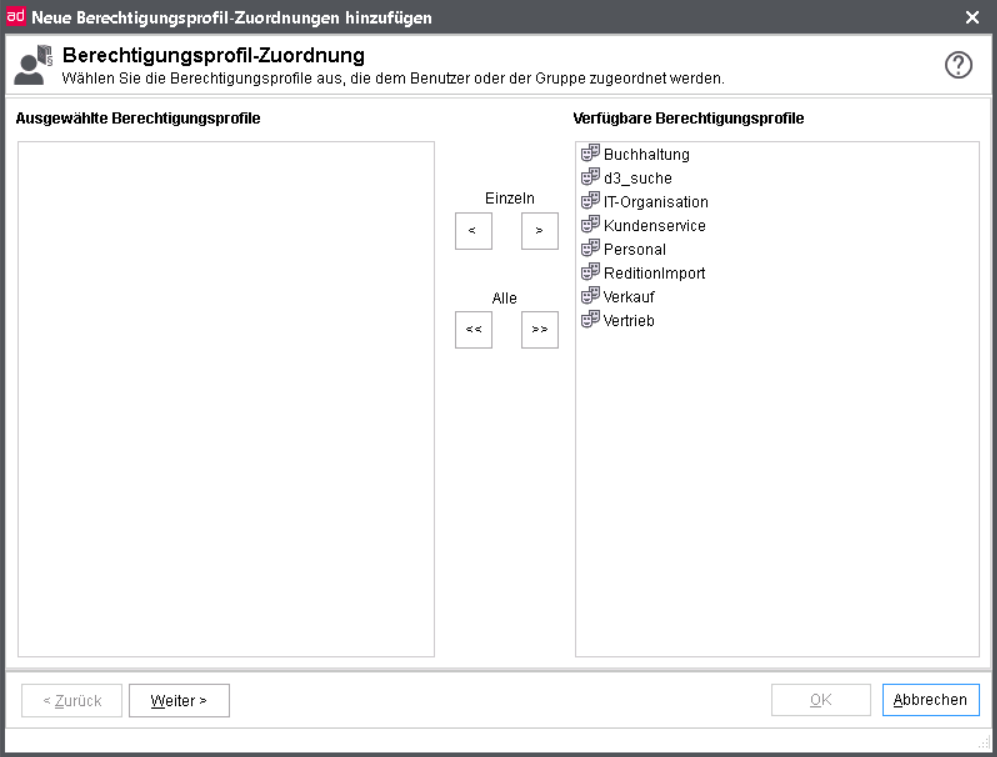
Benutzerzuordnung
Wählen Sie alle Benutzer, Gruppen oder Tätigkeitsprofile für diese Zuordnung aus.
Über die vorangestellten Symbole kann man zwischen den folgenden Möglichkeiten unterscheiden:
Benutzern

Gruppen (ohne Postkorb)

Gruppen (mit Postkorb)

Tätigkeitsprofile (Lastverteilung)

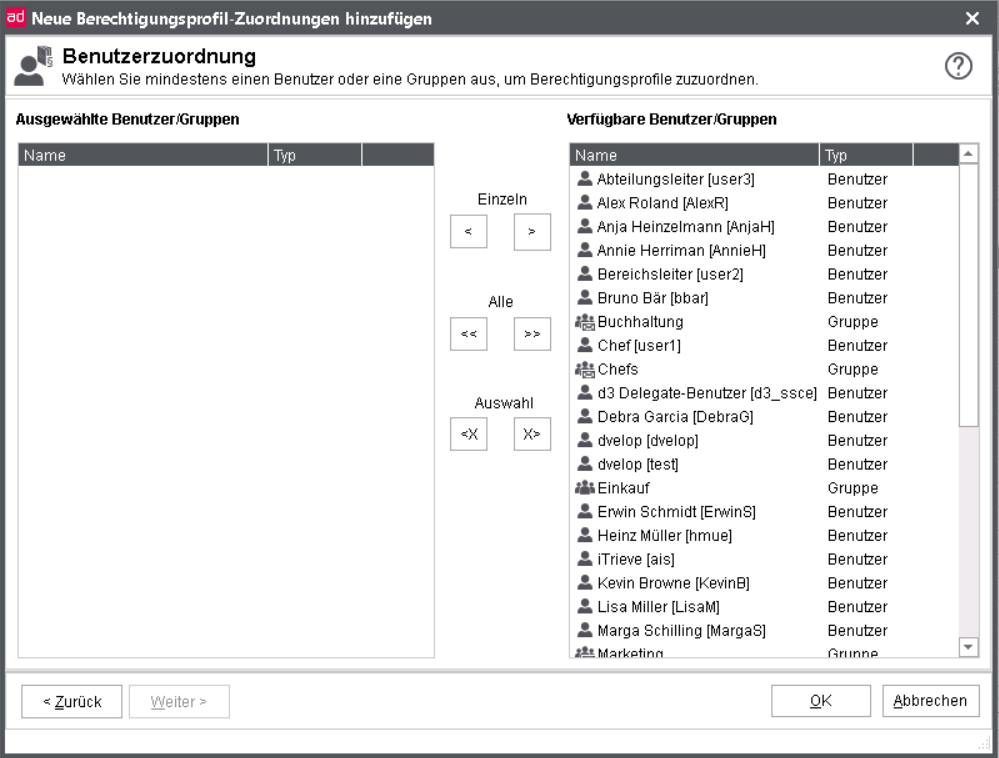
Löschen/Bearbeiten eines Profils
Um eine Zuordnung von Profilen zum Benutzer zu entfernen, markieren Sie diese Berechtigungsprofile in der Übersicht mit der Maus.
Anschließend klicken Sie auf Entfernen.
Um bestehende Zuordnungen zu verändern, klicken Sie auf Bearbeiten.
Diese Änderungen beziehen sich jeweils nur auf den aktuell ausgewählten Benutzer.
Wollen Sie mehreren Benutzern zusätzliche Profile zuordnen, gehen Sie wie bei einer neuen Zuordnung von Profilen vor.
Wenn Sie auf diese Weise dem Benutzer "USER" die Berechtigungsprofile "Profil1" und "Profil2" zuweisen, dieser Benutzer jedoch zuvor schon in der Rolle "Profil3" war, dann sind dem Benutzer am Ende drei Berechtigungsprofile zugeordnet.
Es ist nicht möglich, mehreren Benutzern gleichzeitig Berechtigungsprofile zu entziehen.
Gesamtübersicht Berechtigungsprofile
Die Übersicht zeigt, welche Berechtigungsprofile welchem Benutzer bzw. welcher Gruppe zugeordnet sind.
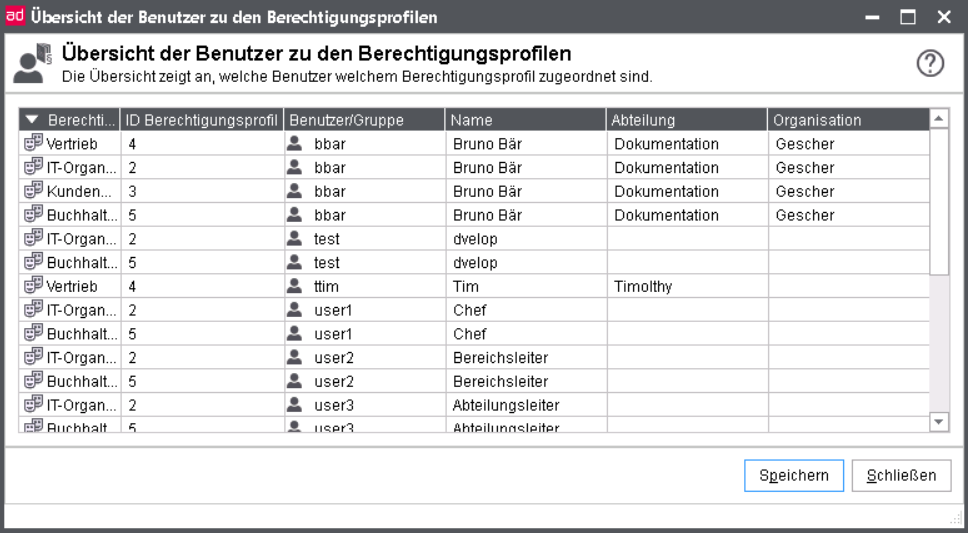 |
Es wird eine Gesamtübersicht der Berechtigungsprofile und der zugehörigen Benutzer/Gruppen dargestellt.
Auch hier erfahren Sie über die vorangestellten Symbole den Typ der Zuordnung.
 Benutzer
Benutzer
 Postkorbversand ohne Lastverteiler
Postkorbversand ohne Lastverteiler
 Postkorbversand über Lastverteiler
Postkorbversand über Lastverteiler
 kein Postkorbversand, nur Gruppierung
kein Postkorbversand, nur Gruppierung
Möchten Sie die Übersicht speichern, betätigen Sie den Speichern-Button oder verwenden Sie die Tastenkombination STRG+S.
Benutzer-/Dokumentklassen-Zuordnung
Werden einem Benutzer (direkt oder über die verschiedenen Gruppen) Berechtigungsprofile zugeordnet, spricht man von einer impliziten Rechtevergabe, denn mit dem Berechtigungsprofil sind eine oder mehrere Dokumentklassen verbunden, welche den Zugriff auf die Dokumente steuern. Im Gegensatz dazu können Sie einem Benutzer auch explizit eine Dokumentklasse zuordnen. Die effektiven Rechte bilden sich dann aus den impliziten und den expliziten Zuordnungen.
Eine direkte (implizite) Zuordnung kann nur bei einem Benutzer vorgenommen werden.
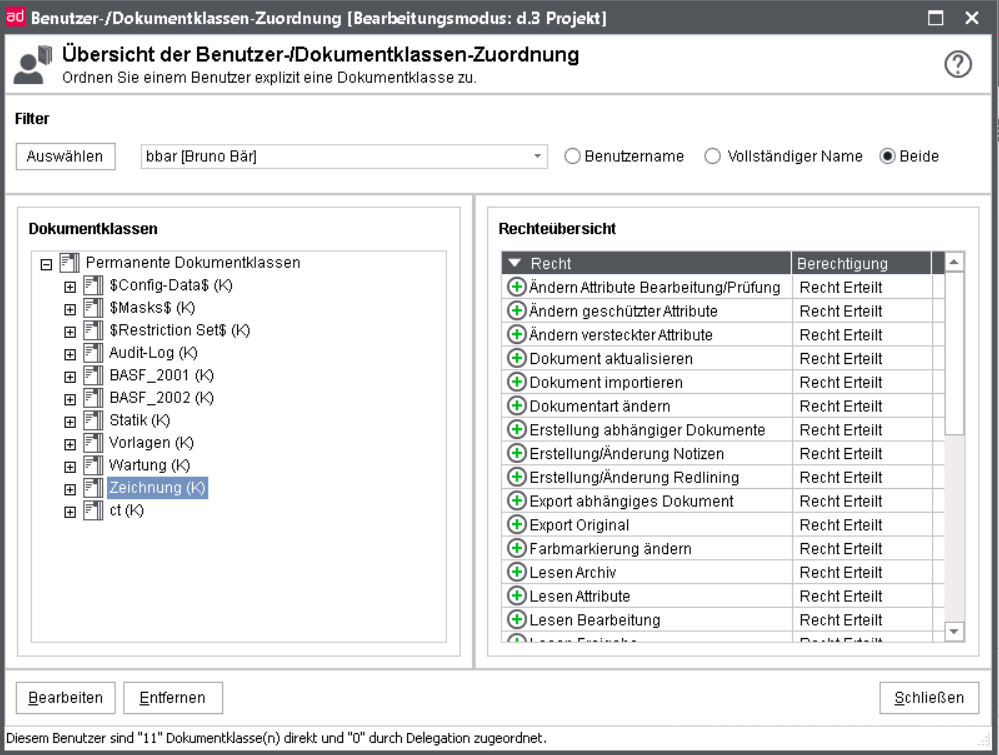
Die Übersicht der Benutzer- und Klassen-Zuordnungen bezieht sich immer auf einen Benutzer. Wenn Sie einen Benutzer in der Auswahlbox auswählen, dann werden in der Übersicht die dem Benutzer direkt zugewiesenen Dokumentklassen angezeigt. In dieser Übersicht werden die Bezeichnungen der einzelnen Dokumentklassen und die Berechtigungen angezeigt.
Um diese Zuordnungen zu erstellen oder zu ändern, gehen Sie so vor:
Wählen Sie zuerst einen Benutzer aus.
Betätigen Sie dann den Schalter Bearbeiten.
Sie gelangen in den Zuordnungs-Dialog (Details finden Sie unter Zuordnung der Berechtigungen).
Sie können in dem daraufhin angezeigten Dialog die Zuordnungen erstellen oder auch entfernen.
Temporäre Dokumentklassen
Mit der d.3 Version 6.3 wird die AdHoc-Vererbung von Rechten auf Dokumente eingeführt. Dadurch entsteht eine differenzierte Möglichkeit der Rechtevergabe über Dokumentklassen.
Die sogenannten temporären, von d.3 server zugewiesenen Dokumentklassen, werden losgelöst von den permanenten, über d.3 admin zugewiesenen, unterschieden.
Anmerkung
Die Adhoc-Rechtevererbung funktioniert nur, wenn der Empfänger die betreffende Dokumentart in seinen Berechtigungsprofilen hat.
Unter den Permanenten Dokumentklassen sind die "normalen" Dokumentklassen aufgeführt. Unter den Temporären Dokumentklassen werden die aufgrund einer Vererbung zugewiesenen Dokumentklassen gelistet. Diese vererbten Dokumentklassen können vom d.3- Administrator NICHT manipuliert, z. B. die Berechtigungen verändert werden.
Wird der Benutzer "bearbeitet", werden die temporären Dokumentklassen in der Auswahlübersicht nicht gelistet.
Verfügt der Benutzer jedoch über geerbte Dokumentklassen, erhalten Sie einen entsprechenden Dialog.
Der d.3-Administrator hat hier die Möglichkeit, die durch Vererbung zugewiesenen Dokumentklassen zu entfernen.
Warnung
Sie greifen damit in laufende Prozesse ein. Die Aktion muss daher ein weiteres Mal bestätigt werden.
Sub-Administration
Die Sub-Administration ermöglicht es, weitere d.3-Benutzer administrative Rechte zu vergeben. Dabei lässt sich einstellen, dass der entsprechende Benutzer nur bestimmte Rechte erhält bzw. nur bestimmte Punkte in d.3 admin sehen und Zugriff darauf hat.
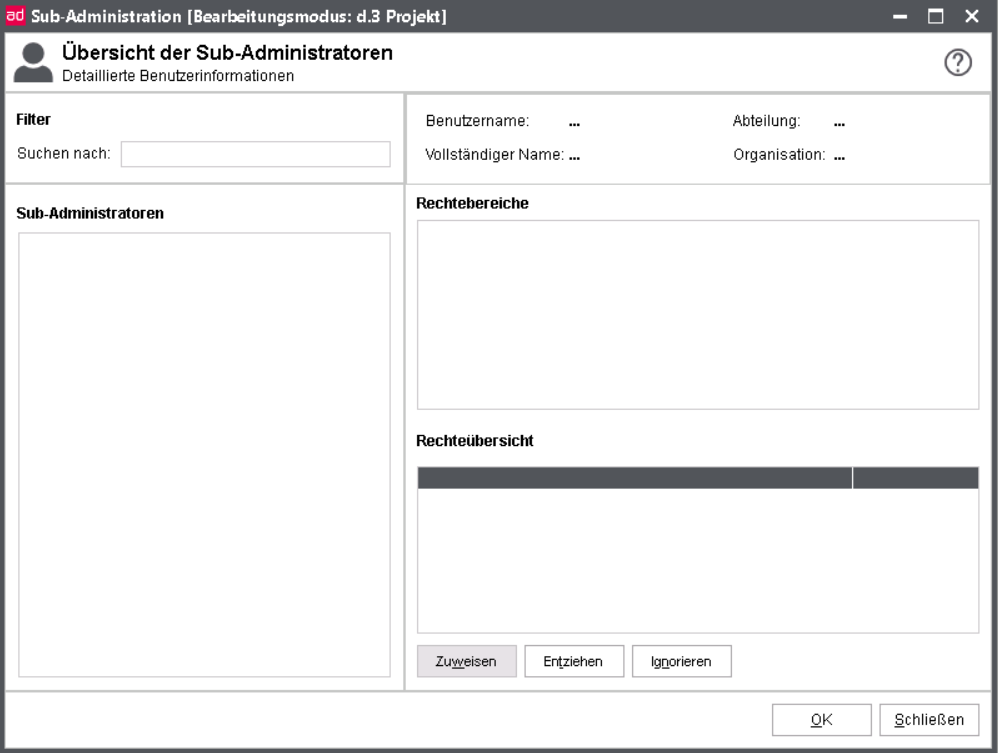
Anmerkung
Ein Administrator kann jeden Benutzer zum Sub-Administrator machen. Ein Sub-Administrator kann keine weiteren Sub-Administratoren anlegen oder seine eigenen Rechte als Sub-Administrator ändern.
Außerdem kann ein Sub-Administrator keine Projekte/Meilensteine importieren oder exportieren, da unkontrolliertes Importieren von Projekten/Meilensteinen in das Produktivsystem zu schweren Inkonsistenzen führen könnte und dies ein Sicherheitsproblemen für das Produktivsystem darstellt.
Benutzer als Sub-Administrator hinzufügen
Sie haben zwei Möglichkeiten einen Sub-Administrator zu ernennen:
Legen Sie einen neuen Benutzer direkt mit allen gewünschten Rechten an.
Fügen Sie einen vorhandenen Benutzer zum Sub-Administrator hinzu weisen Sie im Sub-Administrator-Dialog die Rechte zu.
Anmerkung
Prinzipielles Rechtesystem:
Das Leserecht bewirkt, dass der Sub-Administrator den Menüpunkt überhaupt erst sehen kann.
Das Schreibrecht bewirkt, dass der Sub-Administrator nach dem Wechseln in den Bearbeitungsmodus auch noch das Modul öffnen kann. Wenn das Schreibrecht nicht gesetzt ist, so ist der Menüpunkt ausgegraut.
Schreibrechte implizieren Leserechte und überschreiben Sie. Wenn das Schreibrecht gesetzt ist, ist automatisch das Leserecht vorhanden.
Um einen bereits existierenden Benutzer als Sub-Administrator hinzuzufügen, gehen Sie folgendermaßen vor:
Wählen Sie den gewünschten Benutzer in der Übersicht der Benutzer über Berechtigungen | Benutzer aus.
Öffnen Sie die Eigenschaften des Benutzers.
Wechseln Sie dort zu den erweiterten Eigenschaften.
Weisen Sie in den Rechtebereichen unter Benutzer | d.3 | Benutzerkonto in der Objektübersicht rechts dann die Sub-Administrator-Berechtigung zu.

Wechseln Sie dann über den Menüpunkt Berechtigungen in die Sub-Administration.
Wählen Sie im Dialog Übersicht der Sub-Administratoren den gewünschten und nun unter Sub-Administratoren aufgeführten Benutzer aus.
Anschließend rechts in den Rechtebereichen den gewünschten Menüpunkt von d.3 admin unterhalb d.3 Administration.
Darunter befindet sich die Rechteübersicht, wo Sie dann das entspreche Recht per Klick in die Spalte Zuweisung oder über die darunter befindlichen Schaltflächen Zuweisen, Entziehen, Ignorieren setzen.
Speichern Sie die Änderungen mit OK.
Die folgende Abbildung zeigt beispielhaft, dass ein Benutzer ein Leserecht für die Übersicht der Benutzer erhält, aber dort keine Änderungen vornehmen darf.
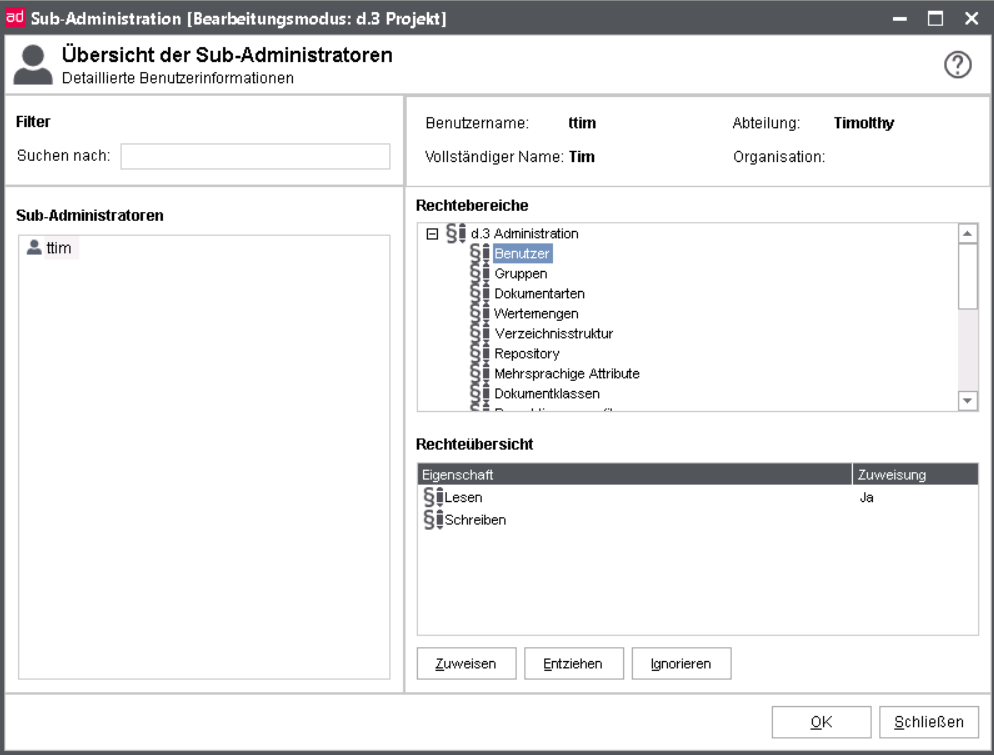
Anmerkung
Wie kann einen Sub-Administrator angelegt werden, der nur das Kennwort von Nutzern ändern kann?
Wenn Sie einen Sub-Administrator anlegen und das Leserecht auf Benutzer vergeben, reicht dieses Leserecht aus, um in Benutzerdialog das Kennwort zu ändern.
Unterhalb Berechtigungen | Sub-Administration finden Sie nun den vorher ausgewählten Benutzer in der Übersicht der Sub-Administratoren. Auch hier lassen sich noch Rechte zuweisen oder wieder entziehen.
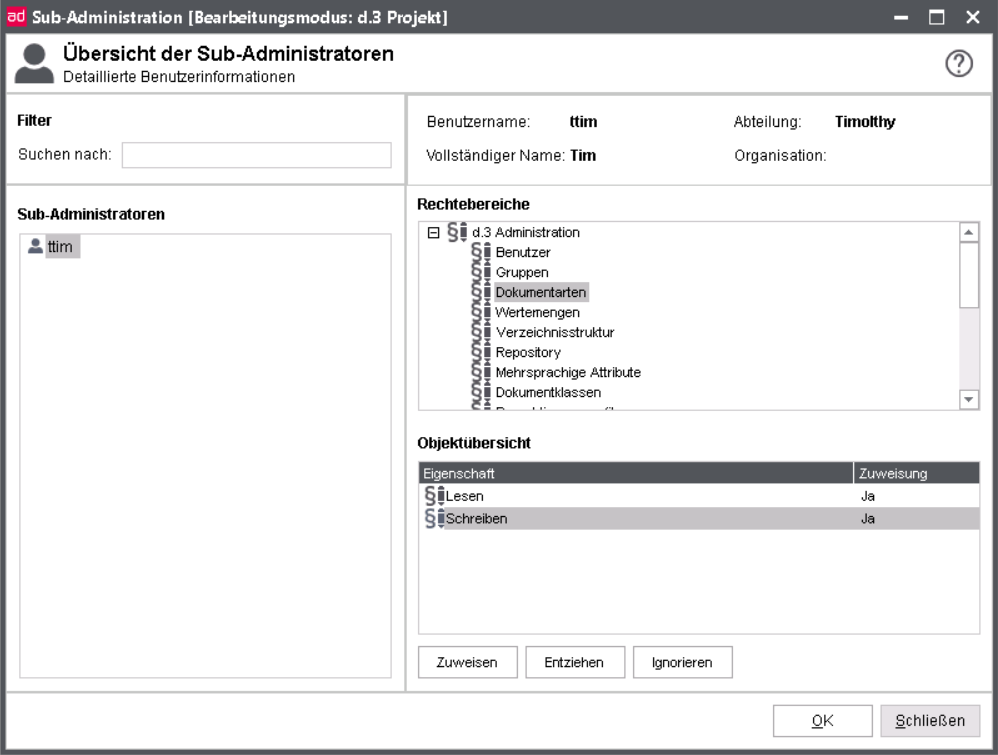
Anmerkung
Die Sub-Administration ist ebenfalls über Gruppen möglich. Allen Gruppen können prinzipiell ebenfalls die Sub-Administrationsberechtigungen gegeben werden. Die User der Gruppe erhalten dann die Rechte, da die Sub-Administration auf Basis der effektiven Benutzerrechte funktioniert. Woher der Sub-Administrator seine Berechtigung(en) hat, kann durch die Berechtigungsanalyse nachgesehen werden.
Auch LDAP-User können Sub-Administratoren werden.
Berechtigungsanalyse
Die Berechtigungsanalyse soll Ihnen einen Überblick der effektiven Rechte eines Benutzers auf Dokumente, Dokumentklassen und Policies verschaffen.
Wählen Sie zunächst eine Benutzerkennung aus, für die Sie Berechtigungsinformationen erlangen wollen.
Für diesen Benutzer wählen Sie anschließend den gewünschten Rechte-Typ (Benutzer oder Dokumentklasse) aus.
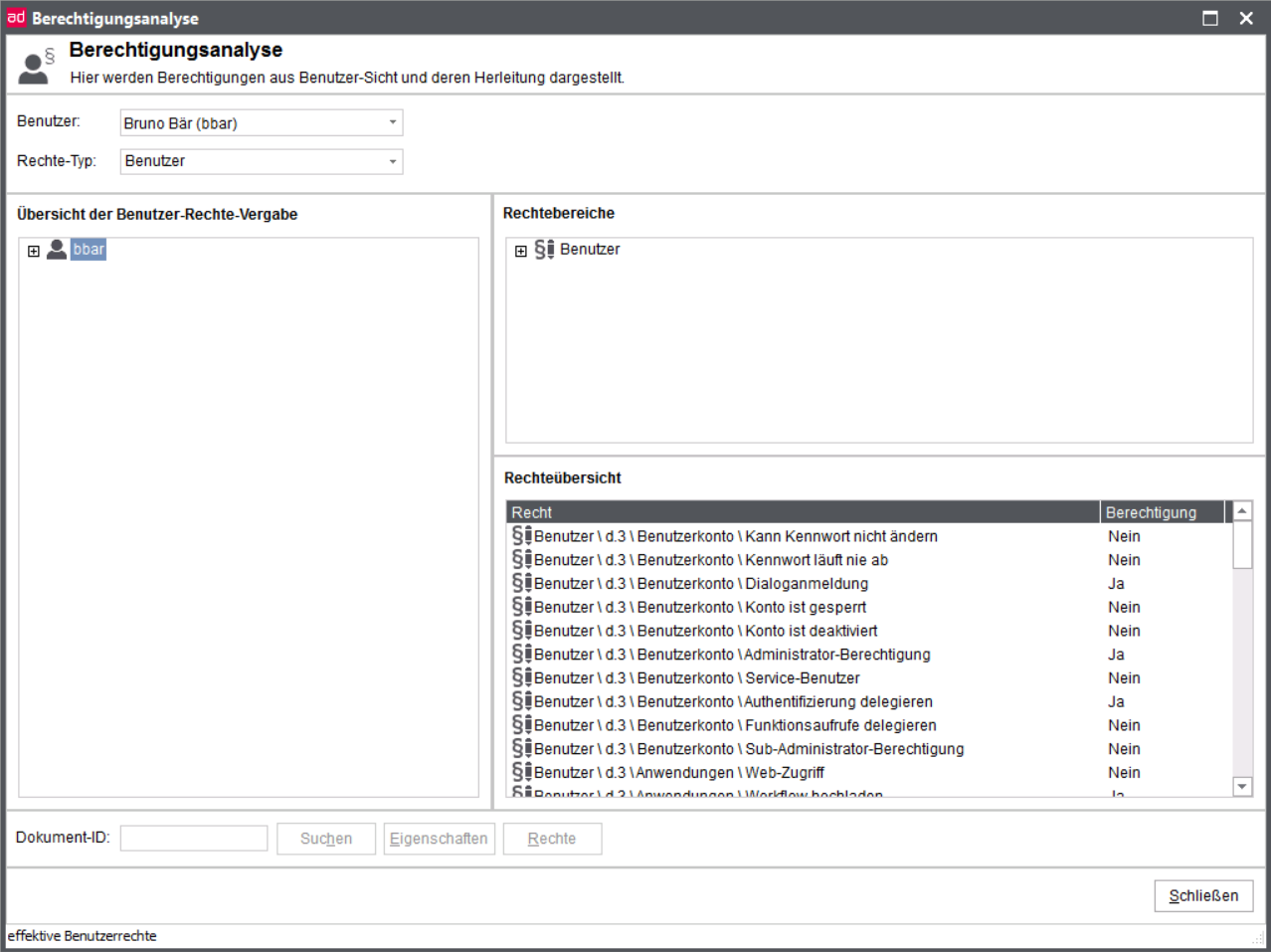
Rechtetyp Benutzer
In der Darstellung zum Rechtetyp Benutzer werden die erweiterten Berechtigungen (Policies) im rechten unteren Bereich präsentiert. Die Baumstruktur links besteht aus einem Hauptknoten und ggf. mehreren Unterknoten. Hier wählen Sie aus, für welche Ebene Ihnen die Policies dargestellt werden sollen. Zusätzliche Informationen erhalten Sie auch immer in der Statuszeile des Fensters.
Über die Ebene des Hauptknotens erhalten Sie die effektiven Rechte des Benutzers. Daher sind alle Berechtigungen im rechten unteren Bereich mit Ja oder Nein bestimmt. Ob die Verweigerung des Rechts (Nein) über die direkte Zuordnung Recht verweigert resultiert oder über ein durchgereichtes Recht ignoriert resultiert, kann man auf der Ebene der effektiven Rechte nicht ersehen. Markieren Sie allerdings einen Unterknoten, wobei Benutzer, Gruppe oder Organisationseinheit auswählbar sind, erhalten Sie die Rechte angezeigt, die auf dieser Ebene zugewiesen wurden.
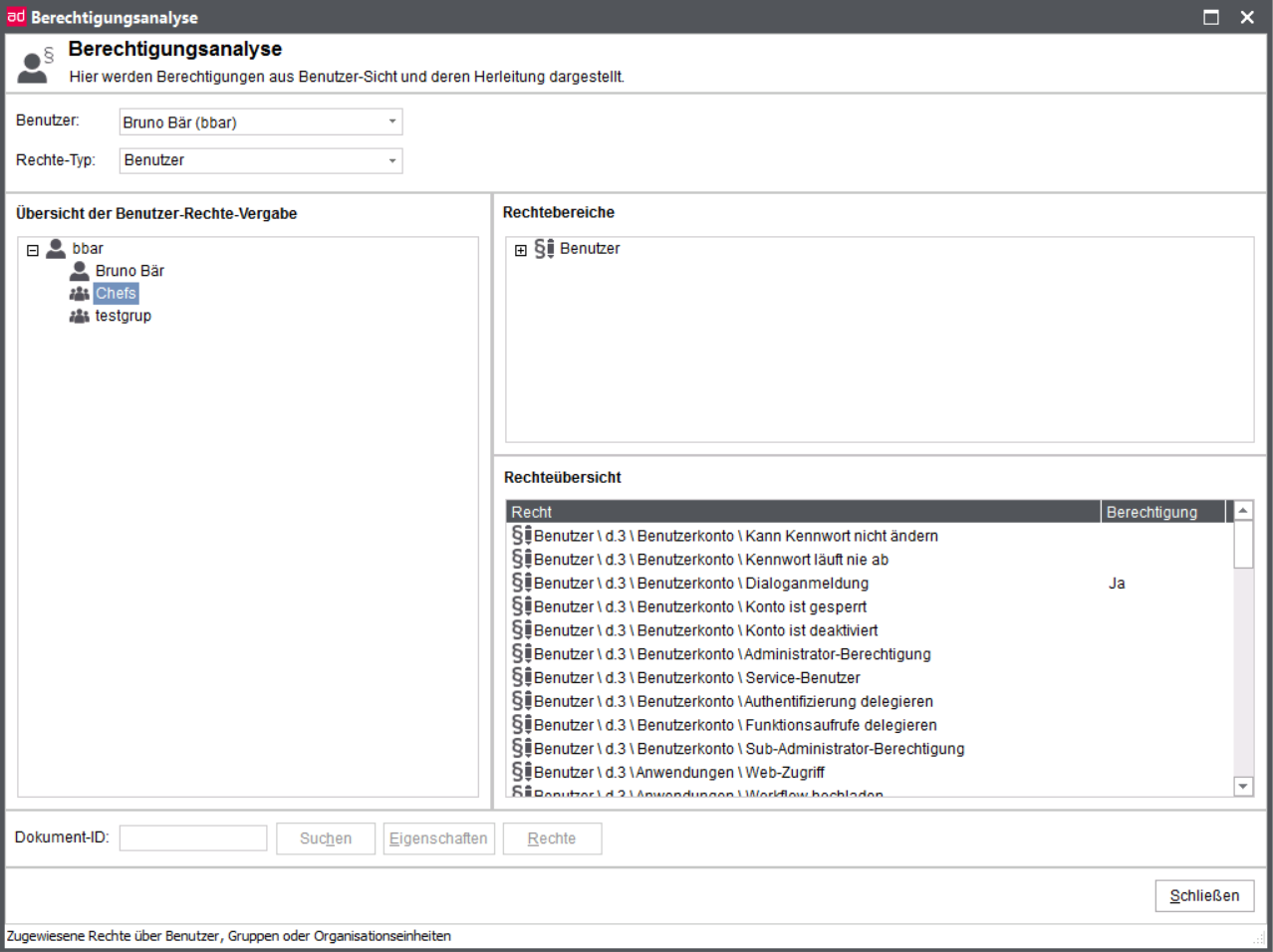
Über die Auswahl im rechten, oberen Bereich können Sie die Darstellung weiter filtern.
Anmerkung
Beachten Sie, dass auf dieser Ebene ein leerer Eintrag Recht ignoriert bedeutet. Erst bei der Ermittlung des effektiven Rechts im Hauptknoten wird daraus ggf. ein Nein.
Rechtetyp Dokumentklasse
Interessieren Sie sich für die Berechtigungen eines Benutzers bezogen auf Dokumentklassen, wählen Sie als Rechtetyp Dokumentklasse aus.
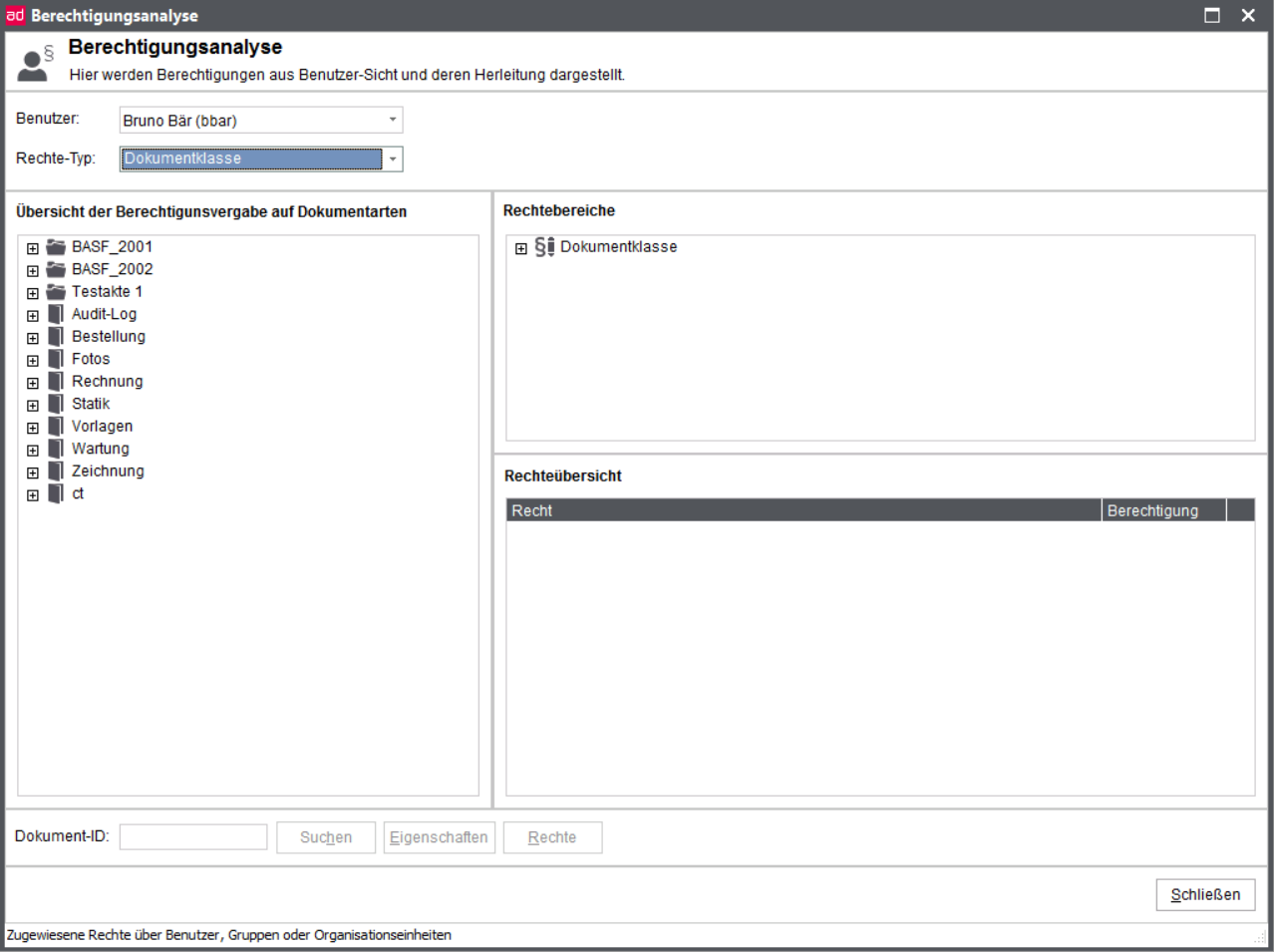
Im linken Fenster werden alle Dokumentklassen, die dem Benutzer zugeordnet sind, gelistet, im rechten oberen Fenster werden die Dokumentklassenrechte als Filter angeboten.
Allgemeine Rechte auf die Dokumentart
Wählen Sie eine Akten- oder Dokumentart aus, erhalten Sie zunächst eine Übersicht aller Dokument- und Aktenarten des ausgewählten Benutzers. Für die jeweils markierte Dokumentart erhalten Sie im unteren, rechten Fenster die allgemeinen Rechte angezeigt.
Anmerkung
Besonderheit: Die Rechte auf versteckte Eigenschaften ( Lesen versteckter Eigenschaften , Schreiben versteckter Eigenschaften ) werden hier unter dem Aspekt der Darstellung in d.3 smart explorer bzw. d.3 import angezeigt.
Damit ist gemeint, dass die Information geliefert wird, ob diese Felder in den Anwendungen verfügbar oder nicht verfügbar sind.
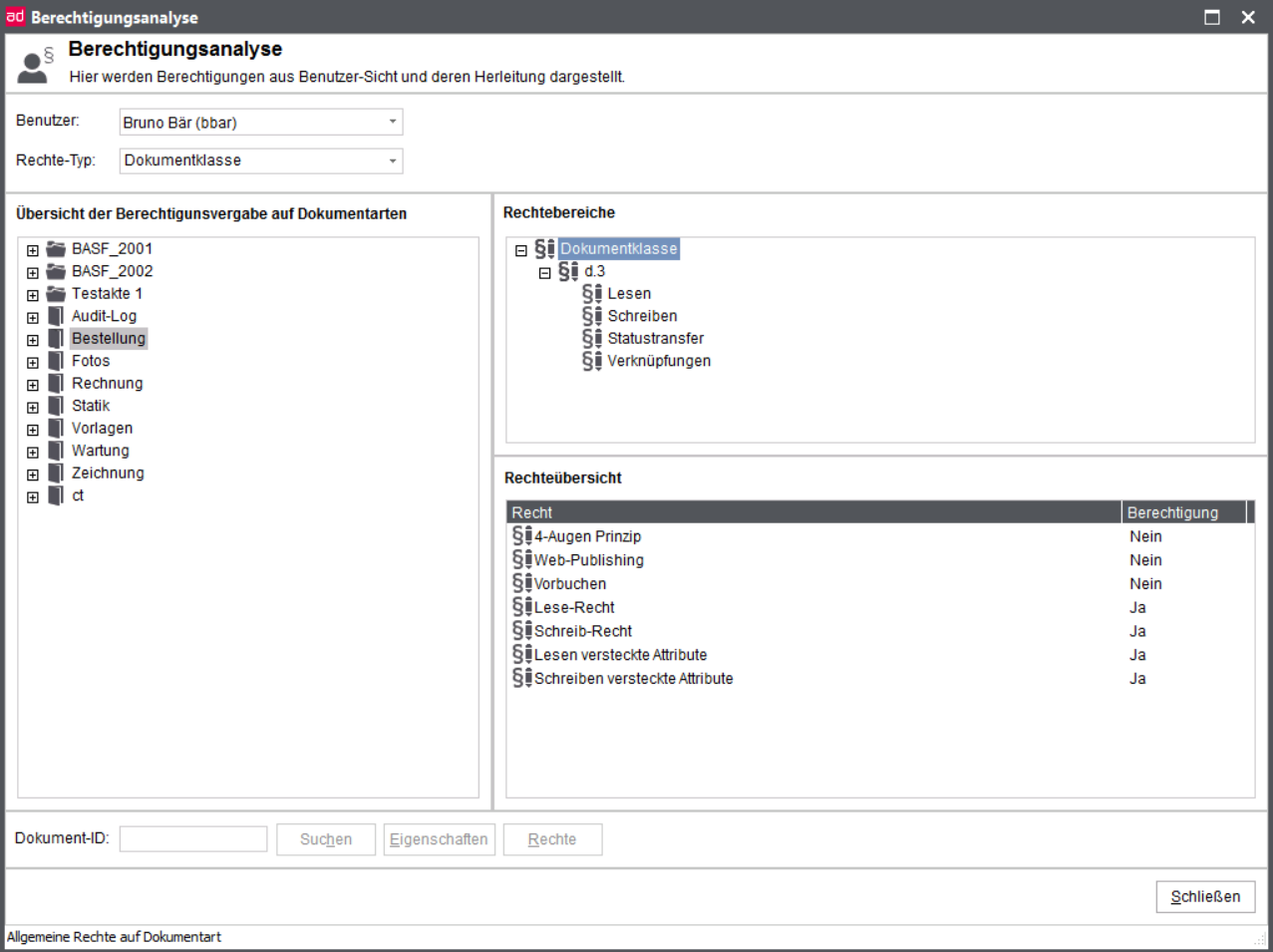
Effektive Rechte auf Dokumentklasse
Markieren Sie unterhalb des Baums zu einer Dokumentart eine Dokumentklasse, werden die effektiven Rechte der Dokumentklasse dargestellt.
Ja: Das Recht wurde erteilt.
Verweigert: Das Recht wurde verweigert.
Nein: Das Recht wurde ignoriert und es gilt standardmäßig Nein.
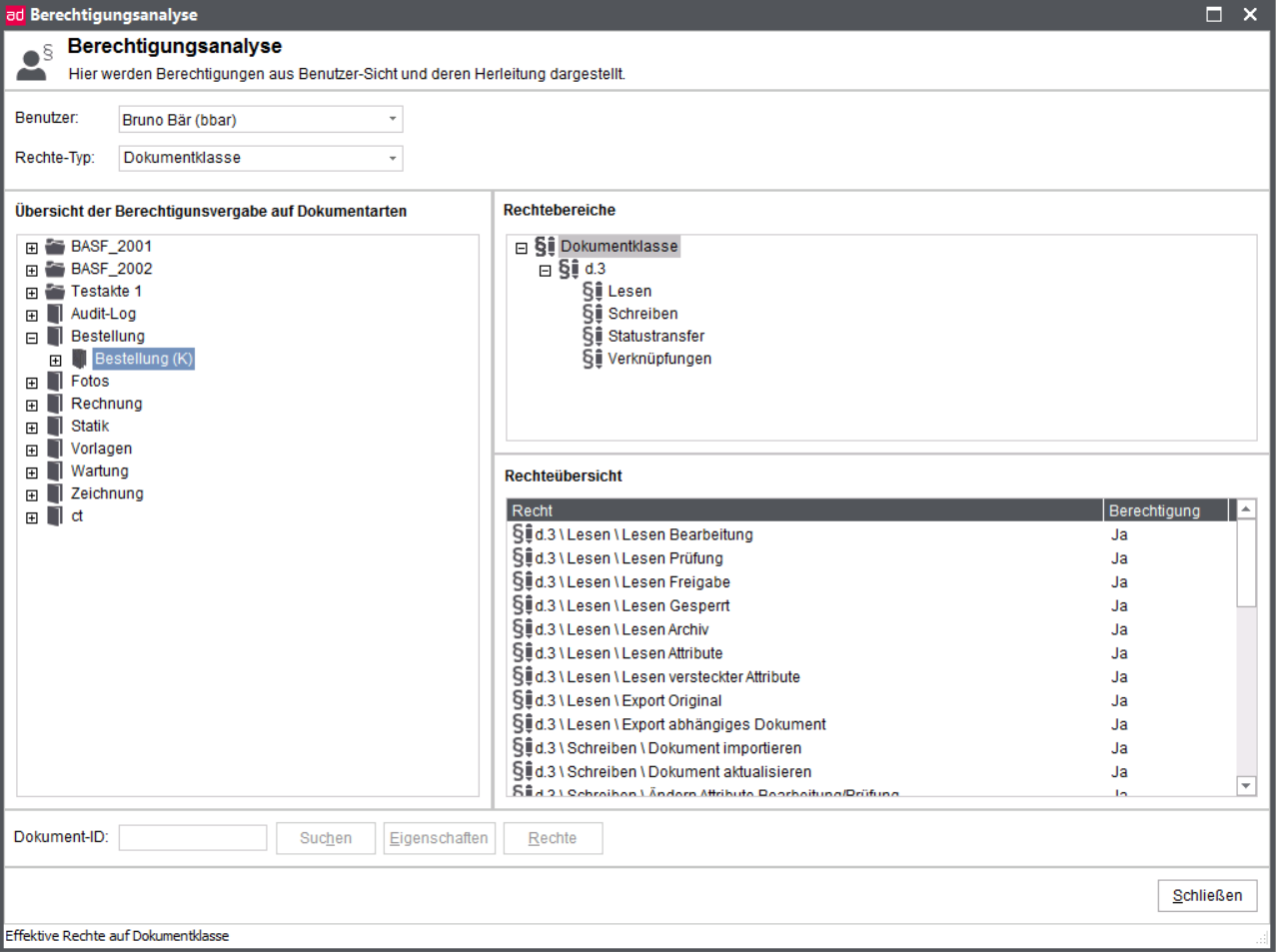
Zugewiesene Rechte über Benutzer, Gruppen oder Organisationseinheiten
Öffnen Sie in der linken Baumstruktur die unterste(n) Ebene(n) und wählen einen Eintrag aus.
Sie erhalten Sie die Rechte, die über dieses Element vergeben wurden.
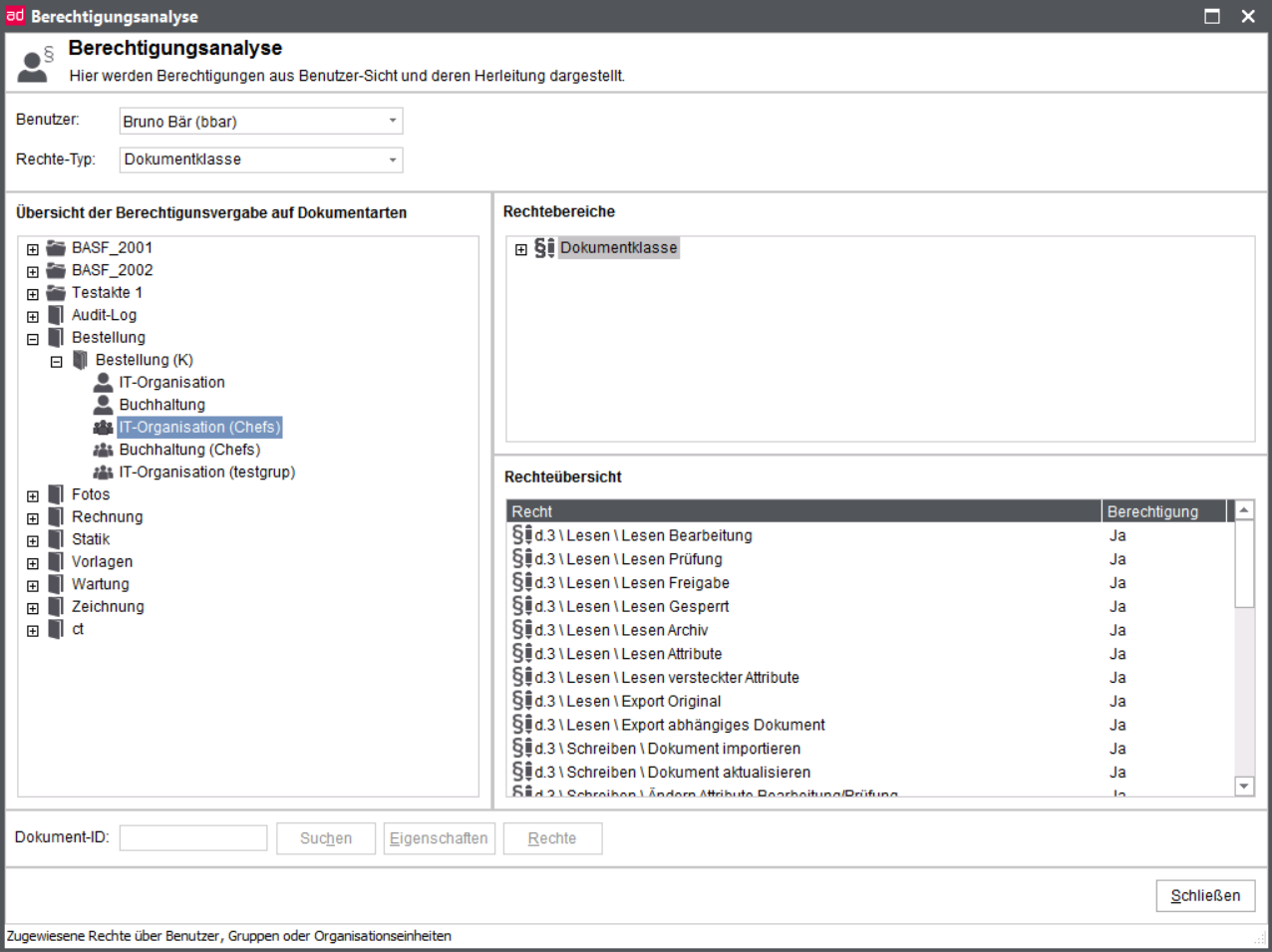
Dabei bedeuten die Symbole und Beschriftungen:
 direkte Zuordnung einer Dokumentklasse oder eines Berechtigungsprofils zum Benutzer.
direkte Zuordnung einer Dokumentklasse oder eines Berechtigungsprofils zum Benutzer.
Ob es sich um eine direkte Zuordnung einer Dokumentklasse oder eines Berechtigungsprofils handelt, ist in dieser Darstellung nicht zu erkennen. Vergeben Sie also immer aussagekräftige Bezeichnungen für Dokumentklassen und Berechtigungsprofile.
 Zuordnung der Dokumentklasse über ein Profil (Bezeichnung bis zu Klammern).
Zuordnung der Dokumentklasse über ein Profil (Bezeichnung bis zu Klammern).
Das Profil wurde über die Gruppe (Bezeichnung in Klammern) zugeordnet.
Der Typ der Gruppe (Lastverteilung, keine Lastverteilung, Gruppe ohne Postkorb) lässt sich nicht ablesen, hat aber für die Berechtigungen auch keine Bedeutung.
Berechtigung zu einem Dokument
Über die Eingabe einer Dokument-ID können Sie ermitteln, welche Berechtigungen der ausgewählte Mitarbeiter auf ein Dokument hat. Geben Sie hierfür im Feld Dokument-ID die konkrete Dokument-ID ein.

In der Darstellung wird zum einen die Dokumentart bzw. Aktenart fett hervorgehoben, zu der die Dokument-ID gehört, zum anderen wird in der Baumstruktur auch die Dokumentklasse hervorgehoben, über die der Mitarbeiter die Berechtigungen erhalten hat. Die konkreten Berechtigungen auf die Dokumentklasse bezogen lassen sich wie vorher beschrieben ansehen und filtern.
Die Eigenschaften des Dokuments lassen sich über die Drucktaste Eigenschaften abrufen.
Effektive Berechtigungen zu einem Dokument
Für die Anzeige der effektiven Rechte zu einem Dokument, das Sie über die Dokument-ID gefunden haben, klicken Sie auf die Schaltfläche Rechte.
Sie erhalten anschließend eine Übersicht.
Über die Auswahl einer entsprechenden Ebene im rechten, oberen Fenster werden die gefilterten Rechte angezeigt.
d.3 organizational structure
Mit dem Aufruf des d.3 admin PlugIns d.3 organizational structure erscheint die Organisationsstruktur.
Über die Organisationsstruktur ist es möglich, eine Hierarchie der Mitarbeiter eines Unternehmens abzubilden.
Diese Struktur ist Grundlage der Vertreterregelung inkl. des Lastverteilmechanismus (siehe hierzu: Vertreterregelung). Über diese hinterlegte Struktur erhält der Vorgesetzte die Möglichkeit, die Abwesenheitssteuerung seiner Mitarbeiter zu übernehmen, z. B. bei Krankheit. Stellvertreter und auch Leiter eines Bereichs werden bei der Gruppendefinition bestimmt.
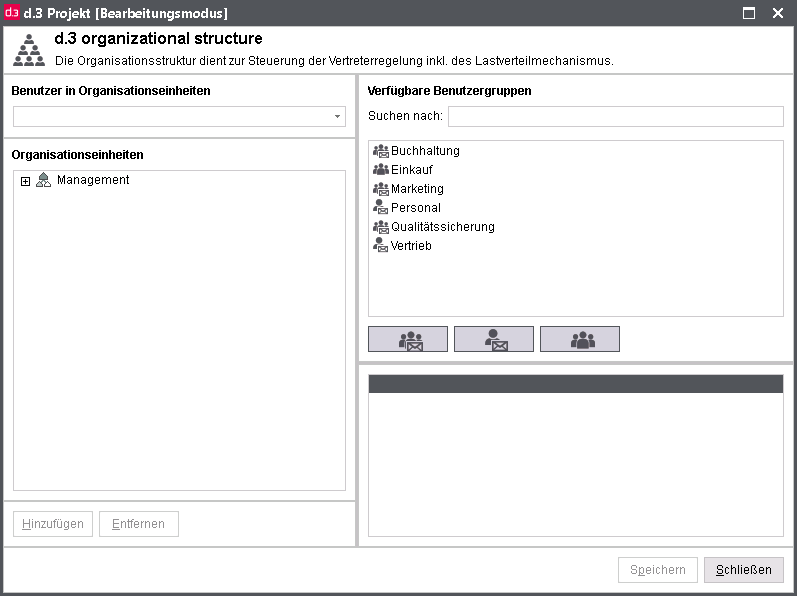
Im linken Fenster wird die erzeugte Struktur baumartig dargestellt. Die einzelnen Ebenen lassen sich nach Bedarf öffnen. Zum ausgewählten Knoten werden im unteren rechten Fenster die Mitglieder der Gruppe angezeigt.
Im rechten, oberen Fenster werden alle Gruppen, die in der Organisationsstruktur noch nicht zugeordnet sind, zur Auswahl angezeigt. Über die vorangestellten Symbole kann auch der Typ der Gruppe einfach unterschieden werden.
Im unteren, rechten Fenster werden immer die Mitglieder der markierten Gruppe angezeigt. Sie können also auch im rechten, oberen Fenster eine Gruppe markieren. Mitglieder können neben Benutzern auch wiederum Gruppen sein.
Hinzufügen einer Organisationseinheit
Um eine neue Organisationseinheit anzulegen, gehen Sie folgendermaßen vor:
Markieren Sie zunächst den Knoten, unterhalb dem die neue Einheit eingefügt werden soll.
Klicken Sie auf die Schaltfläche Hinzufügen.
Tragen Sie in dem erscheinenden Fenster die Bezeichnung der neuen Organisationseinheit ein.
Im Dialog wird immer die übergeordnete Ebene angezeigt, sodass Sie noch einmal die Hierarchie kontrollieren können.
Anschließend wird die neue Ebene in der Baumstruktur angezeigt und Sie können nun Gruppen zuordnen.
Gruppe(n) der Organisationseinheit zuordnen
Die Zuordnung von Gruppen zu einer Organisationseinheit erfolgt über Drag&Drop. "Greifen" Sie also die Gruppe im rechten Auswahlfenster mit der linken Maustaste und Sie ziehen diese auf die Organisationseinheit, zu der diese Gruppe gehören soll.
Für die Zuordnung ist es hilfreich, dass zur jeweils markierten Gruppe immer die Mitglieder im unteren rechten Fenster angezeigt werden.
Über Drag&Drop können Sie auch bereits erstellte Zuordnungen verändern. Ziehen Sie dann die Gruppe einfach in die andere Organisationseinheit.
Zuordnung löschen
Wollen Sie eine Zuordnung wieder löschen, z. B. eine Gruppe aus der Organisationseinheit entfernen, haben Sie folgende Möglichkeiten:
Markieren Sie die Gruppe und betätigen die Drucktaste Entfernen.
Oder:
Wählen Sie im Kontextmenü den Eintrag Entfernen aus.
Oder:
Ziehen Sie die Gruppe einfach wieder in das Auswahlfenster rechts, oben zurück.
Nach Bestätigung der Sicherheitsabfrage ist die Zuordnung gelöscht und die Gruppe wieder in der Auswahl verfügbar.
Anmerkung
Löschen Sie eine Organisationseinheit, die Gruppenzuordnungen enthält, werden diese Gruppen automatisch der nächsthöheren Ebene zugeordnet.
Leitung definieren
Sie haben die Möglichkeit, über das Kontextmenü eine Gruppe als Leitung der Organisationseinheit zu definieren.
Damit werden alle Mitglieder dieser Gruppe zu Leitern der Organisationseinheit. Dabei ist aber zu beachten, dass mindestens eine weitere Gruppe als Mitglied der Organisationseinheit angegeben wird. Dann können alle Mitglieder dieser Leitungsgruppe die Abwesenheitssteuerung übernehmen.
Alternativ können Sie natürlich für jede Gruppe die Leitung der Gruppe definieren (siehe hierzu Gruppe anlegen; Lastverteilung ).
Benutzer in Organisationseinheiten
Wenn Sie erfahren wollen, in welchen Organisationsebenen ein Mitarbeiter zu finden ist, wählen Sie in der Auswahlliste Benutzer einen Namen aus.
Anschließend werden alle Ebenen, in denen der Mitarbeiter enthalten ist, unterstrichen dargestellt.

IDP-Unterstützung
d.ecs identity provider (kurz IDP) authentifiziert Benutzer über verschiedene Authentifizierungsverfahren wie z.B. die Windows-Authentifizierung (Kerberos) mit Benutzername und Passwort gegen unterschiedliche Systeme zur Benutzerverwaltung wie z.B. Active Directory (AD) und stellt hierüber die erforderlichen Benutzerinformationen für die Nutzung durch andere Apps bereit.
Der Sinn der d.3-IDP-Unterstützung ist, dass Sie nur IDP als führendes System zur Benutzerverwaltung haben. Sie ersparen sich so, Benutzer auf Fremdsystemen wie Microsoft Windows sowie auf d.3-Ebene doppelt zu verwalten.
Ab d.3-Version 8.2 ist die IDP-Unterstützung in d.3 admin integriert. Sie bietet die Möglichkeit, Benutzergruppen von IDP mit d.3-Benutzergruppen sowie d.3-Berechtigungsprofilen zu koppeln und somit Benutzern Rechte auf d.3-Objekte zu erteilen.
Systemvoraussetzungen
Für die IDP-Unterstützung eines d.3-Systems muss d.ecs infrastructure setup mindestens in der Version 1.2.2 installiert sein.
In d.ecs http gateway muss das d.3-System als App d3 registriert sein.
Im d.3-Repository ist der Parameter ENABLE_HTTP standardmäßig aktiviert.
Aktivieren der IDP-Unterstützung
Über den d.3-Konfigurationsparameter AUTH_SYSTEM wird das Authentifizierungssystem für den Zugriff auf das d.3-System eingestellt. Stellen Sie hier den Wert des Parameters auf IDP. Sie finden diesen Parameter in d.3 config unter d.ecs infrastructure.
Zusätzlich müssen Sie noch über die Parameter DECS_SERVICE_USER und DECS_SERVICE_USER_PWD die Daten eines Service-Benutzer für den Zugriff auf IDP einstellen.
Speichern Sie anschließend die Konfiguration und beenden Sie d.3 admin. Starten Sie alle d.3-Prozesse in d.3 process manager neu, damit die neue Konfiguration wirksam wird. Starten Sie anschließend d.3 admin neu.
Sobald die Benutzersteuerung über die IDP-Verknüpfung aktiviert ist, ist der IDP das führende System gegen das Berechtigungen überprüft werden. Ist die IDP-Authentifizierung fehlgeschlagen und ist eine Anmeldung an IDP nicht möglich, prüft d.3, ob es sich um einen lokalen Benutzer handelt und führt gegebenenfalls damit die Anmeldung durch.
Theoretisch können sich alle Benutzer am d.3-System anmelden, die über IDP definiert sind und mit den IDP-Zuordnungen von d.3 ausgelesen werden. Dies ist aber nur möglich, wenn diesem auch über die Berechtigungszuweisung im d.3-IDP-Dialog entsprechende Berechtigungen zugeordnet wurden.
Mit der ersten Anmeldung wird ein d.3-Benutzer angelegt, der auch in d.3 admin gepflegt werden kann. Änderungen an dem zugehörigen d.3-Benutzer haben keine Auswirkungen, da IDP immer das führende System ist und die über den d.3-IDP-Dialog zugeordneten Berechtigungen jeweils neu eingelesen werden. Die Konfiguration bezüglich grundsätzlicher Berechtigungen (soweit möglich) muss im d.3-IDP-Dialog erfolgen.
Bei jeder d.3-Anmeldung werden die Daten an IDP übergeben. Die Anmeldung und das Kennwort werden über IDP verifiziert.
In Verbindung mit IDP sind Benutzer dem d.3-System erst bekannt, nachdem sie sich mindestens einmal angemeldet haben.
Folgende weitere Parameter können in diesem Zusammenhang zusätzlich gesetzt werden:
AUTH_SYSTEM_NEW_USER_ONLY_MODE: "Nur neue Benutzer" Modus für die Übernahme von Benutztern aus Fremdsystemen.
Wird dieser Modus aktiviert, so werden nur noch neue Benutzer aus Fremdsystemen nach d.3 übernommen, aber keine Änderungen mehr an bestehenden Benutzern vorgenommen. Dieser Modus kann genutzt werden, wenn die Benutzer per d.3 admin gepflegt und verändert werden sollen.
Die Änderungen werden nicht von der IDP-Schnittstelle übersteuert. Die per d.3-IDP-Dialog vorgenommenen Eigenschaften- und Rechtezuweisungen greifen hier nur für die initiale Übernahme eines externen Benutzers nach d.3.
Standardeinstellung = 0 (deaktiviert):
Alle Änderungen in der IDP-Konfiguration oder an den Daten im Directory Service werden nach d.3 übernommen.
AUTH_SYSTEM_SYNC_TIME: Zeitangabe für Synchronisierung aller Benutzer aus Fremdsystemen.
Wird hier eine Uhrzeit (Format: "hh:mm") angegeben, so wird jeden Tag zu dieser Zeit eine Synchronisierung der d.3-Benutzerverwaltung mit der über das IDP-Administrationsmodul konfigurierten IDP-d.3-Verbindungen durchgeführt.
Dabei werden neue Benutzer sowie geänderte Benutzereinstellungen vorhandener Benutzer nach d.3 übernommen.
Erstellen und verwalten von IDP-Zuordnungen
Öffnen Sie den Dialog zur Erstellung und Verwaltung von IDP-Zuordnungen unter IDP-Unterstützung.
Die Zuordnung von IDP-Daten gliedert sich in die Bereiche Hinweise, Gruppen und Benutzer Informationen.
Alle Änderungen an den Daten, die Sie in diesem Dialog vornehmen, werden zunächst intern vorgemerkt. Erst wenn Sie auf Speichern klicken, werden die Daten zum Server übertragen und gültig.
Mit Neu laden können Sie die Daten erneut vom Server abrufen. Dabei gehen alle vorgemerkten, noch nicht gespeicherten Informationen verloren.
Aktivieren Sie die Option LDAP-IDP-Konvertierungsvorschläge, um Vorschläge zur Konvertierung der bisherigen LDAP-Konfiguration zu erhalten.
Bitte beachten Sie:
Diese Option ist nur verfügbar, wenn Sie das IDP-Authentifizierungssystem noch nicht aktiviert haben.
Wenn Sie diese Option aktivieren bzw. deaktivieren, wird der Dialog neu geladen. Dabei gehen alle vorgemerkten, noch nicht gespeicherten Informationen verloren.
Die Vorschläge werden, zusammen mit den bereits definierten Zuordnungen, unter Gruppen und Benutzer Informationen im Bereich IDP-Zuordnungen dargestellt. Die Vorschläge sind blau, die Bestandsdaten schwarz.
IDP-Hinweise
Wenn Sie die Option LDAP-IDP-Konvertierungsvorschläge aktiviert haben, werden bei der Ermittlung der Vorschläge ggf. auch Hinweise generiert. Sie erhalten beispielsweise Hinweise, dass LDAP-Einstellungen nicht direkt auf IDP-Einstellungen abbildbar sind. Sie erhalten diese Hinweise als Liste unter Hinweise.
IDP-Gruppenzuordnung
Unter Gruppen konfigurieren Sie, welche IDP-Gruppen welchen d.3-Benutzergruppen oder d.3-Berechtigungsprofilen zugeordnet werden sollen.
Erstellen von IDP-Gruppenzuordnungen
Sie möchten eine neue IDP-Zuordnung erstellen. Sie können d.3-Objekte mehreren IDP-Gruppen zuordnen. Sie können entweder eine d.3-Benutzergruppe oder ein d.3-Berechtigungsprofil zuordnen.
So geht's
Wählen Sie unter IDP-Gruppen einen Eintrag aus der Auswahlliste aus.
Wählen Sie unter Objekttyp den Zuordnungstyp aus (Benutzergruppe oder Berechtigungsprofil).
Wählen Sie unter d.3 Objekte einen Eintrag aus der Auswahlliste aus.
Klicken Sie auf Hinzufügen, um die Auswahl zu bestätigen.
Sie haben einen neuen Eintrag unter IDP-Zuordnungen erstellt. Der Eintrag wird grün dargestellt.
Löschen von IDP-Gruppenzuordnungen
Sie möchten eine bestehende IDP-Zuordnung löschen.
So geht's
Markieren Sie die zu entfernende IDP-Zuordnung.
Klicken Sie auf Löschen. Beachten Sie beim Löschen Folgendes:
Handelt es sich bei dem gewählten Eintrag um ein untergeordnetes Element in der Liste, wird nur diese IDP-Zuordnung gelöscht.
Handelt es sich bei dem gewählten Eintrag um ein übergeordnetes Element auf der Hauptebene, werden alle zugehörigen untergeordneten IDP-Zuordnungen gelöscht.
Die gelöschten Einträge werden intern zur Löschung vorgemerkt und rot und durchgestrichen dargestellt.
Akzeptieren von IDP-Gruppenzuordnungen
Sie möchten eine automatisch vorgeschlagene IDP-Gruppenzuordnung akzeptieren.
So geht's
Wählen Sie den entsprechenden Eintrag (blau dargestellt) im Bereich IDP-Zuordnungen aus.
Klicken Sie auf Akzeptieren. Beachten Sie beim Akzeptieren Folgendes:
Handelt es sich bei dem gewählten Eintrag um ein untergeordnetes Element in der Liste, wird nur dieser Vorschlag übernommen.
Handelt es sich bei dem gewählten Eintrag um ein übergeordnetes Element auf der Hauptebene, werden alle zugehörigen untergeordneten Vorschläge übernommen.
Die akzeptierten Vorschläge werden intern zur Übernahme vorgemerkt und grün dargestellt.
Ablehnen von IDP-Gruppenzuordnungen
Sie möchten eine automatisch vorgeschlagene IDP-Gruppenzuordnung ablehnen.
So geht's
Wählen Sie den entsprechenden Eintrag (blau dargestellt) im Bereich IDP-Zuordnungen aus.
Klicken Sie auf Ablehnen. Beachten Sie beim Ablehnen Folgendes:
Handelt es sich bei dem gewählten Eintrag um ein untergeordnetes Element in der Liste, wird nur dieser Vorschlag verworfen.
Handelt es sich bei dem gewählten Eintrag um ein übergeordnetes Element auf der Hauptebene, werden alle zugehörigen untergeordneten Vorschläge verworfen.
Die abgelehnten Vorschläge werden intern vermerkt und blau und durchgestrichen dargestellt.
IDP Benutzer Informationen
Unter Benutzer Informationen legen Sie fest, welche Benutzerinformationsfelder die Benutzerverwaltung (IDP) welchen d.3-Benutzerfeldern zugeordnet werden.
Erstellen von IDP-Feldzuordnungen
Sie möchten eine neue IDP-Feldzuordnung erstellen. Wenn Sie einen LDAP-Server als User Provider in Ihrer Benutzerverwaltung (IDP) definiert haben, können Sie die Benutzereigenschaftsfelder von diesem LDAP-Server als d.3-Benutzereigenschaften definieren.
Beispiel: Wenn in Ihrem LDAP-Server für den Straßennamen das Feld streetAdress definiert ist, können Sie diese Eigenschaft dem d.3-Feld Option 1 zuweisen. In d.3 wird im Feld Option 1 anschließend der jeweilige Straßenname des Benutzers angezeigt.
So geht's
Wählen Sie im Bereich IDP-Zuordnungen ein d.3-Benutzerfeld aus.
Geben Sie unter Feldname den Name der IDP-Eigenschaft an, die dem d.3-Feld zugeordnet werden soll. Den Namen der IDP-Eigenschaft können Sie in Ihrem LDAP-Server ermitteln.
Klicken Sie auf Hinzufügen.
Sie haben einen neuen Eintrag unter IDP-Zuordnungen erstellt. Der Eintrag wird grün dargestellt.
Löschen von IDP-Feldzuordnungen
Sie möchten eine bestehende IDP-Zuordnung löschen.
So geht's
Markieren Sie die IDP-Zuordnung unter IDP-Zuordnungen.
Klicken Sie auf Löschen. Beachten Sie hierbei Folgendes:
Handelt es sich bei dem gewählten Eintrag um ein untergeordnetes Element in der Liste, wird nur diese Zuordnung gelöscht.
Handelt es sich bei dem gewählten Eintrag um ein übergeordnetes Element auf der Hauptebene, werden alle zugehörigen untergeordneten Zuordnungen gelöscht.
Die gelöschten Einträge werden intern zur Löschung vorgemerkt und rot und durchgestrichen dargestellt.
Akzeptieren von IDP-Feldzuordnungen
Sie möchten eine automatisch vorgeschlagene IDP-Feldzuordnung akzeptieren.
So geht's
Wählen Sie den entsprechenden Eintrag (blau dargestellt) im Bereich IDP-Zuordnungen aus.
Klicken Sie auf Akzeptieren. Beachten Sie beim Akzeptieren Folgendes:
Handelt es sich bei dem gewählten Eintrag um ein untergeordnetes Element in der Liste, wird nur dieser Vorschlag übernommen.
Handelt es sich bei dem gewählten Eintrag um ein übergeordnetes Element auf der Hauptebene, werden alle zugehörigen untergeordneten Vorschläge übernommen.
Die akzeptierten Vorschläge werden intern zur Übernahme vorgemerkt und grün dargestellt.
Ablehnen von IDP-Feldzuordnungen
Sie möchten eine automatisch vorgeschlagene IDP-Feldzuordnung ablehnen.
So geht's
Wählen Sie den entsprechenden Eintrag (blau dargestellt) im Bereich IDP-Zuordnungen aus.
Klicken Sie auf Ablehnen. Beachten Sie beim Ablehnen Folgendes:
Handelt es sich bei dem gewählten Eintrag um ein untergeordnetes Element in der Liste, wird nur dieser Vorschlag verworfen.
Handelt es sich bei dem gewählten Eintrag um ein übergeordnetes Element auf der Hauptebene, werden alle zugehörigen untergeordneten Vorschläge verworfen.
Die abgelehnten Vorschläge werden intern vermerkt und in blau und durchgestrichen dargestellt.
LDAP-Unterstützung
Informationen zur LDAP-Unterstützung finden Sie in der Dokumentation d.3 admin ldap.
d.3 policy manager
d.3 policy manager erlaubt die Vergabe von erweiterten Rechten an Benutzer, Gruppen und Organisationseinheiten. Die Rechte sind in drei Bereiche aufgeteilt:
Benutzerkonto
Anwendungen
Dokumentenrechte
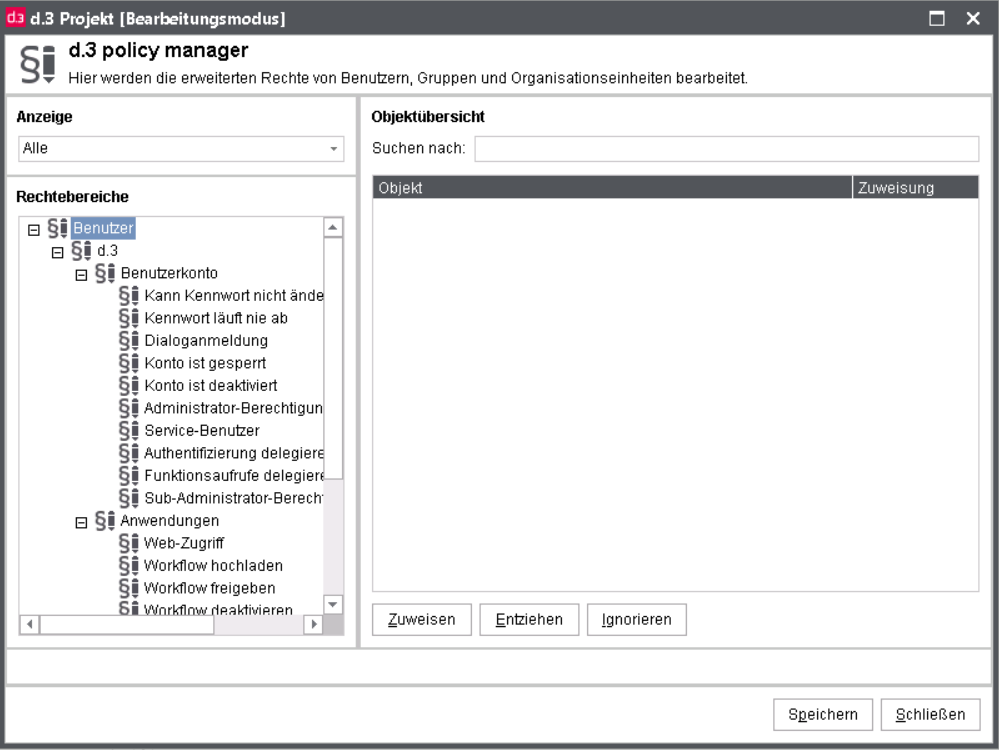
Anmerkung
Wird ein Recht einmal verweigert, egal ob direkt beim Benutzer oder aber z. B. bei einer Gruppe, wird das Recht für den jeweiligen Benutzer immer verweigert. Steht ein Recht für einen Benutzer in der Summe auf Ignoriert, wird dieses in der Regel verweigert. Sollte es Ausnahmen dazu geben, werden diese im Folgenden aufgeführt.
Benutzer-Rechte oder "Policies" sind Rechte bzw. Eigenschaften, die Benutzern, aber auch Gruppen oder Organisationseinheiten, zugewiesen werden können. Das bedeutet, dass ein Recht für einen Benutzer auch aus der Mitgliedschaft in einer Gruppe bestimmt werden kann.
Anwendungen
Web-Zugriff: Benutzer mit dieser Berechtigung können die Web-Recherche- und Import-Komponenten verwenden. Legt man einen neuen Benutzer an, muss dieses Recht explizit erteilt werden.
Workflow hochladen: Mit diesem Recht erhält ein Benutzer die Berechtigung, Leitwege zum Server hochzuladen. Bei deaktivierten erweiterten Berechtigungen haben noch alle Benutzer diese Berechtigung. Aktiviert man die erweiterten Rechte, haben die Benutzer nicht mehr dieses Recht. Ebenso muss man neu angelegten Benutzern diese Berechtigung explizit erteilen.
Workflow freigeben: Mit diesem Recht erhält ein Benutzer die Berechtigung, Leitwege freizugeben. Bei deaktivierten erweiterten Berechtigungen haben noch alle Benutzer diese Berechtigung. Aktiviert man die erweiterten Rechte, haben die Benutzer nicht mehr dieses Recht. Ebenso muss man neu angelegten Benutzern diese Berechtigung explizit erteilen.
Workflow deaktivieren: Mit diesem Recht erhält ein Benutzer die Berechtigung, Leitwege zu deaktivieren. Bei deaktivierten erweiterten Berechtigungen haben noch alle Benutzer diese Berechtigung. Aktiviert man die erweiterten Rechte, haben die Benutzer nicht mehr dieses Recht. Ebenso muss man neu angelegten Benutzern diese Berechtigung explizit erteilen.
Workflow beaufsichtigen: Mit diesem Recht erhält ein Benutzer die Berechtigung sich am d.3 flow inspector anzumelden und dort Workflows zu beaufsichtigen und zu administrieren. Dies beinhaltet das Recht Dokumente aus einem ausgewählten Workflow zu entfernen oder innerhalb des Workflows zu verschieben.
Anzeigen des Audit-Trails (alles): Mit diesem Recht erhält ein Benutzer die Berechtigung, alle Protokolle einsehen zu dürfen.
Postkörbe anderer Benutzer sichten: Hier wird bestimmt, wer Postkörbe anderer Benutzer einsehen darf. Voraussetzung hierfür ist die konfigurierte Organisationsstruktur, in der die Hierarchie festgelegt wurde. Beachten Sie auch die Konfiguration zu den Gruppen , in denen Sie die Vertreterregelungen festlegen können.
Zugriff auf JPL-Skripte: JPL-Skripte benutzerabhängig ausführen (für internen Gebrauch, Projekt bezogen)
Nicht vollständig signierte Dokumente freigeben: Auch wenn nicht alle Signaturen vorliegen, kann das Dokument dennoch freigegeben werden.
Ändern der E-Mail-Benachrichtigungen: Mit der Option E-Mail-Benachrichtigung in d.3 smart explorer können d.3-Anwender angeben, ob sie per E-Mail Benachrichtigungen für Nachrichten oder Workflowaufgaben erhalten möchten.
Als d.3-Administrator müssen Sie Folgendes tun, damit Ihre d.3-Anwender die Funktion E-Mail-Benachrichtigung nutzen können:
In d.3 admin müssen Sie den E-Mail-Versand aktivieren.
Die d.3-Anwender müssen darüber hinaus die Berechtigung besitzen, die Einstellungen ändern zu dürfen. Wenn Sie den Anwendern keine Berechtigung zum Ändern zuweisen, werden ihnen global definierte Werte aus d.3 admin angezeigt. Folglich können die Anwender die Einstellungen lediglich aufrufen und ansehen, jedoch nichts ändern.
Anmerkung
Die Rechte für Workflow-Funktionen und E-Mail-Benachrichtigungen können im LDAP-Plugin nicht direkt zugewiesen werden. Stattdessen müssen diese in d.3 policy manager einer Gruppe zugewiesen werden. Dieser Gruppe kann dann ein Berechtigungsprofil zugeordnet werden, auf das Mitarbeiter dann aus dem LDAP-Baum gemappt werden.
Benutzerkonto
Kann Kennwort nicht ändern: Der Benutzer, dem dieses Recht zugewiesen wurde, kann sein Kennwort nicht ändern.
Kennwort läuft nie ab: Bei Erteilung des Rechts läuft das Kennwort des Benutzers niemals ab. Dieses Recht überschreibt die d.3-Server-Einstellung PASSWORT_EXPIRE_DAYS.
Dialoganmeldung: Der Benutzer bekommt das Recht, sich über d.3 login manager an einem d.3 -Repository anzumelden.
Im Folgenden werden die erweiterten Rechte des Benutzerkontos genauer erläutert.
Anmerkung
Bei der Neuanlage eines Benutzers wird dieses Recht automatisch erteilt. Sollten Sie bei der Benutzeranmeldung die Fehlermeldung „Diesem Benutzer ist keine Dialoganmeldung gestattet“ (Fehlernummer 5)" erhalten, überprüfen Sie, ob dem entsprechenden Benutzer das Recht zur Dialoganmeldung in d.3 admin zugewiesen ist.
Konto ist gesperrt: Ist diese Eigenschaft erteilt bzw. zugewiesen, kann der Benutzer keinen API-Call mehr absetzen. Der Benutzer ist aber immer noch im Repository „aktiv“ und wird z. B. in d.3 smart explorer in der Liste der Benutzer bei der Dokumentenversendung aufgeführt.
Die Sperre kann u.a. durch die Überschreitung der Anzahl erlaubter Anmeldeversuche aktiviert werden.
Konto ist deaktiviert: Ist diese Eigenschaft zugewiesen, kann der Benutzer keinen API-Call mehr absetzen. Der Benutzer ist im Archiv nicht mehr „aktiv“ und wird z.B. in d.3 smart explorer in der Liste der Benutzer bei der Dokumentenversendung nicht mehr aufgeführt. Ein Benutzer kann nur dann deaktiviert werden, wenn dieser keine Dokumente mehr in seiner Bearbeitung und in seinem Postkorb hat.
Konto ist ausgeblendet: Ist diese Eigenschaft erteilt bzw. zugewiesen, gilt für den Benutzer folgendes:
Die Authentifizierung wird vorgenommen, und eine Anmeldung für den Benutzer über d.3 login manager ist möglich.
Dem Benutzer ist eine Dialoganmeldung gestattet.
Der Benutzer erscheint nicht in der Empfängerliste beim Dokumentversand (Senden an d.3 Postkorb).
Der Benutzer kann nicht als Adhoc-Vertreter ausgewählt werden.
Der Benutzer wird nicht über die vordefinierten dynamischen Wertemengen zurückgegeben.
Bei einer Postkorb-Versendung des Benutzers werden keine Einträge unter "Gesendet" gespeichert
Administrator-Berechtigung: Der Benutzer erhält die Berechtigung, sich an d.3 admin anzumelden. Mit dieser Berechtigung hat der Benutzer die Möglichkeit, alle administrativen Tätigkeiten durchzuführen.
Service Benutzer: Diese Benutzer werden für Dienste angelegt, die sich an das d.3 anbinden müssen, z. B. d.3 abo service oder d.3 iTrieve server.
Folgendes gilt für den Benutzer:
Die Authentifizierung wird vorgenommen, aber für diese Benutzer ist eine Anmeldung über d.3 login manager nicht mehr möglich.
Dem Benutzer ist keine Dialoganmeldung mehr gestattet (implizite Verweigerung). ValidatePasswordForUser funktioniert trotzdem.
Das Kennwort dieses Benutzers läuft nicht ab.
Dieser Benutzer erscheint nicht in der Empfängerliste beim Dokumentversand (Senden an d.3 Postkorb).
Der Benutzer wird nicht über die vordefinierten dynamischen Wertemengen zurückgegeben.
Der Benutzer kann nicht als Adhoc-Vertreter ausgewählt werden.
Authentifizierung delegieren: Dieses Recht bewirkt, dass dieser Benutzer berechtigt ist, als Aufrufer einer Benutzeranmeldung dem übergebenen Benutzer zu vertrauen. Dieses Recht dient dazu, in Zusammenhang mit Diensten die selber bereits eine Benutzer-Authentifizierung durchführen und auf d.3 zugreifen, eine doppelte Authentifizierung und damit auch die Konfiguration von Vertrauensstellungen zwischen den Diensten zu ersparen.
Funktionsaufrufe delegieren: Ruft der Benutzer API-Funktionen auf, können diese unter einer anderen Benutzerkennung ausgeführt werden. Die Benutzerkennung wird dabei über den Importparameter vice_user bei jeder API-Funktion angegeben.
Sub-Administrator-Berechtigung: Der Benutzer erhält die Berechtigung, sich an d.3 admin anzumelden. Mit dieser Berechtigung hat der Benutzer die Möglichkeit, ausgewählte, administrative Tätigkeiten durchzuführen. Dafür muss der Benutzer jedoch von einem Administrator die erforderlichen Sub-Administrator-Berechtigungen erhalten.
Dokumentenrechte
Rechte vererben: Gibt einem Benutzer das Recht, beim Versenden eines Dokuments in den Postkorb eines anderen Benutzers das Recht auf das Dokument zu vererben, falls der Empfänger über Dokumentklassen kein Recht auf das Dokument hat.
Das Recht kann für die Dauer der Ablage im Postkorb oder zeitbezogen vergeben werden.
Der Dokumentation zu d.3 smart explorer entnehmen Sie weitere Informationen.
Mit dem d.3 smart explorer- PlugIn ist es auch möglich, komplette Aktenstrukturen zu vererben.
Priviligiert Löschen: Wird die "Privileged Delete"-Funktionalität eines Storagesystems unterstützt, kann dieses Recht zugeordnet werden.
Mit d.3 inherit rights manager können Sie eine Übersicht über vererbte Dokumente abrufen und bei Bedarf auch die Vererbung lösen, d.h. den Zugriff auf ausgewählte Dokumente zurücknehmen.
d.3-Administration
Unterhalb d.3 Administration können Sie noch gezielt für von Ihnen ausgewählte Benutzer Lese- und Schreibrechte auf die einzelnen Optionen und Funktionen in d.3 admin setzen.
Policies vergeben
Erweiterte Eigenschaften über Policies vergeben Sie nach Auswahl des Rechts an Benutzer, Gruppen oder Organisationseinheiten.
Über Filtermöglichkeiten können Sie die Liste der Adressaten bequem reduzieren.
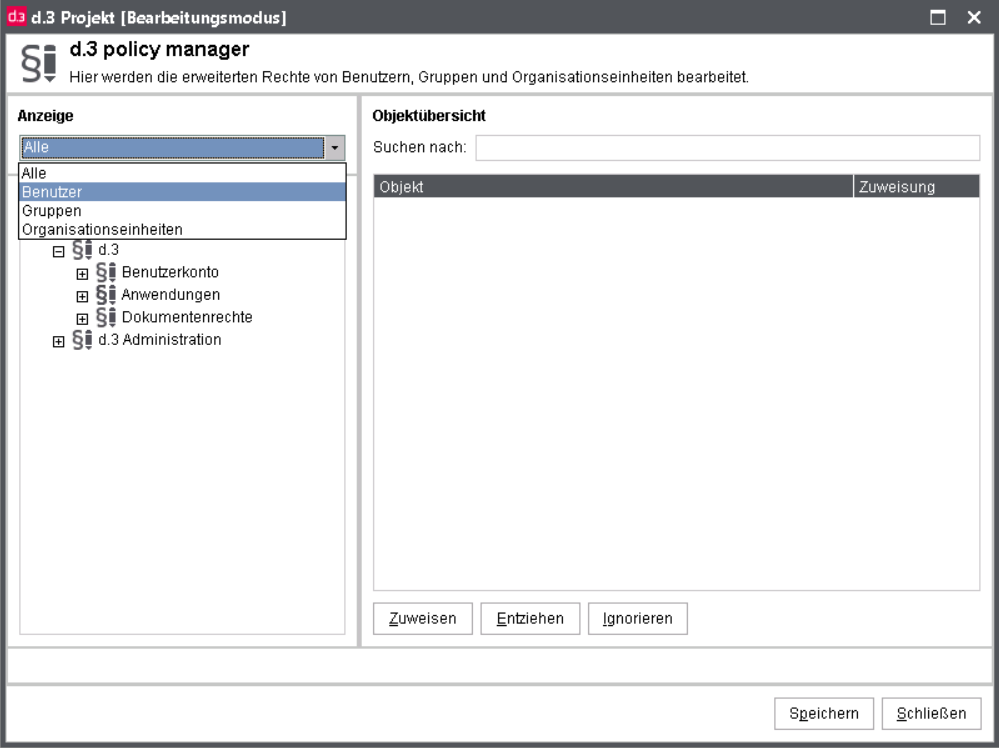
Für die ausgewählten Einträge können Sie anschließend die Rechte vergeben, wobei Sie immer daran denken müssen, dass auch hier die Standardeinstellung (Recht ignoriert) einem "Nein" entspricht, wenn in der Summe aller Zuordnungen ein explizites "Ja" nicht erteilt ist.
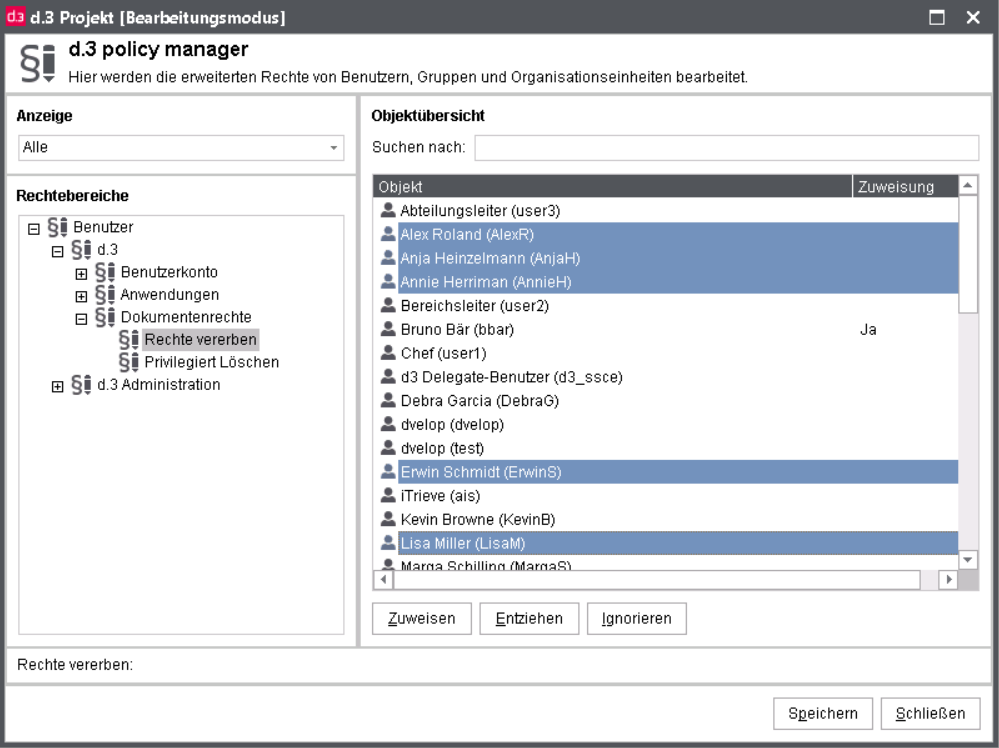
Nutzen Sie hierfür die Buttons Zuweisen, Entziehen, Ignorieren oder das Kontextmenü.
Ein einmal festgelegtes "Nein" lässt sich auch hier, genau wie bei den Dokumentklassen, nicht mehr mit einem "Ja" übersteuern.
Denken Sie ferner daran, dass Sie hier Rechte sowohl auf Benutzer, als auch auf Gruppen bzw. Organisationseinheiten-Ebene vergeben können und Sie ggf. Rechte implizit vergeben.
Planen Sie also die Vergabe der Policies gründlich und dokumentieren Sie diese.
Mit dem d.3 Administrations Plugin Berechtigungsanalyse können Sie sich immer einen Überblick über die effektiv vergebenen Rechte verschaffen. Das ersetzt allerdings niemals die gründliche Planung.
d.3 inherit rights manager
Mit Hilfe von d.3 inherit rights manager kann eine Übersicht der vererbten Dokumente abgerufen werden. Das Plugin zeigt an, wer ein Dokument an wen vererbt hat. Es bietet zusätzlich die Möglichkeit, die Vererbung zu löschen und somit den Zugriff auf das Dokument oder die Akte zu entziehen. Den Einsprung finden Sie unter den d.3 Komponenten. Wählen Sie d.3 inherit rights manager.
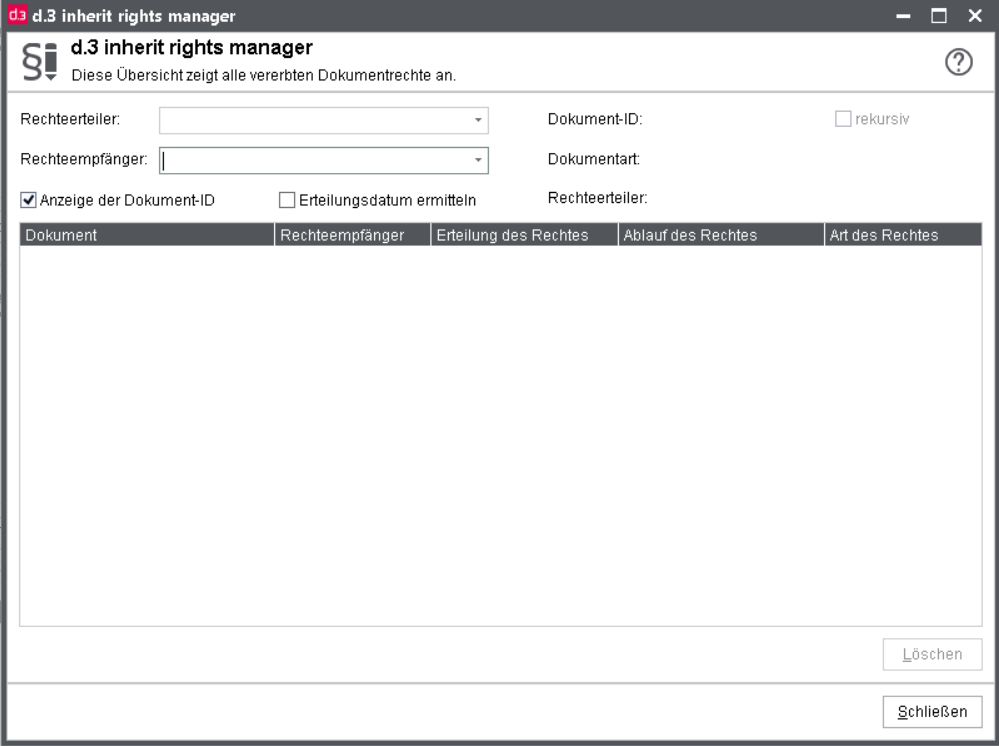
Zunächst werden alle Dokumente gelistet. Sie können über die Dropdownlisten aber auch nach einem Rechteerteiler, einem Rechteempfänger oder nach beidem die Liste erstellen lassen.
In der Übersicht erhalten Sie diese Informationen:
Das Dokument (Titel oder Dokument-ID)
Der Rechteerteiler, den Rechteempfänger
Das Ablaufdatum, falls ein Zeitstempel vergeben wurde.
Zusätzlich wird noch die Art der Vererbung mitgeteilt, ob nur Leserecht oder auch Schreibrecht erteilt wurde.
Wenn Sie Zuordnungen löschen wollen, markieren Sie die Zuordnungen und klicken Sie auf Löschen.
d.3 inherit rights manager steht den Benutzern, denen die Vererbung von Dokumentrechten erlaubt wurde, auch als Plugin in d.3 smart explorer zur Verfügung. Allerdings kann dann nur nach den von diesem Benutzer vererbten Dokumenten gesucht werden, d.h. der Rechteerteiler ist nicht änderbar.
Über das vorangestellte Symbol erkennt man schnell, ob sich die Vererbung auf eine Akte oder ein Dokument bezieht. Da es bei der Vererbung von Akten möglich ist, auch die direkte Ebene unterhalb der Akte zu vererben, wird über die Checkbox rekursiv diese Vererbungsart angezeigt.
Wollen Sie statt des Titelfeldes die Dokument-ID in der Übersicht sehen, aktivieren Sie die Checkbox unten links (Anzeigen der Dokument-ID).
d.3 restriction set manager
Im folgenden erfahren Sie, was Sie mit d.3 restriction set manager tun können.
Berechtigungsmengen allgemein
Mit dem Einsatz der Berechtigungsmengen können viele Einzelwerte für eine Dokumentklasse als Werteliste hinterlegt werden.
Hier können verschiedene Wertekombinationen gesammelt werden und über das Makro @D3SET in der Definition der Restriktion zugeordnet werden. Der Vorteil liegt in der Reduzierung von Hook-Funktionen für die Berechtigungssteuerung, die immer dann nötig wurden, wenn sich die Restriktion für eine Eigenschaft aus verschiedenen Werten ergab, z. B. Auflistungen von Standorten, Filialen, oder verschiedene Datumswerte.
Der Begriff der Berechtigungsmenge charakterisiert folgendes:
Eine Menge definiert ein oder mehrere Filterkriterien zu einer Eigenschaft einer Dokumentklasse.
Eine Menge kann einem Benutzer, einer Gruppe, einem Tätigkeitsprofil oder einer Organisationseinheit zugeordnet werden.
Eine Menge wird über ein Makro (@D3SET(mengen_name)) als Filter für ein Eigenschaftsfeld in einer Dokumentklasse verwendet.
Zur Laufzeit werden bei der Auswertung der Dokumentklassen über den Mengennamen alle Mengen zugeordnet. Die Mengen, die einem Benutzer über die direkte Benutzerzuordnung und über die Mitgliedschaft in Gruppen zugeordnet sind, werden zu einer Vereinigungsmenge zusammengefasst. Diese ermittelt die Berechtigung auf Dokumente.
Mengen können per Sub-Administration von verschiedenen Benutzern erstellt oder geändert werden. Hierfür wird eine Erweiterung für d.3 smart explorer (Plugin: d3setmgr.dxp) zur Verfügung gestellt.
Die Verwendung des bisherigen Berechtigungskonzeptes (bis d.3 Version 6.1) stieß immer wieder an gewisse Grenzen.
Vielfach war die Erstellung von Dokumentklassen zu umständlich oder es wurden zur Flexibilisierung Hook-Funktionen eingesetzt, die bei der Ermittlung von Berechtigungen sehr rechenintensiv sein können.
Anmerkung
Bei der Definition der Dokumentklassen wurden häufig Eigenschaft-Einschränkungen in Form von
Bereichen (Kostenstelle 100-200) oder
einer Oder-Suche (Kostenstelle 100 oder 200 oder 300 oder ... oder ...)
benötigt.
Dies war bis zur d.3 Version 6.1 nicht möglich (mal abgesehen von der Bereichsangabe bei numerischen Feldern), sodass man mehrere Dokumentklassen anlegen musste.
Mit Hilfe von Berechtigungsmengen ist folgendes ab der d.3 Version 6.2 ermöglicht worden:
Erstellung von flexibleren Filterkriterien für Eigenschaften in Dokumentklassen.
Dynamische Zusammenstellung des Eigenschaft-Filters einer Dokumentklasse durch Vereinigung mehrerer Mengen zur Laufzeit.
Administration von Mengen durch Sub-Administratoren, z. B. Abteilungsleitern oder KeyUsern.
Anwendungsfälle
Nachfolgend finden Sie ein paar Anwendungsbeispiele.
Beispiel 1: Zugriffsbeschränkung auf Dokumentarten
Die Dokumentart „Rechnung“ enthält ein Feld „Kostenstelle“. Dieses Feld kann Werte von „100“ bis „999“ enthalten. Anhand dieses Feldes sollen in d.3 Berechtigungen aufgebaut werden.
Dazu wird eine Dokumentklasse „Rechnungszugriff über Kostenstelle“ erstellt.
Für das Feld „Kostenstelle“ wird als Filter die Menge „Kostenstelle“ über das Makro @D3SET(Kostenstelle) angegeben.
Im d.3-System wurde die Menge „Kostenstelle“ angelegt.
Einem Benutzer „user1“ wird die Dokumentklasse „Rechnungszugriff über Kostenstelle“ über Berechtigungsprofile oder über eine direkte Zuordnung zur Dokumentklasse zugewiesen. Zusätzlich ist dieser Mitglied der Gruppe „Abteilung1“.
Solange diese Menge keine Filterkriterien enthält, kann „user1“ entsprechend seiner anderen Berechtigungen (Gruppenzugehörigkeit, Zuweisung von Dokumentklassen/Berechtigungsprofilen) ganz normal auf die Dokumente von „Rechnung“ zugreifen.
Im ersten Schritt weist man jetzt der Gruppe „Abteilung1“ die Menge „Kostenstelle“ zu und definiert dort die Filterkriterien „100;200-400“. Mitglieder der Gruppe „Abteilung1“ haben jetzt nur noch Zugriff auf die Rechnungen mit den Kostenstellen 100 und 200 bis 400.
Wenn jetzt ein Benutzer, der Mitglied der Gruppe „Abteilung1“ ist, auf Dokumente der Dokumentart „Rechnung“ zugreifen möchte, wird dieser nur die Dokumente sehen, bei denen das Eigenschaftsfeld „Kostenstelle“ die Werte 100 oder 200-400 enthält.
Im nächsten Schritt weist man dem Benutzer „user1“ direkt die Menge „Kostenstelle“ zu, und zwar mit den Filterkriterien „!300;500“. Es wird also eine 2. Wertezuordnung zur Menge erstellt.
Anmerkung
Das "!" (NICHT) muss in der d.3- Konfiguration unter Retrieval_Verhalten definiert sein.
Möchte der Benutzer „user1“ jetzt auf Dokumente der Dokumentart „Rechnung“ zugreifen, wird über die Dokumentklasse „Rechnungszugriff über Kostenstelle“ eine Vereinigungsmenge über alle Mengen mit dem Namen „Kostenstelle“ gebildet.
Der Benutzer „user1“ bekommt also nur Zugriff auf Rechnungen mit den Kostenstellen 100, 200-400 und 500, aber nicht auf Rechnungen mit der Kostenstelle 300.
Beispiel 2: Berechtigungsverwaltung über Mengen
Im Beispiel 1 können Sie sehen, dass man die Berechtigungen für Benutzer gezielt durch Zuordnungen von Mengen erteilen oder verweigern kann.
Durch den Einsatz von Mengen ist es möglich, solche Berechtigungen durch berechtigte Benutzer über den d.3 smart explorer zu erstellen bzw. Benutzern zuzuweisen.
Das könnte so aussehen:
Man definiert eine Dokumentklasse „Verwaltung der Menge Kostenstelle“, die auf der Dokumentart aufbaut, in der die Mengen gespeichert werden. Diese Dokumentart enthält als Eigenschaft unter anderem den Namen der Menge und das Objekt (z. B. Benutzername, Gruppenname), dem diese Menge zugeordnet ist. Als Filter der Dokumentklasse gibt man z. B. den Mengennamen „Kostenstelle“ an. Für das Objekt kann man entweder einen Benutzernamen, oder auch wieder eine andere Menge per @D3SET(…) angeben, die dann mehrere Benutzernamen enthält.
Somit lassen sich Berechtigungen auf die Erstellung oder Änderung von Mengen geben, die dann benutzt werden können, um Benutzern Rechte zu erteilen oder zu verweigern.
Beispiel 3: Anwendung von Restriktionsmengen
Ein weiteres Beispiel für die Anwendung von Restriktionsmengen finden Sie im Anhang unter Beispiel für Berechtigungsmengen.
Speicherung von Mengen
Die Berechtigungsmengen werden in Form von Dokumenten in der Dokumentart $Restrictionset$ gespeichert. Dadurch wird ein einfacher Aufbau eines Berechtigungskonzepts für die Bearbeitung von Mengen ermöglicht, da über Dokumentklassen und Berechtigungsprofile Rechte auf diese Dokumente vergeben werden können.
Eine Auflistung der Mengen im System wird in der Datenbank gehalten, wobei dort zusätzlich, sprachabhängig, noch ein beschreibender Text zu der Menge abgelegt ist.
Bei den Restriktionsmengen gibt es keine Versionierung in Form der Nutzdateien (da es keine Nutzdateien gibt), sondern nur seitens der Eigenschaften, die in der Eigenschaftshistorie oder im Audit-Trail eingesehen werden können.
Anlegen von Mengen
Über die Auswahl des Plugins d.3 restriction set manager öffnen Sie den Dialog zur Erstellung und Verwaltung von Berechtigungsmengen.
Über den Button Anlegen erstellen Sie zunächst die Menge, indem Sie einen sprechenden Namen vergeben. Sie können eine Erläuterung zur Menge hinterlegen.
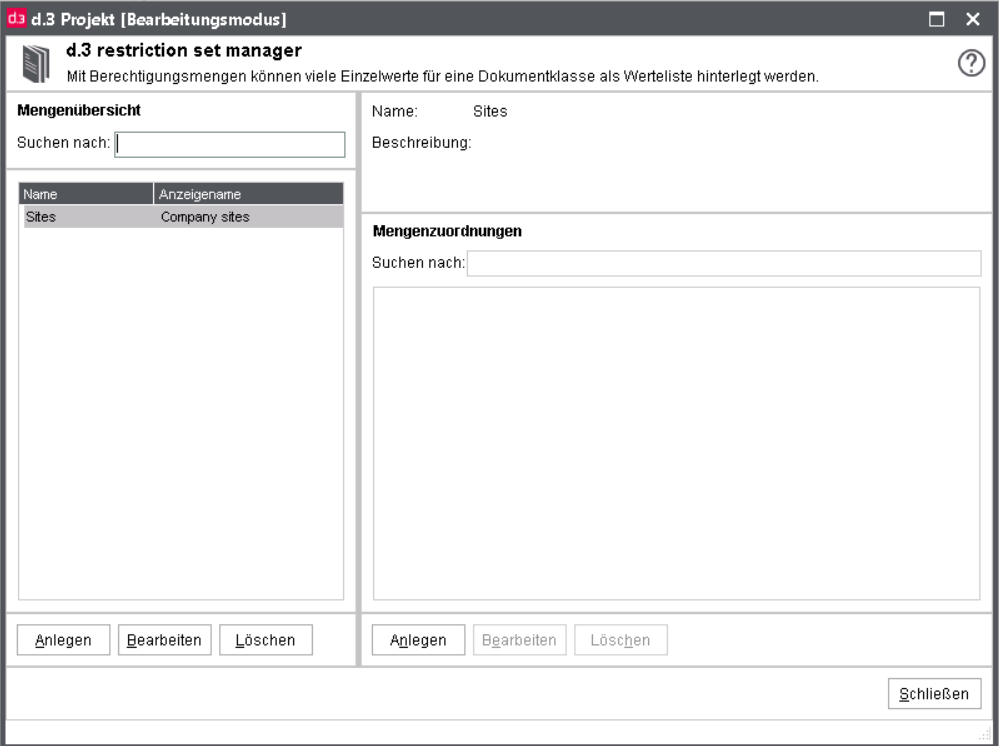
Tragen Sie einen eindeutigen Namen sowie erklärende Hinweise ein:
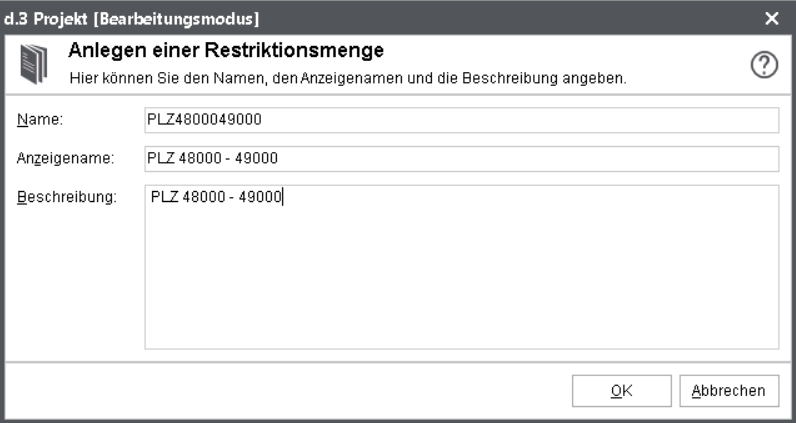
Betrachten Sie diese angelegte Menge als Container für Werte gegen die später zur Laufzeit der Eigenschaftswert geprüft werden soll.
Diese angelegten Mengen können nun in der Dokumentklassendefinition über das Makro @D3SET (im Beispiel: PLZ 48000 - 49000) genutzt werden.
Werte der Menge zuordnen
Im rechten Bereich Mengen-Zuordnungen kann über den Button Anlegen eine Zuordnung erstellt werden.
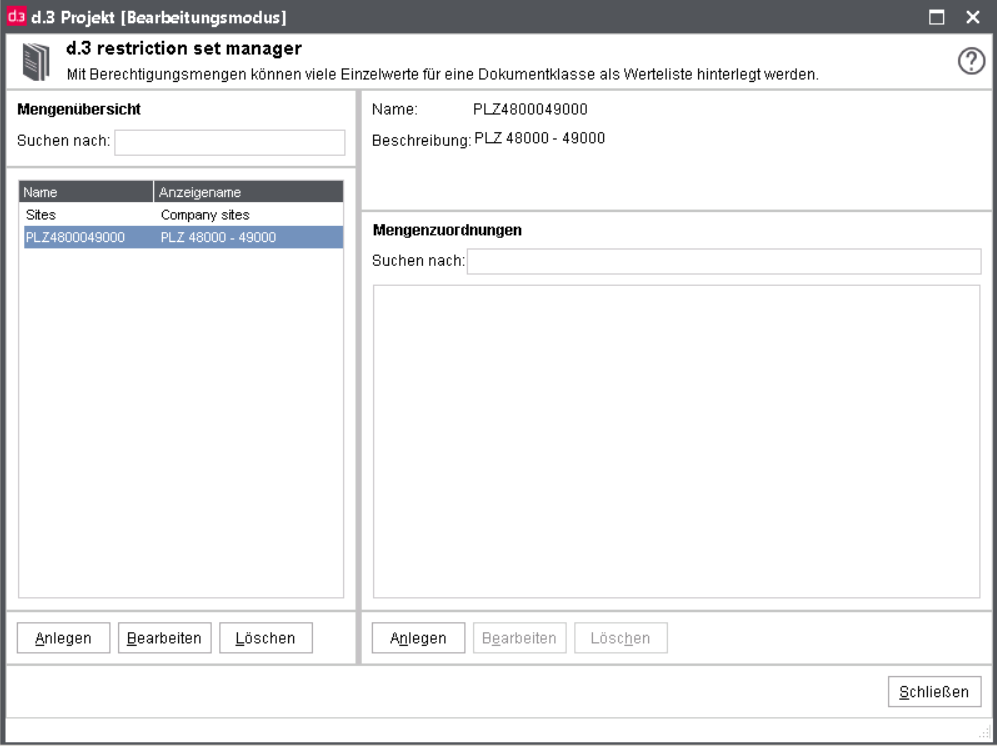
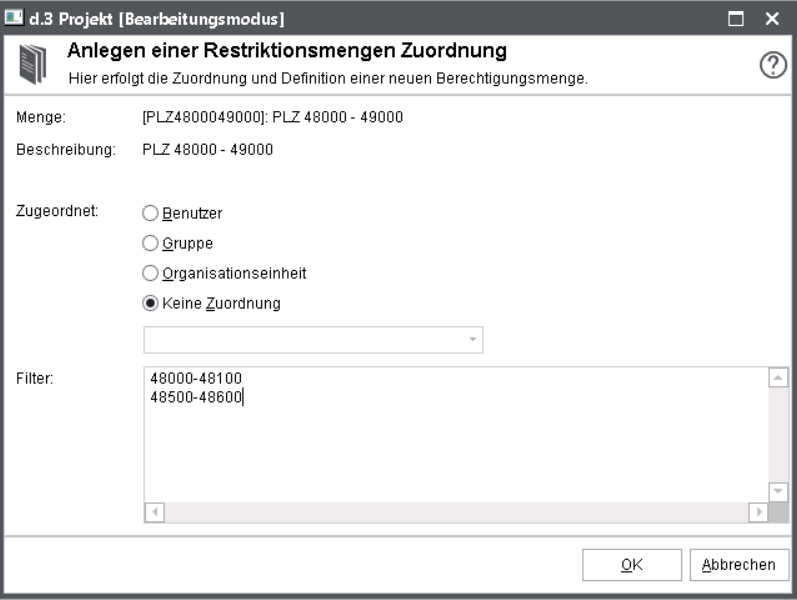
Zugeordnet: Hier ordnen Sie den Filter, also die Menge der erlaubten und nicht erlaubten Werte, einer der gelisteten Ebenen zu. Je nach Zuordnungsebene wird diese Berechtigungsmenge nur in die Ermittlung der realen Berechtigung einfließen, wenn der Benutzer:
in der Gruppe oder
in der Organisationseinheit Mitglied ist oder
ihm der Filter direkt zugeordnet wurde.
Wählen Sie den Punkt Keine Zuordnung, wenn Sie die Kriterien allgemein - als Basiswerte - nutzen wollen.
Filter: Hier sammeln Sie alle erlaubten oder nicht erlaubten Werte. Für die Auflistung stehen Ihnen die von Ihnen zu definierenden Sonderzeichen (siehe Kapitel d.3-Retrieval-Verhalten) zur Verfügung.
Sie können eine Negation immer über das intern vergebene Zeichen "!" erstellen. Da erst zur Laufzeit eine Liste aller Vergleichs-Werte ermittelt wird, ist die Positionierung des negierten Eintrags freigestellt. Es gilt aber: ein negierter Wert lässt sich nicht durch mehrere positive Zuordnungen übersteuern.
Sie können die Ausdrücke zeilenweise erfassen oder das von Ihnen definierte ODER-Zeichen nutzen. Insgesamt können Sie 150.000 Zeichen für Ihre Filterkriterien nutzen.
Erst mit der Zuordnung der Klasse (implizit zum Benutzer oder explizit über ein Berechtigungsprofil) wird die konkrete Berechtigung festgelegt. Die tatsächliche Berechtigung hängt also entscheidend davon ab, in welcher Gruppe oder Organisationseinheit ein Mitarbeiter enthalten ist, oder ob eine Werteauflistung einem Benutzer direkt zugeordnet wurde.
Makros bei Mengen
Bei der Erstellung der Filter für Mengen können Sie folgende Makros einsetzen, die Sie auch bei den Dokumentklassen nutzen können:
@D3USER
@D3GROUP
@D3USER_OPTFIELD_XX
@D3USER_LDAPDN
@D3SET (Vorsicht)
@D3USER_REALNAME
@D3USER_LONG
Erstellung bzw. Aktualisierung von Mengen über den Hostimport
Mit der d.3 Version 6.3 von d.3 server können Restriktionsmengen auch über den Hostimport erstellt werden.
Konfiguration
Mit dem Parameter D3SET_IMPORT_PATH wird ein Verzeichnis für den Hostimport-Prozess definiert, aus dem die Mengen-Definitions-Dateien eingelesen werden. Dieser Parameter kann über d.3 config in d.3 admin gesetzt werden. Als Dateierweiterung für solche Filter-Dateien wird dabei automatisch TXT verwendet.
Bereitstellung der Import-Dateien
Wie bei einem normalen Hostimport-Ablauf werden auch hier eine JPL-Datei und eine Nutzdatei benötigt. Die Nutzdatei bekommt dabei die Dateierweiterung TXT (siehe oben).
Folgende Parameter sind in der JPL-Datei zu setzen:
set_name
enthält dabei den Kurznamen der Restriktionsmenge und ist ein Pflichtparameter
set_object
enthält das Objekt, dem die Mengenfilter zugeordnet werden sollen. Dabei kann folgendes angegeben werden:
ein Benutzername
ein Gruppenname
ein Tätigkeitsprofilname oder
ein Organisationseinheitsname
Der Parameter kann auf Leerstring gesetzt werden oder auch weggelassen werden. In diesem Fall wird eine Menge ohne direkte Objektzuordnung erstellt bzw. geändert.
Die TXT-Datei enthält die Filterkriterien, die entweder durch ein „;“ voneinander getrennt werden oder jeweils in einer neuen Zeile stehen.
Anmerkung
Bestehende Mengen-Filter werden beim Hostimport überschrieben. Es muss also immer der komplette Filter in der TXT -Datei angegeben werden.
Restriktionsmengen, die es noch nicht gibt, werden nicht angelegt. Der Parameter set_name muss also immer den Namen der schon existierenden Menge enthalten.
Verwaltung von Mengen durch andere Personen
Die erstellten Restriktionsmengen können von berechtigten Personen administriert werden, d.h. es können Werte hinzugefügt oder gelöscht/korrigiert werden. Dies kann z. B. eine Aufgabe eines Abteilungsleiters oder Bereichsleiters sein, der die Aufgaben eines Mitarbeiters oder einer Gruppe kurzzeitig, bzw. auch langfristig anpassen möchte. Eine Restriktionsmenge kann grundsätzlich auch leer angelegt und erst vom Verantwortlichen mit konkreten Einträgen den Aufgaben entsprechend versorgt werden.
Für diese Tätigkeit ist eine Dokumentklasse mit entsprechenden Zuordnungen und Rechten zu erstellen.
Erstellen einer Dokumentklasse für die Administration von Mengen
Zunächst legen Sie eine neue Dokumentklasse für die Systemdokumentart $RestrictionSet$ wie gewohnt an.
Warnung
Die System- und Standardklassen stehen nur bei ausgeschaltetem Flag zur Verfügung.
Die Eigenschaften der System-Dokumentart $Restriction Set$ haben die folgende Bedeutung:
$Set_Name$: Name der Restriktionsmenge(n) (z. B. PLZ 48000 - 48999), für die die externe Administration erfolgen soll.
$Object$: Objekt, auf das der Zugriff über diese Klasse erfolgen soll, z. B. die Menge(n) des Benutzers cc, der Gruppe Einkauf oder Organisationseinheit Abt. Buchhaltung (wie in den Beispielen weiter oben). Hier können Sie ebenfalls eine definierte Restriktionsmenge angeben, die alle Benutzer, Gruppen, Organisationseinheiten etc. enthält, auf die eine Sub-Administration ermöglicht werden soll.
$Object-Class$: der Zuordnungsbereich der Menge
0: keine Zuordnung
1: Benutzer
2: Gruppe
4: Organisationseinheit
Anmerkung
Bei einem Update des d.3- Repository auf die neue Version wird der Wert "3" für ein Tätigkeitsprofil (vor d.3 Version 7) automatisch auf den Wert "2" umgesetzt.
Der Datentyp $Object-Class$ ist numerisch, sodass auch eine Bereichsangabe möglich ist (1-3, -2, 2-).
Sie können direkt kombinieren, so wie Sie es von den „normalen“ Dokumentarten her kennen. Es werden nur die eingetragenen Werte den Restriktionen zugeordnet.
Im obigen Beispiel wird der Zugriff auf die Restriktionsmenge "PLZ 48000 - 48999" definiert, allerdings nur die Mengen der Benutzer.
Beispiele für weitere Zuordnungen:
Tragen Sie als Wert für $Object-Class$ nur den Wert "2" ein und lassen alle weiteren Felder leer, kann die berechtigte Person, der diese Dokumentklasse später zugeordnet wird, auf alle Mengen, die Gruppen zugeordnet sind, zugreifen bzw. eben nicht. Denken Sie daran, dass hier nur die Vergleichswerte erfasst werden, die Berechtigung aber erst in der Zuordnung der Dokumentklasse vergeben oder verweigert wird.
Die Zuordnung des Zugriffs kann auch über eine Menge gesteuert werden. Hierzu kann eine Menge, z. B. "Meine Mitarbeiter" angelegt werden.
Ob der Zugriff nun gestattet oder verboten wird, wird nach wie vor erst in der Rechtezuordnung (Berechtigungsprofil bzw. Dokumentklassen-Zuordnung) getroffen ("Recht erteilt"/"Recht verweigert"/"Recht ignoriert").
Die Menge wird dann in der Dokumentklassen-Restriktion ausgewählt und zugeordnet.
Die Dokumentklasse zur Mengenverwaltung wird über die üblichen Mechanismen entweder über ein Profil oder eine direkte Zuordnung einem Mitarbeiter zugeordnet und mit entsprechenden Rechten versehen (Lesen, Schreiben).
Anmerkung
Es ist sogar möglich, eine Restriktionsmenge zu erstellen, in der die Namen von Restriktionsmengen stehen. Diese kann dann als Wert im Feld $Set-Name$ über das Makro @D3SET(xxxxxx) referenziert werden. Eine Schachtelung von Restriktionsmengen ist somit bedingt möglich.
Mengenadministration über d.3 smart explorer PlugIn
Für d.3 smart explorer muss dass DXP d3setmgr.dxp (zu finden unter ...\d3client.prg\DXP) über die Clientverteilung bereitgestellt werden. Unter dem Menüpunkt Werkzeuge kann dann für berechtigte Personen die Restriktionsmengenverwaltung aufgerufen werden.
Über das installierte PlugIn von d.3 smart explorer können die berechtigten Personen allerdings dann nur die ihnen zugeordneten Restriktionsmengen verwalten.
Der angemeldete Benutzer kann also die Mengen für die Benutzer oder Gruppen abändern und den entsprechenden Aufgaben anpassen.
Er kann aber keine neue Menge anlegen.
Wasserzeichen
Seit Version 8.1.0 unterstützt d.3 server das Anzeigen von Dokumenten mit einem automatisch aufgebrachten Wasserzeichen. Die gleichzeitige Nutzung von d.ecs sign und Wasserzeichen in d.3 ist derzeit noch nicht unterstützt.
Es können dabei mehrere Wasserzeichen definiert und Dokumentklassen zugewiesen werden. Dadurch werden bei der Anzeige eines Dokumentes die Wasserzeichen anhand der Zugehörigkeit eines Dokumentes zu Dokumentklassen mit der Nutzdatei verrechnet.
Beachten Sie Folgendes beim Einsatz von der Erweiterung hashcheck.dxp:
Wenn mithilfe der Wasserzeichenfunktionalität in d.3 server auf das Dokument ein Wasserzeichen hinzugefügt wird, stellt das hashcheck.dxp eine Änderung fest und gibt eine entsprechende Meldung aus.
Aktivierung der Wasserzeichenunterstützung
Über den d.3-Konfigurationsparameter WATERMARK_SUPPORT kann die allgemeine Unterstützung für die Anzeige mit Wasserzeichen aktiviert werden.
Man findet diesen Parameter in d.3 config unter Sonstige Parameter.
Mit dem Aktivieren des Parameters können Sie Benutzern mittels des Dokumentklassenrechtes "Anzeige mit Wasserzeichen" die Eigenschaft zuweisen, dass diese Benutzer nur Dokumente mit Wasserzeichen anschauen dürfen.
Anmerkung
Eine Installation von d.ecs pdf extension Version 1.4.2 oder höher ist erforderlich.
Es wird die zentrale Installation empfohlen.
Nach Neuinstallation wird ein Neustart des Rechners empfohlen, damit die d.3-Prozesse wieder erfolgreich starten.
Die Anzeige mit Wasserzeichen funktioniert nur mit dem deaktivierten Schalter V8RunningUpdateBackComp.
Die Anzeige mit Wasserzeichen gilt nur für Dokumente, die im PDF-Format abgelegt sind.
Warnung
Wenn der Parameter WATERMARK_SUPPORT aktiviert aber d.ces pdf extension nicht installiert wurde oder in einer Version kleiner als 1.4.2 vorliegt, können die d.3-Prozesse nicht mehr gestartet werden!
Anzeige von Dokumenten mit Wasserzeichen
Wenn bei der Rechteprüfung für den Benutzer festgestellt wird, dass das Recht "Anzeigen mit Wasserzeichen" erteilt ist und die Datei, die zur Anzeige gebracht werden soll, eine PDF-Datei ist (Nutzdatei ist PDF oder abhängige Datei ist P1), wird bei der Anforderung der Datei über das d.3 gateway eine Routine zur Aufbringung von Wasserzeichen durchlaufen.
Dabei werden alle Dokumentklassen ermittelt, die das Dokument treffen. Daraus folgt dann eine Liste der Wasserzeichen, die diesen Dokumentklassen zugeordnet sind.
Anmerkung
Ein Anwender, der das Bearbeitungsrecht auf der Dokumentklasse besitzt, bekommt im Status Bearbeitung immer das Original-Dokument ohne Wasserzeichen angezeigt, da nur dieses verändert werden darf. Diese Anwender bekommen auch in den anderen Status das Original ohne Wasserzeichen angezeigt, wenn es kein PDF ist und die asynchrone Erzeugung der abhängigen P1-Datei noch nicht abgeschlossen ist.
Als Folge daraus muss Anwendern, die das Dokument nie ohne Wasserzeichen sehen dürfen, das Bearbeitungsrecht auf der Dokumentklasse entzogen werden. In diesem Fall ist eine Anzeige des Dokuments nicht möglich, wenn es selbst keine PDF-Datei ist und die Erzeugung der abhängigen P1-Datei noch nicht abgeschlossen ist.
Wenn keine Wasserzeichen-Zuordnung gefunden wurde, werden automatisch 2 Standard-Wasserzeichen generiert, so dass immer sichergestellt ist, dass ein Wasserzeichen aufgetragen wird.
Nach der Aufbringung der Wasserzeichen wird die generierte Datei in einem temporären Bereich des d.3-Dokumentenbaumes abgelegt und bereitgestellt. Diese Datei ist für 15 Minuten gültig. Wenn also ein weiterer Download des Dokumentes innerhalb von 15 Minuten nach der Generierung stattfinden soll, kann das Dokument direkt bereitgestellt werden. Ansonsten wird die Wasserzeichen-Generierung erneut ausgeführt.
Der Master-Async löscht automatisch die temporären Wasserzeichen-Datei, die in den letzten 5 Tagen erzeugt wurden.
Einschränkung bei der Nutzung von Wasserzeichen mit d.3 mobile
Folgende Einschränkungen sind in d.3 mobile im Offline-Bereich bei der Nutzung von Dokumenten mit Wasserzeichen zu beachten:
Offline gespeicherte Dokumente mit Wasserzeichen, wobei ein Zeitstempel des Download-Zeitpunktes als Wasserzeichen aufgebracht wird, werden nicht mehr aktualisiert.
Über den Aufruf "Jetzt bereitstellen" in der d.3 mobile App wird dieser Zeitstempel auf dem Dokument nicht aktualisiert, weil das Dokument nicht erneut heruntergeladen wird.
Bei Änderungen von Benutzer-Eigenschaften, welche mit einem Wasserzeichen aufgebracht wurden, werden als offline bereitgestelltes Dokument nicht aktualisiert.
Über den Aufruf "Jetzt bereitstellen" in der d.3 mobile App wird keine Änderung einer Benutzer-Eigenschaft angezeigt, weil das Dokument nicht erneut heruntergeladen wird.
Bei einer Änderung an der Wasserzeichen-Konfiguration werden offline bereitgestellte Dokumente mit Wasserzeichen nicht aktualisiert.
Die Änderung wird im Offline-Bereich nicht angezeigt. Auch der Aufruf "Jetzt bereitstellen" in d.3 mobile führt nicht dazu, dass diese Änderung sichtbar wird, weil das Dokument nicht erneut heruntergeladen wird.
Workaround in der d.3 mobile App:
Um für diese Dokumente im Offline-Bereich ein aktuelles Wasserzeichen zu erhalten, ist es notwendig das Dokument aus dem Offline-Bereich zu entfernen und wieder hinzuzufügen.
Dazu kann wie folgt vorgegangen werden:
Das zu aktualisierende Dokument/die Akte im Offline-Bereich identifizieren und z.B. die Dokument-ID merken.
Im Offline-Bereich für das Dokument/die Akte den Menüpunkt "vom Gerät entfernen" aufrufen.
Das Dokument/die Akte über die Suche nach der Dokument-ID wiederfinden und erneut offline verfügbar machen.
Warnung
Vorausgesetzt wird der Einsatz der Softwareversionen d.3 mobile 1.6.0 und d.3 document render service 1.3.0.
Erstellen und Verwalten von Wasserzeichen
Öffnen Sie den Dialog zur Erstellung und Verwaltung von Wasserzeichen über die Auswahl des Plugins Wasserzeichen.
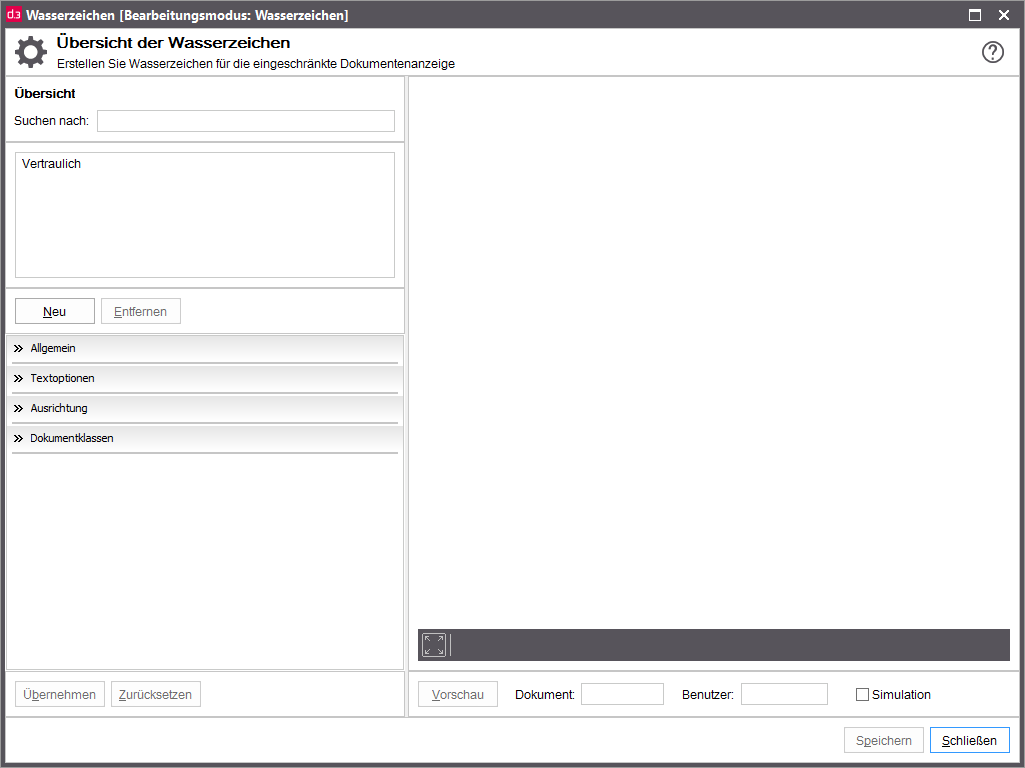 |
Wasserzeichen erstellen
Um ein neues Wasserzeichen zu erstellen, betätigen Sie die Schaltfläche Neu in der Übersicht.
Allgemeine Einstellungen
Über die Kategorie Allgemein werden Grundeinstellungen des Wasserzeichens festgelegt. Diese Kategorie öffnet sich automatisch, wenn Neu gedrückt wurde.
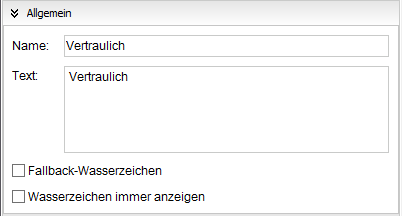
Geben Sie einen Namen zum Wasserzeichen ein. Diese Information hat nur administrativen Charakter und wird außerhalb von d.3 admin nicht angezeigt. Der Name kann maximal 50 Zeichen lang sein.
Im Text-Feld müssen die Bestandteile des Textes für die Anzeige des Wasserzeichens definiert werden.
Dabei wird die Open-Source Template Sprache "Liquid" unterstützt. Näheres dazu kann man den Seiten https://shopify.github.io/liquid/ oder https://github.com/shopify/liquid/wiki/Liquid-for-Designers entnehmen. Es können auch Eigenschaften des d.3-Dokumentes oder des d.3-Benutzers in den Text aufgenommen werden. Diese Eigenschaften müssen innerhalb der Zeichenkette {{...}} eingetragen werden.
Mögliche Eigenschaften für ein Dokument sind:
Eigenschaft | Beschreibung | Syntax |
|---|---|---|
doc_id | Dokument-ID | {{doc.doc_id}} |
number | Dokumentnummer | {{doc.number}} |
current_status | aktueller Status des Dokumentes | {{doc.current_status}} |
file_id_current_vers | aktuelle Dateiversion des Dokumentes | {{doc.file_id_current_vers}} |
current_version_id | aktuelle Versionsnummer des Dokumentes | {{doc.current_version_id}} |
editor | Bearbeiter des Dokumentes | {{doc.editor}} |
field[...] | Eigenschaftsfelder 1-59 und 70-89 | {{doc.field[15]}} |
field[6.][...] | Mehrfacheigenschaftsfelder 60-69 | {{doc.field[60][15]}} |
Mögliche Eigenschaften für einen Benutzer sind:
Eigenschaft | Beschreibung | Syntax |
|---|---|---|
id | Benutzerkennung in d.3 | {{user.id}} |
long_name | Anmeldename in d.3 | {{user.long_name}} |
name | vollständiger Name des Benutzers | {{user.name}} |
plant | Abteilung | {{user.plant}} |
department | Organisation | {{user.department}} |
opt_field[...] | optionales Feld des Benutzers | {{user.opt_field[1]}} |
Beispiele:
{{doc.field[1]}} zeigt den Wert des d.3-Dokumentes aus dem Eigenschaftsfeld an der Datenbank-Position 1 an.
{{user.name}} zeigt den vollständigen Namen des d.3-Benutzers an.
Mit Aktivierung der Option Fallback-Wasserzeichen können Sie einstellen, dass dieses Wasserzeichen dann angezeigt wird, wenn für das Dokument kein anderes Wasserzeichen ermittelt werden konnte.
Bei Aktivierung der Option Wasserzeichen immer anzeigen wird dieses Wasserzeichen in jedem Fall verrechnet und zur Anzeige gebracht, auch wenn schon andere Wasserzeichen auf das Dokument aufgebracht werden.
Textoptionen
In der Kategorie Textoptionen tätigen Sie Einstellungen zum Wasserzeichentext:
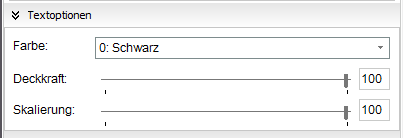
Folgende Optionen stehen dabei zur Verfügung:
Farbe: Hiermit wird die Farbe des Wasserzeichens festgelegt. Folgende Farben sind möglich:
0: Schwarz
1: Rot
2: Grün
3: Blau
Deckkraft: Hiermit wird die Deckkraft bzw. Transparenz des Wasserzeichens festgelegt. Die Angabe erfolgt in Prozent. Je höher der Wert, desto kräftiger wird das Wasserzeichen dargestellt. Der Wert 0 führt dann zu einer transparenten und der Wert 100 zu einer deckenden Darstellung.
Skalierung: Hiermit wird die prozentuale Größe des Wasserzeichens im Verhältnis zur Seite gesteuert. Mit dem Wert 100 erstreckt sich das Wasserzeichen über die gesamte Breite bzw. Länge des Dokumentes.
Ausrichtung
In der Kategorie Ausrichtung positionieren Sie den Text des Wasserzeichens.
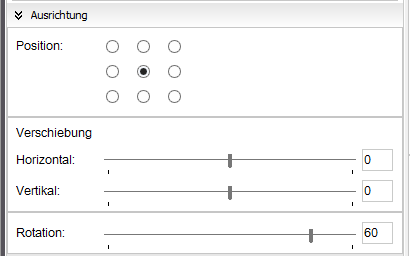
Über Position legen Sie die horizontale und vertikale Position des Textes fest. Dabei stehen 9 Ankerpunkte zur Verfügung.
Über die horizontale Position gelten folgende Regeln:
Links: Der Text beginnt am linken Rand des Dokuments.
Mitte: Die Mitte des Textes befindet sich in der Mitte des Dokuments.
Rechts: Der Text endet am rechten Rand des Dokuments.
Über die vertikale Position gelten folgende Regeln:
Oben: Der Text beginnt oder endet am oberen Rand des Dokuments (abhängig von der konfigurierten Rotation).
Mitte: Die Mitte des Textes befindet sich in der Mitte des Dokuments.
Unten: Der Text beginnt oder endet am unteren Rand des Dokuments (abhängig von der konfigurierten Rotation).
In der Sektion Verschiebung wird die Position des Wasserzeichens prozentual zur Seitenbreite bzw. Seitenhöhe festgelegt.
Horizontal: Dieser Parameter legt die horizontale Verschiebung der Position des Wasserzeichens prozentual zur Seitenbreite fest.
Mit einem negativen Wert wird die Position nach links und mit einem positiven Wert nach rechts verschoben.
Anmerkung
Negative Werte können den Text oder Teile des Textes nach links, positive Werte nach rechts aus dem Dokument herausrücken!
Vertikal: Dieser Parameter legt die vertikale Verschiebung der Position des Wasserzeichens prozentual zur Seitenhöhe fest.
Mit einem negativen Wert wird die Position nach oben und mit einem positiven Wert nach unten verschoben.
Anmerkung
Negative Werte können den Text oder Teile des Textes nach oben, positive Werte nach unten aus dem Dokument herausrücken!
Über Rotation wird die Drehung des Wasserzeichens gegen den Uhrzeigersinn gesteuert. Die Angabe erfolgt in Grad. Mit dem Wert 0 erscheint das Wasserzeichen waagerecht, mit dem Wert 90 senkrecht.
Dokumentklassen
In der Kategorie Dokumentklassen legen Sie fest, für welche Dokumentklassen das Wasserzeichen angezeigt werden soll. Näheres dazu können Sie dem Kapitel Anzeige von Dokumenten mit Wasserzeichen entnehmen.
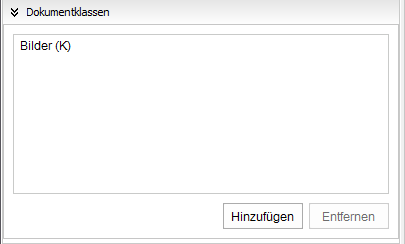
Die Übersicht zeigt die ausgewählten Dokumentklassen an.
Über Hinzufügen können neue Dokumentklassen ausgewählt oder bestehende entfernt werden. Folgendes Fenster erscheint dabei:
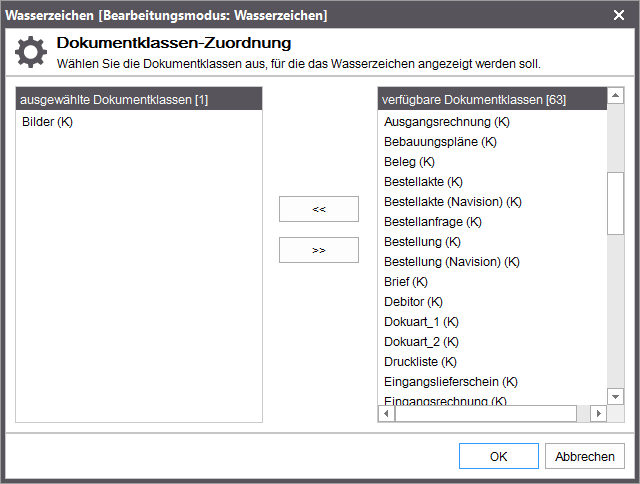
Über Entfernen können Dokumentklassen auch direkt abgewählt werden. Dabei ist eine Mehrfachauswahl möglich.
Änderungen übernehmen oder zurücksetzen
Wenn Änderungen vorgenommen wurden, werden automatisch die Knöpfe Übernehmen und Zurücksetzen freigegeben.
Mit Übernehmen werden die Änderungen gesichert aber noch nicht zum d.3-Server gesendet. In der Übersicht erscheint der Name des Wasserzeichen in kursiv und fett, wenn ein bestehendes Wasserzeichen geändert wurde und in fett, wenn ein Wasserzeichen neu erstellt wurde.
Mit Zurücksetzen werden die Änderungen rückgängig gemacht und auf den Stand vom Start des Plugins bzw. auf den Stand nach der letzten Speicherung der Änderungen gebracht.
Änderungen speichern
Um alle Änderungen an den Wasserzeichen dauerhaft zu sichern, betätigt man die Schaltfläche Speichern.
Wasserzeichen ändern
Um ein bestehendes Wasserzeichen zu ändern, markieren Sie dieses in der Übersicht.
Über Suchen nach können auch gezielt Wasserzeichen anhand des Namens gesucht werden.
Dabei wird die Liste per Volltextsuche case insensitiv auf die Ergebnisse zusammengeschrumpft.
Markieren Sie ein Wasserzeichen, öffnet sich automatisch die Kategorie Textoptionen.
Das weitere Vorgehen ist dann genauso, wie im Kapitel Wasserzeichen erstellen beschrieben.
Wasserzeichen löschen
Um ein bestehendes Wasserzeichen zu löschen, markieren Sie dieses in der Übersicht und betätigen Sie die Schaltfläche Entfernen.
Das Wasserzeichen wird daraufhin nur zum Löschen markiert und erscheint durchgestrichen.
Erst, wenn Sie die Speichern-Schaltfläche betätigen, wird das Wasserzeichen dauerhaft gelöscht.
Solange Sie die Schaltfläche Speichern noch nicht gedrückt haben, können Sie den Löschvorgang per Zurücksetzen widerrufen. Ein Wasserzeichen, welches zum Startzeitpunkt noch nicht existierte, wird allerdings aus der Liste entfernt und steht somit nicht mehr zur Verfügung.
Vorschau
Um Einstellungen an Wasserzeichen besser prüfen zu können, können Sie die Vorschaufunktion des Plugins nutzen.
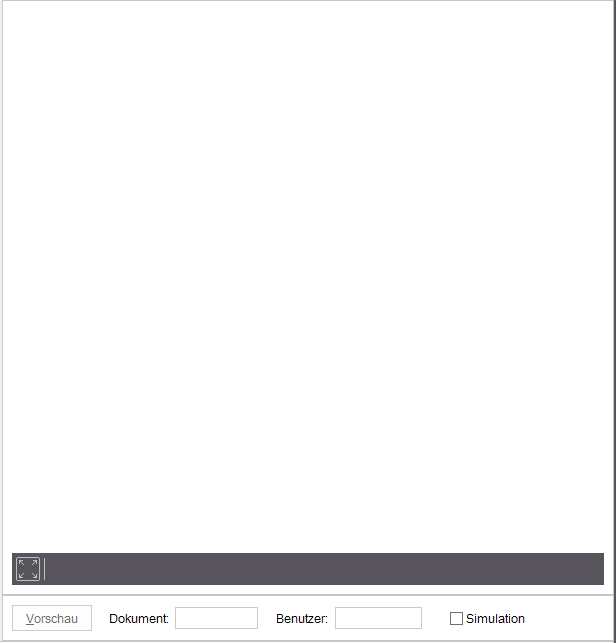 |
Diese befindet sich im oberen rechten Bereich des Plugins und kann mittels der Schaltfläche Vorschau verwendet werden. Die Vorschau kann nur dann verwendet werden, wenn Sie ein Wasserzeichen in der Übersicht ausgewählt haben.
Die Vorschau kann nur für im d.3-System befindliche Dokumente ausgeführt werden. Suchen Sie sich also zunächst PDF-Dokumente mittels der Dokument-ID aus dem d.3-System aus, an denen Sie die Wasserzeichen ausprobieren wollen.
Die d.3-Dokument-ID muss in das Feld Dokument eingegeben werden.
Im Feld Benutzer tragen Sie die ID eines d.3-Benutzers ein, in dessen Namen Sie das Wasserzeichen verrechnen wollen.
Über das Optionsfeld Simulation können Sie zusätzlich zum ausgewählten Wasserzeichen noch die schon im d.3-System gespeicherten Wasserzeichen mit verrechnen lassen. Dabei werden die Dokumentklassen des angegebenen d.3-Dokumentes ermittelt und die diesen zugeordneten Wasserzeichen eingerechnet.
Durch betätigen des Knopfes Vorschau wird eine Anfrage zur Erstellung des Vorschaudokumentes zum d.3-Server gesendet und nach erfolgreicher Verarbeitung das Dokument heruntergeladen und im Vorschaubereich angezeigt.
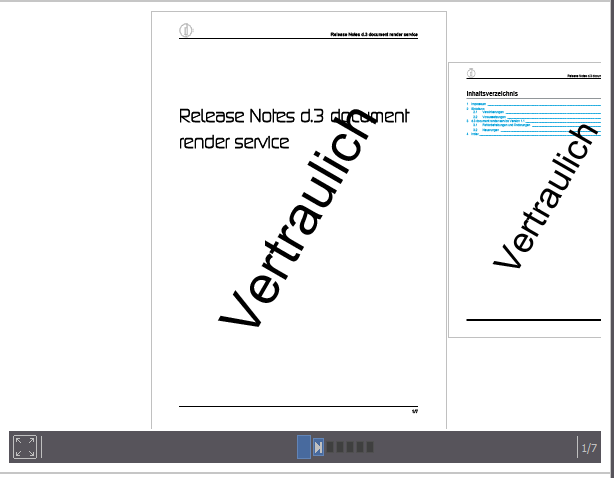 |
Im Vorschaufenster können Sie das Dokument vergrößern, im Dokument blättern oder das Dokument auf Vollbild vergrößern.