SAP
SAP GUI via GOS
Storage of a document in the attachment list.
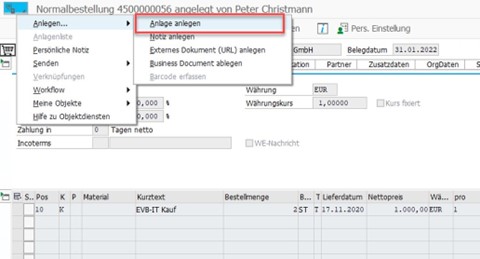 |
2. Select document and transfer to attachment list.
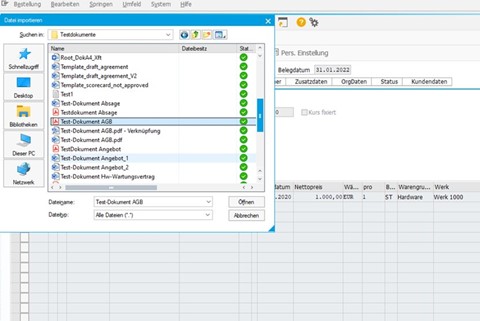 |
3. Open attachment list.
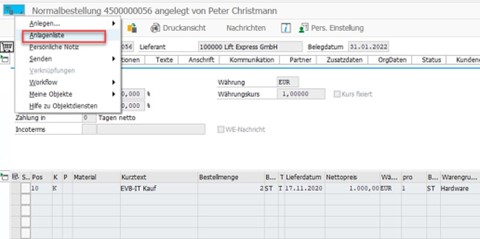 |
4. Select the document and transfer it to d.velop sign via the "Sign" button.
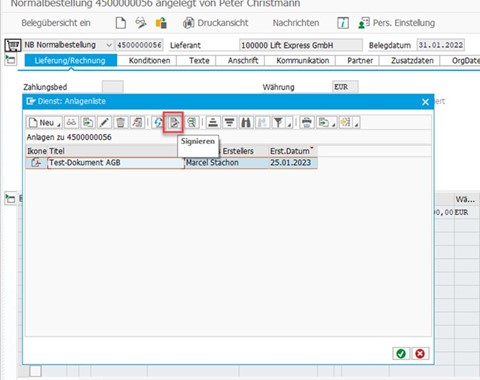 |
5. Document is ready for signature circulation in d.velop sign.
 |
6. Select signature level and user. Optional: With saved template.
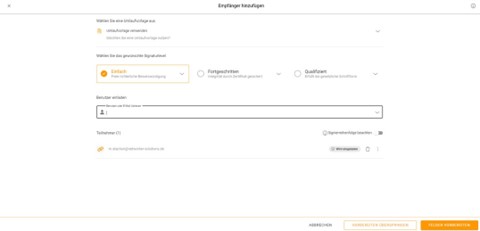 |
7. Preset text and signature fields.
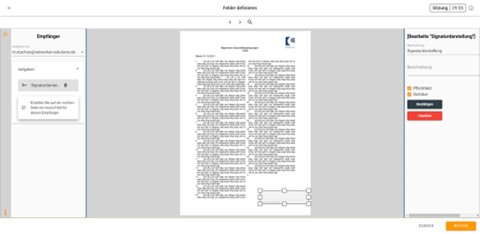 |
8. Select circulation options as required (reminder, password, attachments, etc.).
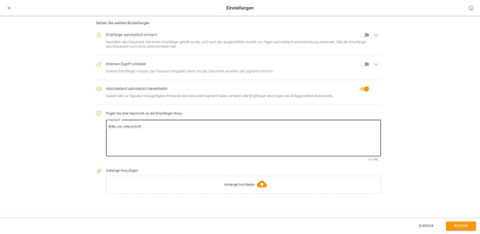 |
9. Check summary and start circulation. Optional: Save as template
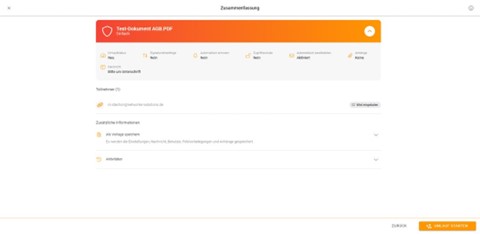 |
10. Signature circulation has been started.
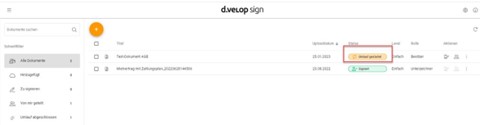 |
11. Invited persons receive an e-mail directly and can sign digitally.
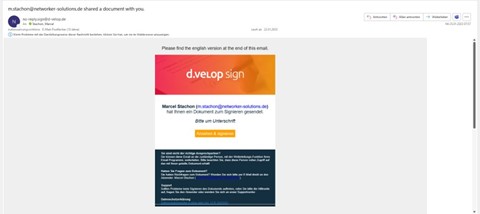 |
12. Wizard guides external persons through the signature process.
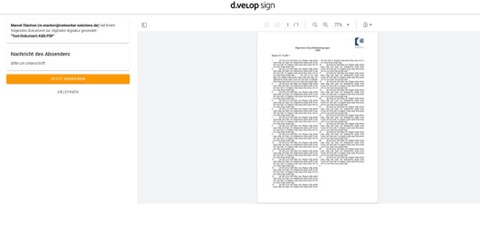 |
13. For personal certificates, the trust service provider is an integrated part of the click path.
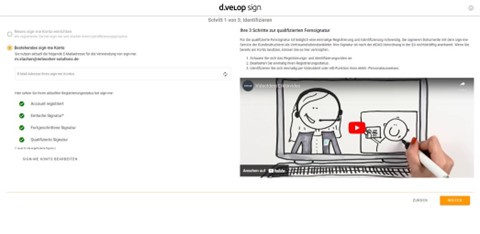 |
14. Select signature optics.
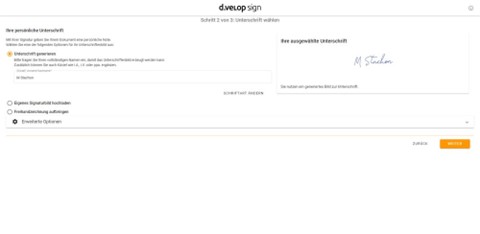 |
15. Apply text and signature optics.
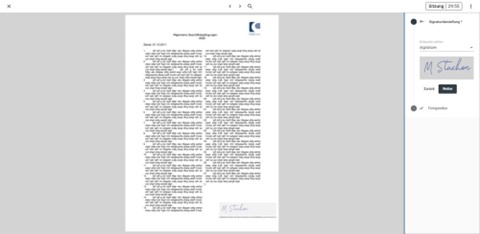 |
16. For personal certificates, the login is displayed directly.
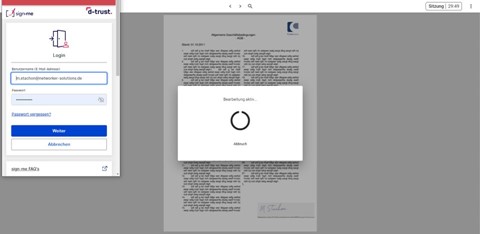 |
17. The signature process has been successfully completed.
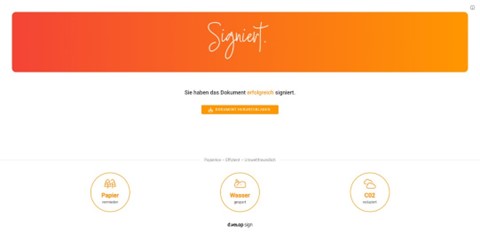 |
18. Batchjob regularly checks all documents transferred to d.velop sign. If a signed document is found, it is automatically retrieved back to the relevant SAP object and stored in a new version.
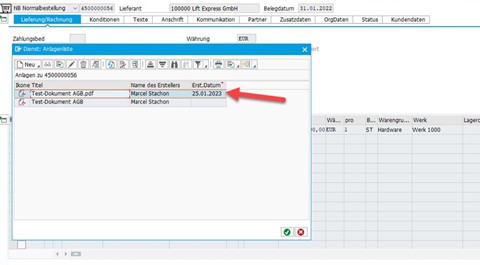 |
19. The final and signed document.
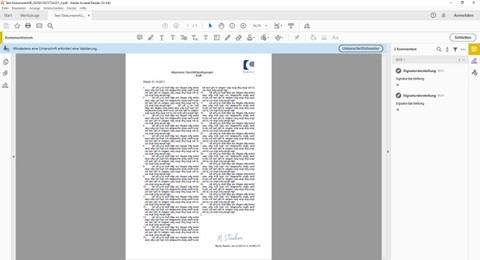 |
S4/HANA
Module for transferring documents to d.velop sign can be flexibly integrated into any process.
Transfer parameters (recipient, sequence, signature type, start process yes/no...).
Application example from an SAP UI5 application.
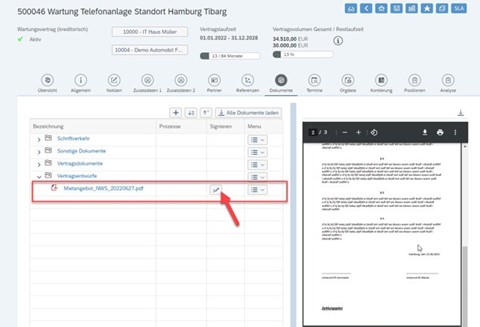 |
Select recipient (or "Start signing without recipient").
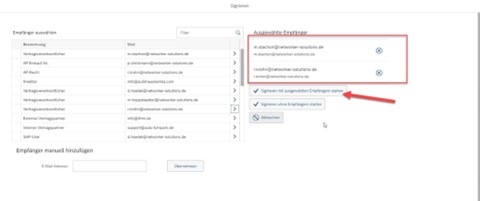 |
The document is transferred and, if desired, the cycle is started directly.
 |
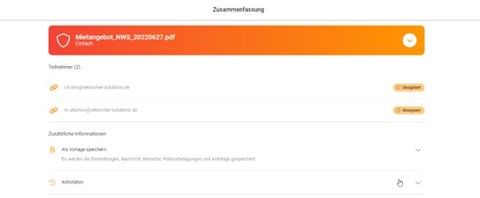 |
The status of the signatures can be viewed on the document.
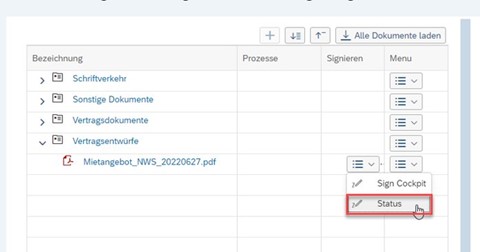 |
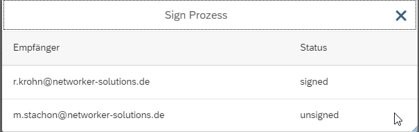 |
Document is automatically retrieved and versioned after the signing run has been completed.
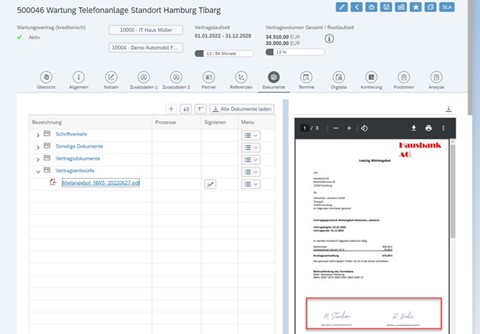 |
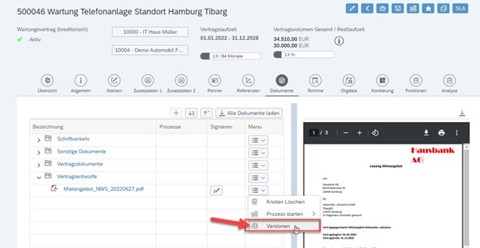 |
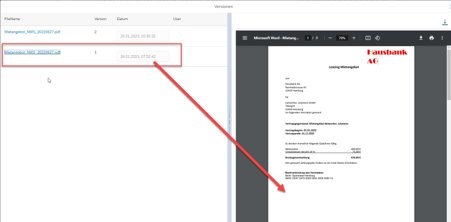 |
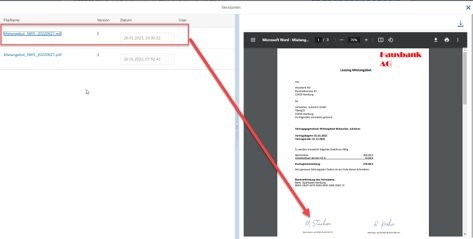 |