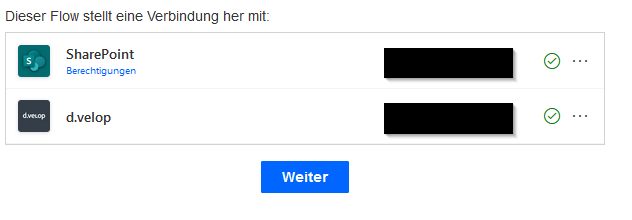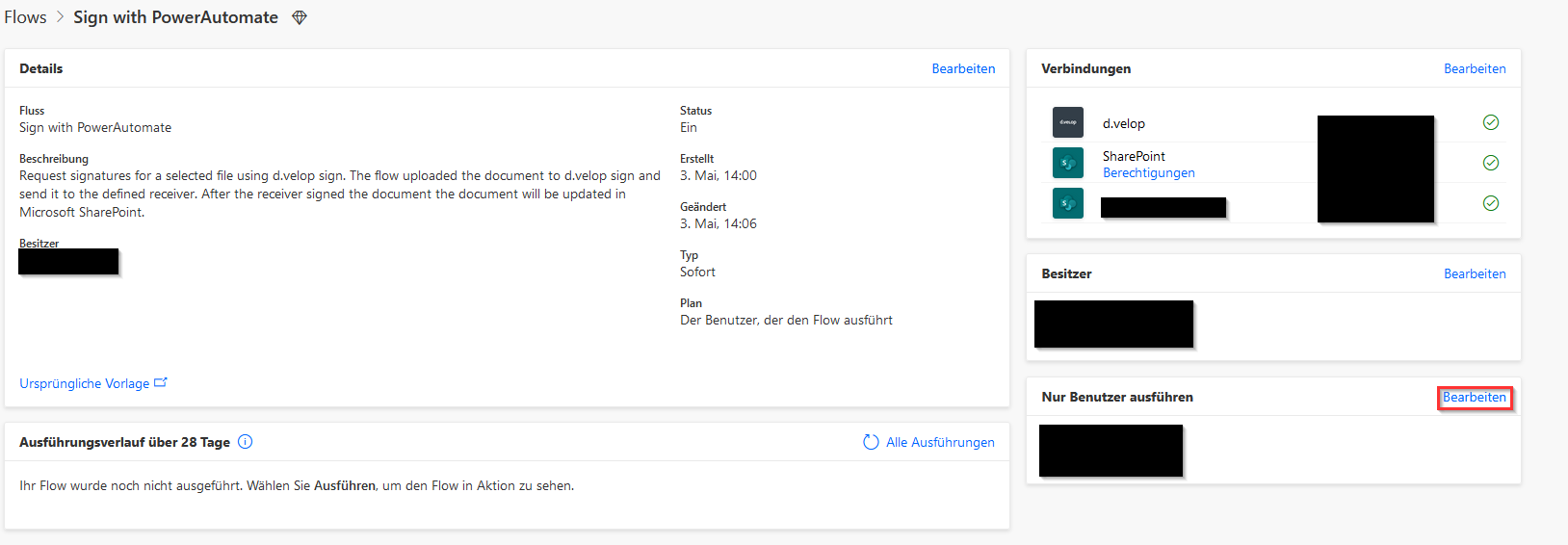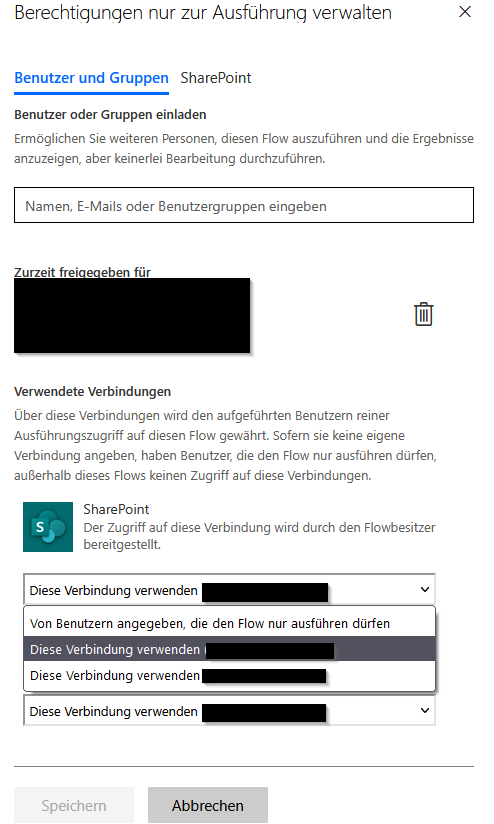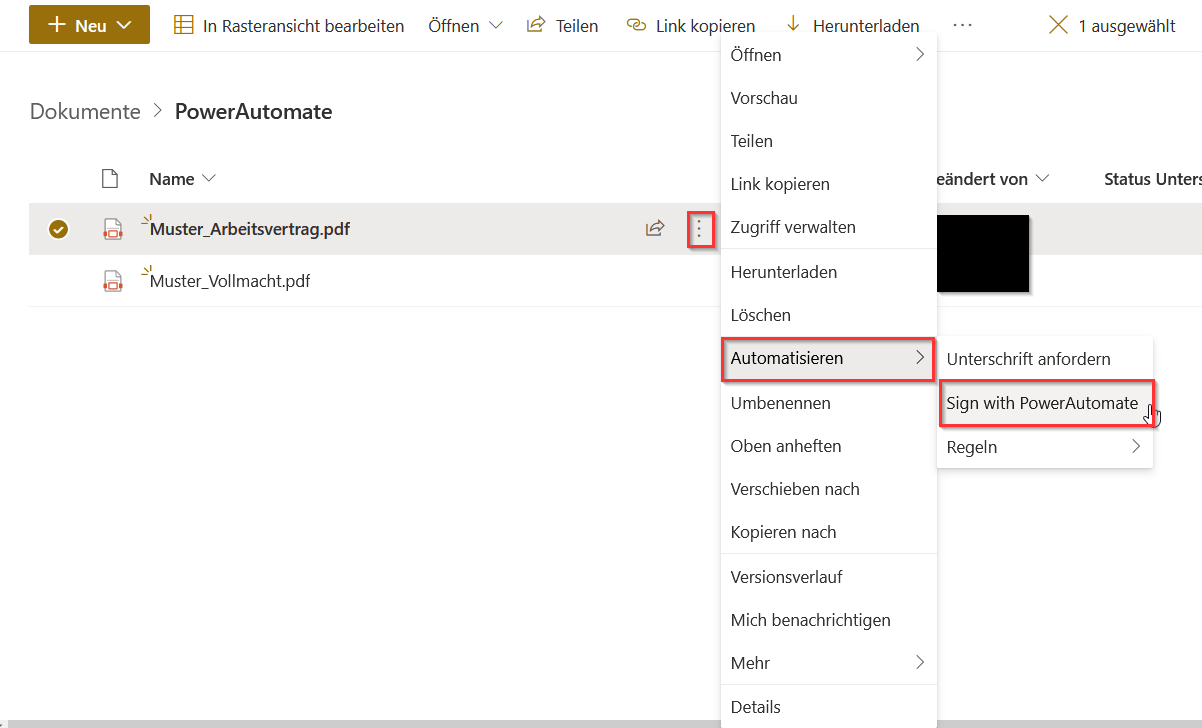Power Automate
Admin area Power Automate
In this section, information for admins is summarized to facilitate your work in connection with d.velop sign and Power Automate.
Connectors , the documentation and all available templates of d.velop AG can be viewed at any time in your C loud client. There you will also find a setup wizard that will take you through all the steps that need to be taken in the C loud client.
To find this area, you can either go to https:// yourcloudmandant.d-velop.cloud /integrationplatform/config or proceed as follows:
Log in to your cloud client as an admin
Click on the tile Configuration.
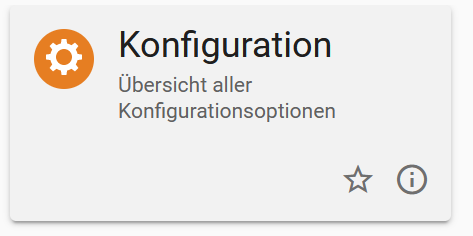
Click on "Microsoft Power Platform" under "Integrations and interfaces"
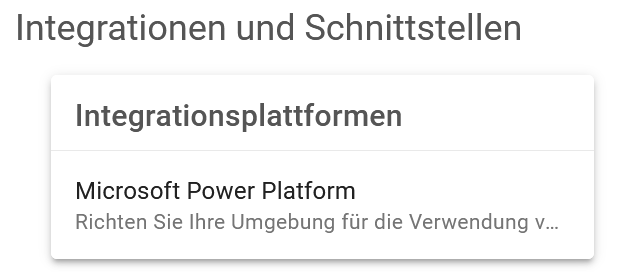
Once you have gone through the setup wizard, you can start setting up the desired template by clicking on Templates.
Power Automate user area
In this area, information for users is summarized in order to facilitate your work in connection with d.velop sign and Power Automate.