d.3one in the browser (configuration options)
When integrating d.3one in the browser, you can also specify after installation which users and groups can work with d.3one. The number of access permissions depends on the number of licenses acquired and the licensing package.
In addition, you can use OpenSearch technology to make the daily work of d.3one users even easier.
If you are already using d.3 links, you can use these d.3 links in d.3one as well and configure d.3 links for downloads, searches and views.
You can also provide your users with a mailbox function where they can process their tasks and messages in d.3.
Since you can integrate your own custom functions in d.3one as well, you have the option of making these functions available to your users as tiles on the start page. The process portal lets you integrate business processes.
You are also provided with functions for:
d.3 link configuration (d.3one in the browser)
On the d.3 link Configuration page you can configure the ACLs for d.3one application server as known from d.3 web. ACLs are shortcuts for frequently used parameters in an URL. You can also manage the repository indices on this page, these are used to associate the d.3 web repository indices to repositories, which you have already added in the Repository feature on the d.3one application server.
You can open and view the page at a later stage on the d.3one application server or on any client PC using Internet Explorer by entering the URL: https://<Baseaddress>/dms/d3web/.
Using d.3 links
There are three basic types of usage:
Download
Search
1. Download
The d.3 links for downloading documents are structured as follows: https://<Baseaddress>/d.web/download?<Query_parameter>
Sample links look like this:
https://<Baseaddress>/d.web/download?doc_id=P0004639
The document with the document ID P0004639.
https://<Baseaddress>/d.web/download?Q2=WHITE&P43=missionstatement
The document located in document type WHITE containing the term missionstatement in field 43.
https://<Baseaddress>/d.web/download?ACL=ZEICH&S=test
Depending on the configured ACL named ZEICH, the document containing test in the full-text.
Note
In case a document is not found for downloading, the HTTP error code 404 "Not Found" is displayed. If the query does not return a unique result, the HTTP error code 400 "Bad Request" is displayed.
2. Search
The d.3 links for searching documents are structured as follows: https://<Baseaddress>/d.web/dxplorer/dweb?goto=resultgroups&<Query_parameter>
An example link looks like this:
https://<Baseaddress>/d.web/dxplorer/dweb?goto=resultgroups&Q2=WHITE
Show result list with all documents in the document type WHITE.
The parameter openDoc=openDoc opens the document automatically in the d.3one perspective Details, provided the whole query returns exactly one single document. If the query returns several documents, then the result list is displayed.
An example link looks like this:
https://<Baseaddress>/d.web/dxplorer/dweb?goto=resultgroups&openDoc=openDoc&Q4=P0004639
In this table you find the allowed query parameters for d.3 links:
Parameter name | Parameter short name | Valid for | Possible values |
|---|---|---|---|
doc_number= |
| Search, Download | d.3 document number |
doc_type_short= |
| Search, Download | Short name of the d.3 document type |
doc_id= |
| Search, Download | d.3 document ID |
doc_type= | N/A | Search, Download | Name of the d.3 document type |
doc_status= |
| Search, Download | d.3 document type status. A value that refers to the following statuses:
|
doc_field_{0}= |
| Search, Download | Values from the specified d.3 property field, e.g. P1=test. Documents with the value test in the property field 1. Always specify doc_type or doc_type_short to restrict the search. |
searchtext_expression= |
| Search, Download | Full-text search term. You need to have installed d.3 search to use the full-text search. |
archiv_index= |
| Search, Download | The d.3 repository index (archive) to be used. The index must be configured on the tab Repository indexes. This assigned a number to the d.3one repository ID, that is, the number of the d.3 web archive index. This assignment must be done for more than one repository. |
dependent= | N/A | Download | A typical d.3 short name for a document for dependent documents. A value that refers to the following dependent file formats:
If a value is set, then original=1 must not be set. |
original= | N/A | Download | If original=1 was set, then the original document is set. The value must not be set, if you use the parameter dependent. |
acl= | N/A | Search, Download | The name of an ACL that is created on the d.3 link Configuration page. |
goto= | N/A | Search | This is the only valid value: resultgroups Must always be set for links that perform a search. |
openDoc= | N/A | Search | This is the only valid value: openDoc If exactly a single document is found, it is navigated to the d.3one perspectiveDetails. |
(N/A = Not available)
ACL configuration
By using ACLs it is possible to apply existing d.3 links from d.3 web. ACLs also allow you to customize d.3 links globally at a later stage in order to adjust existing links to, for example, new d.3 configuration.
If an ACL is marked as default, then this is always apply. Parameters which are set in the default ACL can be overwritten in the d.3 link at a later stage by explicitly selecting or explicitly setting an ACL.
Example:
An example for an ACL configuration for the following search scenario: Determining documents in a specific document type that have a specific status and displaying its dependent TIF file, provided a result is found.
For an ACL, specify the value ZEICH on the d.3 link Configuration page on the ACLs tab in the Name field. The values in the Value field could be entered as follows:
doc_type_short=zeich;doc_status=Fr;dependent=t1
Separate several parameters by a semicolon (;).
In this example, the link means the following: If ACL=ZEICH is defined for the d.3 link, then a search is performed in the document type zeich for the documents in the status Release and the dependent TIF file is loaded.
If the name of an ACL contains extended characters, the name of the ACL in the URL must be encoded so that it meets the standard of the URL encoding.
Example:
Name of the ACL: abc&def?ghi
Using the ACL in the URL: acl=abc%26def%3Fghi
Repository index configuration
A repository index must be configured in case there are more than one d.3 repository. While configuring you map a number to a d.3 repository. Later on, you can use this number in a d.3 link with the parameter AI to select the d.3 repository in which the search is to be performed.
If a repository is marked as default (Default), then all queries are sent to this d.3 repository for which the parameter AI is not set.
Example:
An example for a repository index configuration: A search operation is performed across only one repository.
Specify the value 1 on the d.3 link Configuration page on the Repository indexes tab in the Repository index field. Select a configured repository under Repository ID, e.g. ProductiveArchive. This configuration cause the following: If the following value AI=1 is defined as a parameter in a d.3 link, a search is performed in the ProductiveArchive repository.
OpenSearch configuration
The OpenSearch functionality d.3one allows the users to search in a simple manner for items in different formats, and the result is displayed and can be read independently from the application. The OpenSearch technology defines a standard used by search providers to browse a defined section.
The advantages for OpenSearch in combination with d.3one consist of how simple a kind of search container in a basic format can be provided to the user on the one hand, and on the other hand in the appearance of the search results independently from source to browse.
With a defined OpenSearch range search you can, for example, define a search query that selectively searches for items in a d.3 repository. You can use this OpenSearch functionality in Windows Explorer so that users can display their search results from a d.3 repository in Windows Explorer.
Note
For the OpenSearch functionality you need one d.3one license per user.
This topic provides you with basic information about OpenSearch and further details about configuring a federated search for OpenSearch:
For additional information about the fundamentals of the OpenSearch functionality see the OpenSearch website.
You can use functionality that uses the base address with an additional reverse proxy which is used in front of the d.ecs http gateway app. If you want to use the OpenSearch functionality and set up an additional reverse proxy, you need to use the URL of the reverse proxy in the DMSApp. For additional information about the configuration, see Using an additional reverse proxy.
Basic functioning of OpenSearch
OpenSearch is a collection of simple formats for manufacturer-independent exchange of search results.
The underlying idea of the OpenSearch functionality is that a website makes its search function available by means of a OpenSearch description document. This document contains information on the use of the search engine by an application.
You can use the OpenSearch functionality in Windows Explorer or in browser search dialogues, among other things.
d.3one enables provisioning of OpenSearch description documents for general full-text searches as well as for a specific search via properties. The search results are provided by d.3one via the DMS app as an OpenSearch-compliant XML-based RSS feed.
For more information on URL definition for your d.3one users, see Defining an OpenSearch URL.
Defining an OpenSearch URL
Using an example for a search operation in a d.3 repository, in this chapter you can learn more about the XML structure of a search result using OpenSearch and the potential information to be specified in an URL for applications which either support cookies or not. In addition, you learn more about the potential restrictions of the search query using properties.
You need the base address of the d.3one application server for the URL and the ID of the d.3 repository, for which you want to define a search query:
The base address is specified while installing the core apps.
You can find the repository ID in the Detail section of the d.3 repositories feature (https://<Baseaddress>/repo/repositories/) when establishing a connection. You can obtain the ID either by using the URL or clicking in the Start menu on All Programs > d.velop > d.3one > Repository Configuration.
In general, search queries for OpenSearch are designed as follows: https://<Baseaddress>/identitytunnel/auth?url=/dms/r/<RepositoryID>/sr/?<SEARCHSPECIFICATIONS>&format=opensearch
As a rule of thumb, this common schema is valid for search queries in applications that do not support any cookies.
Note
You can only use search queries performed by applications that do not support any cookies, if you have enabled the authentication mechanism Basic or Kerberos in d.ecs identity provider.
For example, the search query must be slightly adjusted in order to use a browser for searching by deleting the part /identitytunnel/auth?url= from the link.
Example: performing a OpenSearch search query as full-text search in Internet Explorer (only with d.3 search installed)
Let us suppose, you want to perform a dedicated full-text search for the keyword "invoice" in the repository with the ID 9263b97e-fa3c-52ca-b3af-45c762b5cbd8.
In the link https://<Baseaddress>/dms/r/<RepositoryID>/sr/?fulltext=<keyword>&format=opensearch replace the respective data (base address, repository ID and keyword).
Copy the link https://<Baseaddress>/dms/r/9263b97e-fa3c-52ca-b3af-45c762b5cbd8/sr/?fulltext=invoice&format=opensearch to the browser's address bar.
Press ENTER.
The following view is displayed:
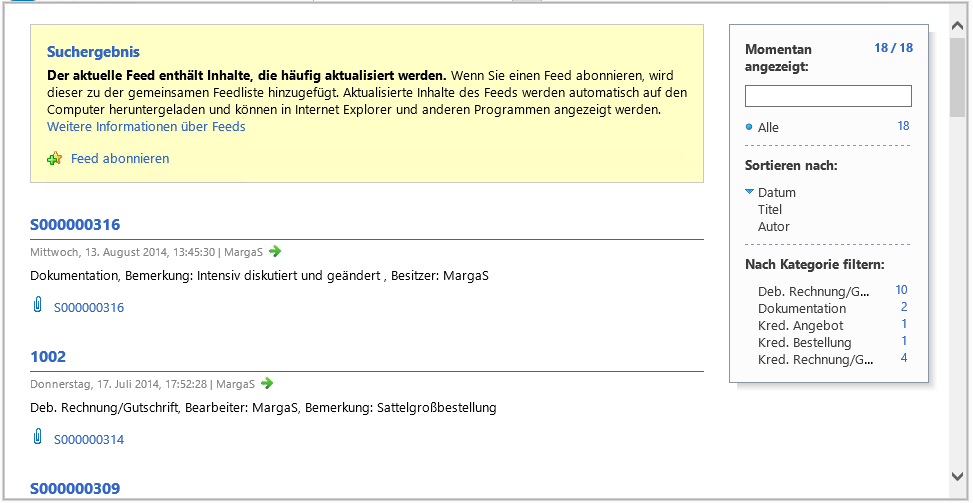
Other browsers display the response in form of XML data as text. Provided you have not specified any other parameters, a query returns 25 matches based on the default sort order (dossiers prior to documents, the recently modified items).
Structure of an OpenSearch result
The OpenSearch result contains the following default properties that describe the items in a d.3 repository.
XML element | Description |
|---|---|
<title> | Corresponds to the title field (caption) in the d.3 repository. |
<author> | Corresponds to the owner in the d.3 repository. |
<description> | Contains a short description based on the properties of the document. |
<category> | Corresponds to the label of the category (dossier type or document type respectively) for the dossier or the document in the d.3 repository. |
The properties with the prefix win: and media: are used for an improved display of the search result in Windows Explorer. The document properties with the prefix dvelop: are used, for example, to use OpenSearch in Microsoft SharePoint. The common and advanced properties for a result are listed.
You can view the OpenSearch result in any text editor as XML structure (e.g. use the option to display the source text in a browser):
Performing a search using applications that do not support cookies
The previously mentioned example for OpenSearch queries cannot be entirely applied to applications that do not store any cookies between requests (e.g. Windows Explorer). In this context, the redirection option of d.ecs identity provider is used. The mechanism based on the fact that d.ecs identity provider passed the URI of the search as parameter. The d.ecs identity provider app redirects the query while using the user authentication and stores the cookies on behalf of the application. Compared to a browser call this alternative is a bit slower, because there are some costs for the internal authentication for each query.
Example: performing a OpenSearch search query as full-text search in an application that do not support cookies
Example URI for the OpenSearch call using the identity provider (d.ecs identity provider):
You can deduce the URI from a link by inserting the part identitytunnel/auth?url=:
Browser-based call: https://<Baseaddress>/dms/r/<RepositoryID>/sr/?fulltext=<keyword>&format=opensearch
Redirected call: https://<Baseaddress>/identityprovider/tunnel/?uri=/dms/r/<RepositoryID>/sr/?fulltext=<keyword>&format=opensearch
Parameterization of the search in connection with a d.3 repository
Usually, the full-text search in a d.3 repository is not specific enough. Thus, you can restrict the search query by using query parameters.
You must encode extended characters for the URL appropriately (e.g. spaces in %20). The length of the encoded query parameter is limited to 8000 characters.
Parameter | Description |
|---|---|
fulltext | Specifies a full-text keyword. You need to have installed d.3 search to use the full-text search. |
page | Specifies the page to be queried in the results. If page is not specified, the first page (page=1) is requested. If you open the result list in the HTML5 display of the d.3one browser integration, any existing page parameter is ignored and the beginning of the result list is displayed. It is not possible to directly go to a specific position in the result list. |
pagesize | Specifies the number of results per search query. If this parameter is not set, up to 25 matches are returned (pagesize=25). The value of the parameter can be 10 (minimum) and 1000 (maximum). |
propertysort | Specifies the ID of the property that is used to sort the result. If no sort property is specified, the default sort order using the sort criteria Last modified is applied. Furthermore, the Last modified sort order displayed dossiers prior to documents and within dossiers and documents the recently modified date is used for sorting.
You can also sort the result list based on an advanced property. The ID of the property corresponds to the ID (RID) of a property that you can determine for each advanced property in d.3 admin. Depending of the application that is used with OpenSearch, it may happen that the application independently sorts the results, e.g. for the modified date (Internet Explorer, Windows Explorer). |
ascending | Specifies the direction of the sort order.
In case the ascending parameter is not explicitly specified, the ascending sort order is applied. This is not true for the default sort order: If the criteria Last modified is used for sorting and sort order is not specified, the sort order is descending. In addition, dossiers are displayed prior to documents in the result list. Within documents and dossiers, the items are sorted by the sorting criterion. Depending of the application that is used with OpenSearch, it may happen that the application independently sorts the results, e.g. for the modified date (Internet Explorer, Windows Explorer). |
properties | Specifies the search restriction according to the properties of documents and dossiers. Use the following criteria to restrict a search operation to certain aspects:
You can define at least one value for each property. Examples:
You can also limit the result list based on an advanced property. The ID of the property corresponds to the ID (RID) of a property that you can determine for each advanced property in d.3 admin. Examples:
You can also use several properties as search restriction simultaneously. Examples:
|
objectdefinitionids | Sets the categories used for searching items. You can at least define one category. Specify the ID of a category. If this value is not specified, the search is done across all categories in a d.3 repository. Examples:
|
viceuser | Restricts the search result to those matches that a user, whose d.3 user name is specified in the parameter viceuser, is allowed to view. In this case, the search result only contains the items for which the authenticated user (d.3 service user) as well as the viceuser user are granted the required permissions. The viceuser parameter is exclusively used to restricting the search. If the user performs further actions based on the returned links which are part of the results (e.g. open the link for downloading purposes), the permissions of the authenticated users are used. In order to use the permissions of the user for any further actions, you must make sure that the links from the results are used in an individually authenticated user interface (e.g. browser). |
Note
Specific values for the properties parameter with regard to the various options to restrict the result purposefully:
Search for a numeric value or a money value:
Specify the value without using a thousand separator. The decimal separator is the dot (.). Example: For the value 1,000.20 EUR specify 1000.20.
Search for a date and time:
Specify the date in the format YYYY-MM-DD. Example: Enter 2018-12-05 for the date 12/05/2018 (MM/DD/YYYY).
Time is specified in the format YYYY-MM-DDTHH:mm:ss+01:00. You must encode the plus character (+) with %2b. Example: 2018-02-18T23:59:59%2b01:00 for 02/18/2018 at 11:59 p.m. and 59 seconds in the time zone UTC+1 for standard time in Germany.
Search for items that are located in a specific range:
For searching in a range use a combination of pipe and minus character (|-) as separators. Examples for a numeric field with the ID 231:
Values greater than or equal to 100: {"231":["100|-"]}
Values smaller than or equal to 100: {"231":["|-100"]}
Values between 100 and 200: {"231":["100|-200"]}
Use cases for various search queries using the OpenSearch functionality:
Searching across a document type: Complete the URL by the part objectdefinitionids=["<Document type name short>"].
https://<Basesaddresse>/dms/r/<RepositoryID>/sr/?fulltext=5353&format=opensearch&objectdefinitionids=["RECH"]
Searching across several document types: Complete the URL by the part objectdefinitionids=["<Document type name short>"].
https://<Baseaddress>/dms/r/<RepositoryID>/sr/?fulltext=5353&format=opensearch&objectdefinitionids=["RECH","AUFT"]
Searching for PDF documents restricted to the file type: Complete the URL by the part properties={"property_filetype":["<File type>"]}.
https://<Baseaddress>/dms/r/<RepositoryID>/sr/?fulltext=test&format=opensearch&properties={"property_filetype":["pdf"]}
Searching for an alphanumeric property: Complete the properties parameter in the URL by properties={"227":["KND001"]} in order to find the property field with the RID 227 (customer number) and the value "KND001" as customer number.
https://<Baseaddress>/dms/r/<RepositoryID>/sr/?objectdefinitionids=["RECH"]&fulltext=&properties={"227":["KND001"]}&format=opensearch
Defining the sort order of the result list based on the title: Complete the URL by the part propertysort=property_caption.
https://<Baseaddress>/dms/r/<RepositoryID>/sr/?fulltext=&format=opensearch&objectdefinitionids=["RECH"]&propertysort=property_caption
For details about defining and deploying search connectors to be used with Windows Explorer see Deploying and defining federated searches in OpenSearch.
See also:
Deploying and defining federated searches in OpenSearch
Since Windows 7 Microsoft support using OpenSearch in Windows Explorer naming the feature "Federated Search". For additional information about the federated search under Windows see the Windows Develop Center website.
The basic idea of the OpenSearch functionality under Windows is that a website provides its search function using an OpenSearch description document. An OpenSearch description document is needed to ease the usage in connection with Windows Explorer. Primarily, the OpenSearch description document describes how search results are retrieved by the d.3one application server. You need to have installed d.3 search to use the full-text search.
In order to provide the users with the OpenSearch functionality, e.g. to use it in Windows Explorer, you as an administrator create a link to an OpenSearch description document. Provide the link to your users.
Note
To perform the search using a search connector in Internet Explorer, the user must be authenticated automatically based on the Windows credentials. Make sure that the Enable HTML login option in d.ecs identity provider is disabled. Otherwise the preview of the document properties is not displayed in Windows Explorer.
To use auto log on within the intranet zone, you can specify it in the security settings for the local intranet zone in the section User authentication.
Do this to create a link to a description document used for a general full-text search across documents in the d.3 repository:
Form a URL according to the following pattern and replace the placeholders: https://<Baseaddress>/dms/opensearch/description/<RepositoryID>/?<Search_parameter>
Insert this URL into the Internet Explorer address bar and press the ENTER key.
A dialog is displayed to add the search connector. Click on Add to add this search connector to the Favorites folder in Windows Explorer.
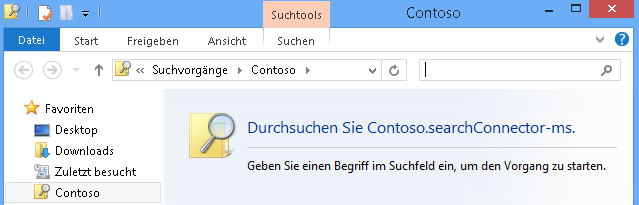
Enter a keyword in the search box next to the address bar and press the ENTER key.
The results are displayed in Windows Explorer.
If you have enabled the preview, you can display the common and advanced document properties.
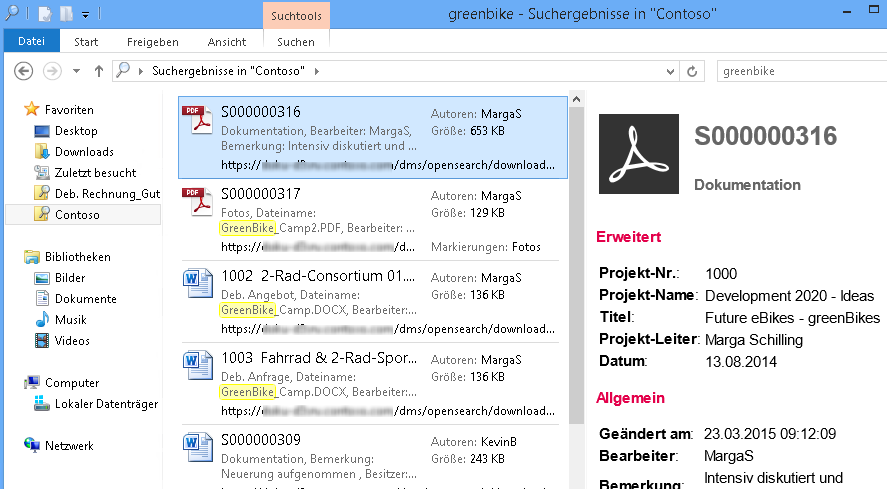
If you double-click on a document in the list, the file is opened in the current d.3 version using the associated application that is set for this file type under Windows.
If you double-click on a dossier in the list, the properties for a dossier are displayed in Internet Explorer.
By default, the search in Windows Explorer retrieves the first 100 results. Maybe, there are more matches; the user cannot determine it in Windows Explorer.
Besides a full-text search you can also define restrictions for a search using the Windows search connector. The principle is similar to defining direct OpenSearch queries.
Example:
The query parameters objectdefinitionids and properties are taken into account. With the query parameter shortname you can define a custom name for the search connector.
Do this to refine Windows search connectors so that your users get even faster to where they want to go:
Searching across a category: Complete the URL for a full-text search with the part objectdefinitionids=[<Document type name short>].
https://<Baseadress>/dms/opensearch/description/<RepositoryID>/?objectdefinitionids=[DDRE]
Searching across several categories: Complete the URL for a full-text search with the part objectdefinitionids=[<Document type name short>].
https://<Baseaddress>/dms/opensearch/description/<RepositoryID>/?objectdefinitionids=[DDRE,DDBES]
Setting the name of a search connector: Complete the already restricted URL by the part &shortname=<NameForCollection>.
https://<Baseaddress>/dms/opensearch/description/<RepositoryID>/?objectdefinitionids=[DDRE,DDBES]&shortname=Customer purchase order
You can distribute the defined URLs to your users.
Note
In Windows 10, the Favorites folder and, thus, the provided Windows search connectors are no longer found in the Windows Explorer navigation pane. If you still want to quickly access the provided Windows search connectors, you can use one of the following options:
To add the Searches folder that contains the available Windows search connectors for quick access:
Open the profile directory in Windows Explorer.
Open the context menu for the Searches folder.
Click on Pin to Quick access.
To add a Windows search connector to the Windows Start menu:
Open the profile directory in Windows Explorer.
Go to the Searches folder.
Open the context menu for the Windows search connector you want to add.
In the context menu, click on Pin to Start.
Tasks and messages (d.3one in the browser)
With d.3one integrated in the browser, you can provide the users by default with a kind of mailbox to work with messages and tasks. The Tasks and Messages feature in d.3one offers these capabilities.
In some organizations, business processes are implemented as workflow. If you want to use this capability in d.3one, you can, for example, use the standard workflows in d.3 basis workflows or the form-based workflows that are customized to the organizational needs in d.ecs forms and provide them to the entire organization. Regardless of which kind of digital workflow you use, you need to specify the d.3 presentation server host name in d.3 admin so that the workflow components works organization-wide.
You can start business processes (workflows) using various d.3 applications. Thus, there is the opportunity to use different d.3 application for the business processes in the organization. If one user started a workflow, e.g. in d.3 smart explorer, a different user can participate in this workflow also using d.3one.
If there are questions regarding the d.velop workflow components, contact your d.velop representative.
Configuring tiles on the start page
Based on the d.3ecm architecture, any organization can configure its own features, which you can integrate as tiles onto the start page. In the configuration guidelines for d.velop infrastructure components, see the chapter “Adding tiles to the start page” for technical details on configuring the tiles.
Note
Contact the d.velop AG Technology Partner Management to get more information about the plug-in concept and und the integration of your own features.
Process portal for integrating business processes (d.3one in the browser)
The Process portal offers various functions. The process portal offers you the opportunity to integrate your own business processes in a d.3 application using a link. You can provide links in easily without leaving the application. You paste your link, e.g. to a leave application or to the intranet, in d.3 admin. By clicking on the tile Processes you can open these links. You can also use the Process portal to create document-related forms. Then, you can decide, whether the user sees the form or the document first. If the document is shown first, the user can view the document’s form anytime with the context action Show forms.
If you enabled the Process portal and set up workflows, you can start workflows by selecting the context action Start workflow.
Make sure that the links meet the following requirements in order to display the contents in d.3one correctly:
The links must be HTTPS links to correctly load the contents. Otherwise you get an error type "Mixed Content Error".
Embedded contents must not contains the flag X-Frame-Option with the values DENY or SAMEORIGIN in the response header. Otherwise the embedded contents are not displayed.
By default, the displaying links in the process portal is disabled. To enable it, do the following:
Navigate on the d.3one application server to the d.3one installation folder under \processportal\conf\.
Rename the template file appsettings.config.template as appsettings.config.
Open the configuration file appsettings.config.
Go to the entry <add key="enabled" value="false"/> and set the property value to true.
Check in the control panel under Services, whether the service for the process portal was started, and start it if applicable.
If you use forms in the process portal, the preview of the document content in the perspective View is replaced and forms are displayed. If you want to prevent viewing forms in the perspective View and to provide forms as context action, you can set the value for formAsContextAction to true in the appsettings.config file.
Defining the number of files to be exported into a PDF file
Your users can use the Combine into PDF file context action to export items into a PDF file. The PDF file generated during the export process contains the selected documents. Thus, the users get the opportunity to export several selected document to a local file. The PDF file is a kind of file container and your users can use this file anytime out of a d.3 repository, for example, to send the file to someone else. The exported files are contained as attachments in the PDF file. To read the embedded documents, the users need to have the appropriate applications in use.
Note
If you use d.velop documents collector, the context action Combine into PDF file is not displayed.
It is recommended to set an upper limit for the number of files that can be exported. The upper limit depends, for example, on the performance of your system and the size of the files to be exported. The default value for this feature is limited to 100 items. Dossiers cannot be exported.
You can change the value if you determine that your users make heavy use of the feature which has an impact on the system. You can increase the default value, however, it is recommended to increase the value only if you detect a special need to do so. The value 0 disables the feature so that the context action is not displayed.
If you want to change the value, you can modify the web.config file in the installation directory c:\d3\d.3one\dms.
This is how it works
Open the web.config file in the installation directory \dms\.
In the file, go to the following section and change the value:
<!-- This parameter defines the maximum number of files that can be exported to a PDF file container. -->
<!-- Default: 100 (A maximum number of 100 files can be exported.) -->
<!-- Disabled: 0 (The context action "Export PDF file" is disabled.) -->
<add key="Multiselection.PdfContainer.MaxCount" value="100"/>
Defining the number of files when exporting properties
Your users can use the Export properties context action to export properties of selected d.3 items into an Excel file or CSV file.
It is recommended to set an upper limit for the maximum number of items for which the properties are exported. The upper limit depends, for example, on the performance of your system, the number of the selected files and whether to values of the multi-value properties should be exported. The default value for this feature is limited to 5.000 items.
You can change the value if you determine that your users make heavy use of the feature which has an impact on the system. You can increase the default value, however, it is recommended to increase the value only if you detect a special need to do so. The value 0 disables the feature so that the context action is not displayed.
If you want to change the value, you can modify a separate web.config file in the installation directory c:\d3\d.3one\dms.
This is how it works
Open the web.config file in the installation directory \dms\.
In the file, go to the following section and change the value:
<!-- This parameter defines the maximum number of documents for which the properties can be exported to an Excel file or a CSV file. -->
<!-- Default: 5000 (A maximum number of 5000 documents.) -->
<!-- Disabled: 0 (The context action "Export properties" is disabled.) -->
<add key="Multiselection.ExcelExport.MaxCount" value=5000/>
Directly editing documents in Microsoft Office
If you work with Microsoft Office 2013, 2016 or 2019 in your enterprise or organization, you can enable the feature to directly edit Microsoft Office documents stored in your d.3 repository. Your users can use the context actions Edit in Microsoft Word locally, Edit in Microsoft Excel locally and Edit in Microsoft PowerPoint locally to simply work on Microsoft Office documents in the appropriate Microsoft Office application and again store them in the d.3 repository. The Microsoft Office documents must be in the status Processing and the user must be the owner of the document.
A WebDav interface allows the edit directly feature by extending HTTP with some verbs. By default, these verbs are permitted and allowed in the DMS app. If you changed some other settings, you must enable these WebDav verbs in Internet Information Services (IIS) again. The WebDav module in IIS must be disabled for the d.3one site.
To enable the function, change the web.config file in the installation directory c:\d3\d.3one\dms.
Note
The parameter in the web.config file is only effective, if you work with Microsoft Office as on-premises Installation in your organization. If you work with Microsoft Office 365 in the cloud, the parameter is ineffective.
This is how it works
Open the web.config file in the installation directory \dms\.
In the file, go to the following section and change the value to "true":
<!--This parameter specifies whether editing Microsoft Office documents (Microsoft Word, Microsoft Excel, or Microsoft Powerpoint) is enabled or not-->
<!--Before you use the feature, please read the manual to take care of all needed requirements-->
<!--Default: false (Editing Microsoft Office documents is not enabled)-->
<add key="WebDav.EditOfficeDocuments" value="false"/>If you have enabled the HTML login (alternative login) in d.ecs identity provider, you need to change the value "true" in the same file in the following section:
<!--This parameter specifies if you get a HTML login form when editing Microsoft Office documents.-->
<!--Only set this parameter to true if you have enabeld "OpenId Connect" or "HTML login" in identityprovider-->
<!--Default: false (Only Basic Auth for editing Microsoft Office documents is supported)-->
<add key="WebDav.EnableHtmlLogin" value="false" />Note
If you use a different browser than Internet Explorer in your enterprise or organization, your users must log in to d.3one again when opening Microsoft Office.
For more information about Single Sign-On, see the Configuration guidelines for d.velop infrastructure components in the d.ecs identity provider articles.
If you allow your users to take over a document which is edited by another user, it is recommended to establish an enterprise-wide or organization-wide policy. The user who currently edits a document in Microsoft Office cannot store the document any longer, if another user has taken over the document to edit it.
Printing PDF documents
By default, your users can print PDF documents. If your users view a PDF document in the View perspective, they can use to icon to print in order to print the content of a PDF file.
The printing quality of a PDF document in a web application is not as good as printing a PDF file in a native application.
If there are issues while printing or while printing large documents or the web application, your users can download the document locally and then print it using a different application.
You can globally disable the printing option.
To disable the printing function, do the following:
On the d.3one application server, go to the d.ecs pdf installation directory of the apps, e.g. under c:\d3\d3one\d.ecs pdf\conf.
Rename the template file appsettings.config.template as appsettings.config.
Open the appsettings.config configuration file and go to the <appsettings> section.
Go to the <add key="Option.Print" value="true"/> entry and set the value false for the log level for the value property.
Restart the service of the app.
Specifying the user group for dossier creation
Your users can use the Dossier creation feature to create new dossiers in the d.3 repository. You need to know the ID of a user group in d.ecs identity provider so that your users can see and use the Dossier creation tile on the start page. You specify this ID in the web.config file in the installation directory c:\d3\d.3one\dms. You can specify several user group IDs separated by a comma.
This is how it works
Open the web.config file in the installation directory \dms\.
Specify the IDs of the groups in d.ecs identity provider in the file under the key NewDossier.IdpGroups. The specified groups can then display the Dossier creation feature. The IDs can be masked with URL encoding if they are not GUIDs.
<!-- This parameter defines for which IdentityProvider groups to show the "Dossier creation" tile --> <!-- Must be a list of ids of IdentityProvider groups, seperated with , --> <add key="NewDossier.IdpGroups" value="DC4895EF-A72C-4489-95A1-F38269D6E48D,cn%3Dd3admin%2Co%3Dadmin%2Ccn%3Daccounts%2Cdc%3Dcontoso%2Cdc%3Dnet"/>
See also:
Enabling new functions (feature toggles)
Our aim with feature toggles is to enable you to provide new and modified functions as previews (prereleases) of future versions.
You can enable these feature toggles at any time to make the new additions and modifications in the software available to your organization. These new functions are usually provided automatically in the next released version.
To enable a feature toggle, you must be a member of the administrative group for d.3one administrators. You can find the name of the administrative group in d.ecs identity provider.
Changes to the new functions may be made without prior notice.
This is how it works
Open the DMSApp configuration interface with the URL: https://<baseuri>/dms/config
As the parameter name, select the relevant feature toggle. The tooltip provides you with additional information about the feature toggle.
Enter true as the value.
Click Add.
Confirm the message stating that you know you are using a feature toggle.
Choose Save to save your changes.
Setting the initial column order in the table view
The order of columns in the table view for search results, favorites and in the dossier navigation is set for your users at initial display by internal program logic. You can even configure the order of columns at initial display per d.3 repository. However, if users have set their own column order, this individual order always takes precedence.
If you want to change the initial column order, you can modify the appsettings.config file in the installation directory c:\d3\d.3one\dms. If the file does not exist, copy the appsettings.config.template file, and rename the file to appsettings.config.
This is how it works
Open the appsettings.config file in the installation directory \dms\.
In the file, go to the following section and change the value:
<!-- This parameter specifies the initial order of the columns in the grid view.
The key of this configuration item is Grid.DefaultColumnOrder.<Repository_ID>.
The value of this configuration item is a comma separated list of property ids:
__mimetype, __caption, __infos, __states , __colorcode, __category,
property_last_modified_date, property_last_alteration_date, property_editor, property_remark, property_owner, property_filename,
property_filetype, property_document_id, property_document_number, property_variant_number, property_creation_date, property_size, property_state,
property_access_date
Also property field ids (shown in d.3 admin as repository field ids) are possible.
Example: -->
<add key="Grid.DefaultColumnOrder.999cab2c-fc3a-528c-8010-e0c68edc6fd5" value="property_document_id, 12, 21, 1, 5"/>Column IDs of the common properties:
ID | Column title |
|---|---|
__mimetype | File icon |
__caption | Title |
__infos | More info |
__states | Status (Icons) |
__colorcode | Color marking |
__category | Category |
property_last_modified_date | Last modified |
property_last_alteration_date | File changed on |
property_editor | Editor |
property_remark | Comment |
property_owner | Owner |
property_filename | File name |
property_filetype | File type: |
property_document_id | Document ID |
property_document_number | Document number |
property_variant_number | Variant number |
property_creation_date | Created on |
property_size | Size |
property_state | Status (Text) |
property_access_date | Access date |
Disabling the manual linking with a dossier
You can link documents and dossiers with dossiers in d.3one. The links are normally created with the automatic structure rules.
If you want to disable the manual linking in the user interface, you can modify the appsettings.config file in the installation directory c:\d3\d.3one\dms. If the file does not exist, copy the appsettings.config.template file, and rename the file to appsettings.config. If the appsettings.config file already exists and the following configuration is missing, copy the configuration from the file appsettings.config.template into the file appsettings.config.
This is how it works
Open the appsettings.config file in the installation directory \dms\.
In the file, go to the following section and change the value:
<!--This parameter specifies whether you can link or unlink documents or dossiers with a dossier in the UI for a repository. The key of this configuration item is DMSObject.HideLinkAndUnlink.<Repository-ID>. The value of this configuration item is true/false. The main rights are declared in d.3server, this parameter hides only the buttons. Example: --> <add key="DMSObject.HideLinkAndUnlink.f60c73a6-bca9-523f-98cf-5d9e762df33b" value="true"/>Restart the Internet Information Service (IIS).
Disabling column functions for multi-value properties in the tabular view
In d.3one you can group, sort or filter by multi-value property in the tabular view. A separate entry is then added for each item per line of multi-value properties.
If you want to disable the column functions for grouping, sorting and filtering of multi-value properties, you can modify the appsettings.config file in the installation directory c:\d3\d.3one\dms. If the file does not exist, copy the appsettings.config.template file, and rename the file to appsettings.config. If the appsettings.config file already exists and the following configuration is missing, copy the configuration from the file appsettings.config.template into the file appsettings.config.
This is how it works
Open the appsettings.config file in the installation directory \dms\.
In the file, go to the following section and change the value:
<!-- This parameter disables search result grid functions for multi value properties for a given repository. The key of this configuration item is DisableMultiValuePropertiesFeature.<Repository-ID>. The value of this configuration item is true/false. Example: --> <add key="DisableMultiValuePropertiesFeature.f60c73a6-bca9-523f-98cf-5d9e762df33b" value="true"/>Restart the Internet Information Service (IIS).
Using keywords
You can enable your users to add keywords to items (documents or dossiers). They can use these keywords to organize items into thematic blocks. That makes it much easier for your users to find documents or dossiers related to a specific subject area.
You can only configure the function in the on-premises version.
To ensure that you can use the keyword function in your organization, you must specify the ID of an advanced multi-value property for each d.3 repository. This property is used to save the keywords. In the detailed view of an item, the user is then provided with another section for managing keywords. The multi-value property that is reserved for the keyword function is also available to your users in the search dialog and in the save dialog when you save items.
What you need to know
Create a new advanced property for the d.3 repository in d.3 admin. You must assign the advanced property to the relevant categories as a multi-value property.
Translate the title of the property in d.3 admin so that your users see the property in their language.
If you use an existing property, any existing blank values for the multi-value property are overwritten by the user’s keyword entry. Check whether this behavior may have undesired effects.
To enable the function, make the change in the web.config file in the installation directory c:\d3\d.3one\dms.
This is how it works
Open the web.config file in the installation directory \dms\.
Add the following value in the file: <add key="Tags.PropertyId" value="" />
The value for each d.3 repository is structured as follows: <ID of the d.3 repository>.<ID of the advanced property>
If you want to enable the keyword function in multiple d.3 repositories, please enter the values separated by commas and without spaces.
<add key="Tags.PropertyId" value="dee1f3d3-eae8-5d9d-84d8-2d758c5ddc27.100,1231f3d3-eff8-511d-2222-2d758cabcde.42" />