Content administration
Below Permission you find the following:
Processes
Organizational units
Facets
Detail tab configuration
Processes
You can digitize and standardize a wide variety of processes in the company.
The case management is especially for those processes that have a semi-structured character.
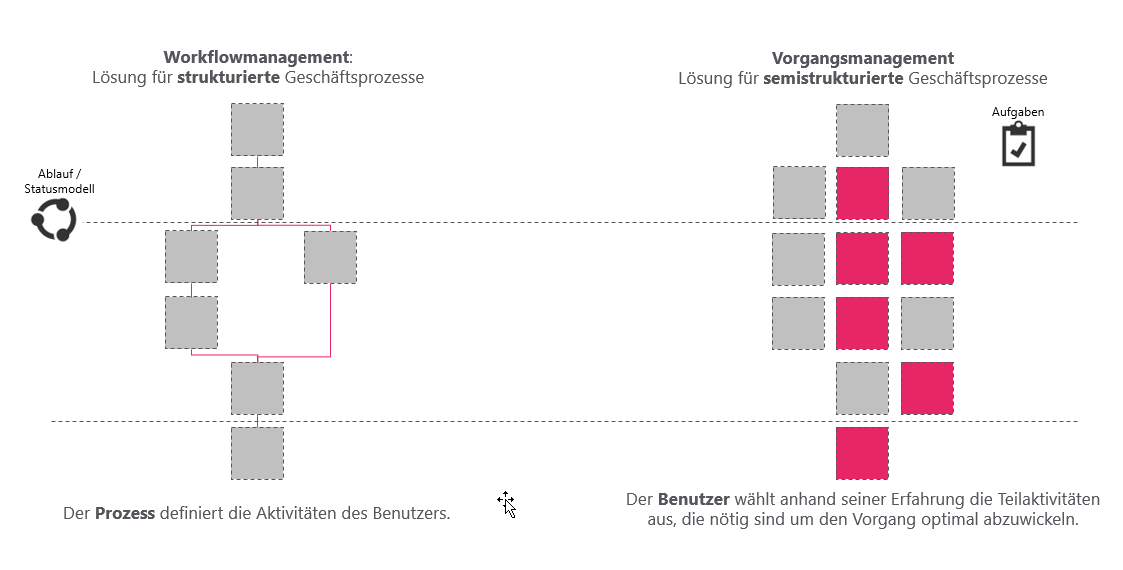 |
While structured processes are characterized by a clearly-defined sequence of predefined tasks and are statically configured, the case management requires flexibility allowing the user sufficient space to successfully complete the case. Not all tasks can be planned and defined in advance Ad-hoc-tasks are daily business. Not the process but the employee in charge receives the focus. Nevertheless, the case management helps you to standardize processes or cases. You can define case types, case status as well as task templates and thus provide the user with guidelines for his everyday work.
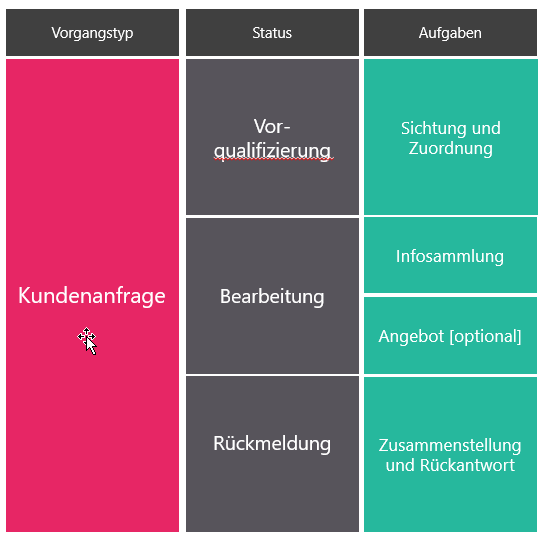 |
You define a process in three steps:
First, define the case type (Case types).
Then, define the status model for the case (Maintain case status).
Finally, define task templates for the recurring tasks.
Additional information on these steps can be found in the following chapters.
Case types
To get to the case management, navigate to Configuration > Content administration > Processes.
Below Case management you find an overview of the already created case types and you can edit these. You can also create a new case type. Note that all task types to which you are not authorized are initially hidden. You can display them by clicking on the icon with the eye.
One click on Case management takes you to the default configuration. Each case type will use this configuration as default unless you customize it.
In the default configuration you can set how many working days before the end of the term a reminder or an escalation should be sent. In addition, the persons responsible for escalation can be configured.
Note
If the value None is configured for Send escalation, no escalation notifications will be sent.
Escalation managers can only be configured if an escalation forerun has been entered.
Creating a case type
To create a new case type, proceed as follows:
Click on the button + (New case type).
Enter the case ID and the case type.
Optionally, you can specify how many working days before the end of the term a reminder and an escalation is sent and you can determine the person responsible for the escalation. You can also grant yourself a direct right to the new case type.
Click Create.
Editing a case type
To edit an existing case type, do the following:
Select the case type under case management.
Make your changes.
Click on Save.
Or:
Select Delete to remove the case type.
Warning
Case types should always be generated from within dbs | case manager. Do not maintain the case types manually in d.3 admin. Translations for case types can be maintained in d.3 admin. Here it is important to use the following format: <ID->translation>
Case type dependant configuration of the advanced properties
For each case type, you have the option of setting which advanced properties are to be displayed in the Advanced master data area of the case form. When you create a new case type or edit an existing one, you will now see the list of all advanced master data that you can show or hide. By default, all properties are displayed.
The list contains all properties from the document type you use for case. Note that a property may not be displayed here. This is the case if this property has been added to the document types and hidden in d.3 (setting Visible in - Visible in - Storage dialog).
If you now want to create a case with a specific case type, all advanced master data will be displayed, unless the following is the case:
The advanced property was hidden in d.3 (setting Visible in - Storage dialog).
Or:
The advanced property is visible in d.3 but has been hidden in the selected case type.
You can also configure in which order the properties should be displayed. To do this, click a little longer on a property until the line is detached and then move it up or down. It is only set that all multi-value properties are displayed after the other properties.
Maintain case status
The status selectable for a case are defined under Case management > <Case type> > Status.
Add a new status
To add a new status, enter a status description and click Enter.
Rename a status
You can rename a status by clicking on the pencil icon and changing the status name.
Delete a status
To delete a status, click on the button with the trash can.
Change the status order
You can move a status by clicking a little longer on the icon in front of the status name and moving the line up or down. Wait a moment until saving is automatically executed.
Task templates
The number of task templates for the status is displayed next to the status name. If you click on the number or the status name, you can view details about the tasks and create a new task via the button +.
Task templates
You can create and edit task templates and link these with your defined Conditions and actions.
Creating a task template
You can specify task templates for the various status of the case types. However, in contrast to the creation of a task in a concrete process, every created task at this point is always a template.
This is how it works
Navigate to Configuration > Processes and select a case type below Case management.
Switch to Status and select a status. Then you see the Task templates.
Use the button + (new task) to create a new task.
At least enter a subject. If you do not select a person responsible, the person responsible for the task is automatically entered in the case when this task template is created. If you create a successor task template, the person responsible for the predecessor task template is automatically entered.
Click Create to add the template to the status.
Optionally, you can activate the Advanced view slider, giving you the option of making further settings. This includes how often the execution should take place (see also differentiation by execution type), which term you want to choose and whether there are any conditions and actions for this task template.
You can specify a term for the task templates. For this, you have two options:
Term from creation date: The date is created depending on the date of creation of a concrete task from this template.
Dynamic term: The date is created dynamically at a given time.
The editor receives a message on the day of the reminder and the person responsible for escalation receives a message via d.ecs notification on the day of escalation if the task is not yet completed.
With the property Mandatory it is defined, if a task in the status must be completed in any case.
Editing a task template
You can edit an existing task template:
Click on the pen icon next to the template.
Now change the details of the task template.
Apply your changes with a click on Save.
You can discard your changes via Cancel.
If yiou want to remove the template from the status, use Delete.
Conditions and actions
You have the option to define conditions and actions for a task template:
Warning
No translatable dataset hooks are supported. I.e. if you want to maintain a condition or action for an advanced property, then the hook must not return translated values. If an advanced property has a dataset assigned, this dataset may be translated.
Conditions
Conditions must be met to create a task automatically or to create tasks manually by a user. In the last case the tasks only appear under the available tasks in the case as soon as the condition is fulfilled. All conditions are handled in the standard and-linked manner. Once you have added more than one condition, you can also link the conditions using logical operation, e.g. or-link. For this purpose, all conditions are assigned a unique ID. Use all IDs at least once in the logical expression. Use only spaces, "AND" and "OR" next to the IDs. "AND" binds more strongly here than "OR".
Whether a task is created automatically or made available for manual scheduling depends on the startup type selected:
Automatic
Manually
The following options are available as condition:
Advanced property has the following value
A d.3 property will be checked for a certain value. Note that usually a task with a property condition is not automatically scheduled when a new case is created. To achieve this, you must add the condition A case was created described below.
Depending on the type of the d.3 property the following comparisons are provided:
Equal
Not equal
Earlier than
Later than
The comparison value can be entered freely.
A case has been created
You can define the creation of a case as a condition here. So it is possible to create automatically certain initial tasks for the creation of a case immediately or to provide for the manual selection.
A predecessor (task) has been finished
This task will be created only after the predecessor task has been completed. Unless the predecessor task is optional. Then this condition is automatically true.
Linking of conditions
If two or more conditions are defined for the start of a task template, an additional input field is provided for configuring the link. This field allows the And- and Or-linking of conditions. It should be noted that the use of brackets and logical negation is not possible so far. Furthermore, the following rules apply:
The input field can be shown and hidden by clicking on the sum character.
The sum character also provides a tooltip that explains the rules to be followed again.
All declared conditions must be present in the logical operation.
All conditions must be linked by exactly one AND or exactly one OR.
If you do not make their own configuration, all conditions are interpreted by default and-linked.
Warning
When logically linking conditions, note that an ampersand implicitly binds more strongly than an or. E.g. 1 AND 2 OR 3 is interpreted as (1 AND 2) OR 3 and not as 1 AND (2 OR 3).
Actions
Actions will be executed as soon as the task has been completed in the case.
The following options are available as action:
A notification will be send
If you want to send a message via d.ecs notification after finishing a task, please select this option.
A successor (task) will be started
After completion of a task, a task can be created as successor.
The advanced property will be changed to the following value
After completing a task, an operation property can be changed in d.3.
When creating conditions and actions, please note that several conditions and actions can be stored for each task template. Having used the button Add, the respective entry is inserted into the respective table under conditions or actions and can then be saved in the task template.
Warning
If you specify the change of a property below the actions, consider that the affected users have the right to change properties in release. Otherwise, under circumstances problems can occur during the processing of the action and error messages involved can appear.
Note
When creating successor tasks for a predecessor not configured as mandatory, the following task is generated simultaneously to the predecessor.
Organizational units
You manage the organizational units.
Enter the name of the organizational unit in the "Add" input field and press Enter to create it.
You can rename or delete existing organizational units.
Note
When you create a new case, you can store an organizational unit in the master data area. This allows you to assign your cases to a specific organizational unit. You can define exactly what your organizational units are. For example, it could be different departments in your company.
Facets
As administrator you can define the facets available for the user and the first three are displayed by default in the case overview.
To do so, do the following:
Navigate to Configuration > Content administration > Facets.
Select Case facets.
Set the visibility of each facet by using the corresponding slider.
You set the order of the facets by dragging and dropping them onto the icon with the two small lines.
Save to apply the changes.
Delegates (administrative)
The deputy administration for the administrator differs from the Deputy administration for the end user only in that way that the administrator can freely define the user name and can make company-wide delegate arrangements.
Detail tab configuration
You have the option to show your own detail tabs in the case form to display more information to the user or maintain additional data.
For example, if you want to manage mobile phone contracts, you may need more data than the master data available in dbs | case manager. You could simply add them as additional advanced properties to the case dossier, then these properties would appear in the advanced master data section of the case form. Or you can create a detail tab that stores data in a separate database or in the advanced properties of the case dossier.
For a detail tab to appear in the case form, you must enter the detail tab accordingly in the configuration. The logic of when a detail tab should be displayed, e.g. only in the case context or only when a specific case type is selected, etc., is not configured here. You must program the logic yourself in the detail tab.
If no detail tabs are listed in the detail tab configuration, you can do this directly.
This is how it works
Click on the button +.
Enter the data for:
Name: This name is displayed in the case form as a section header.
URL: Enter the URL via which the detail tab can be accessed. Please note that the detail tab must be accessible via d.ecs http gateway. Hence the URL has to start with an '/'.
Height: Specify how much space in height the detail tab should take up. Use only values that are valid for the CSS property 'height' to set the height of a HTML item.
Icon: Specify an icon by entering the name of an icon from Material Design. Possible values can be found at https://material.io/tools/icons/.
Initially visible: If you select this, the detail tab is initially visible. The visibility can be changed by the detail tab itself via an API function. If the details tab does not use this function, the details tab is always displayed when initially visible is enabled, else the detail tab is never displayed.
Click Create.
You also have the option of creating additional tabs by enabling the option Create another detail tab before clicking Create.
Transporting case types
You have the possibility to transport case types, including the associated configuration and translations, between different dbs | case manager instances.
For example, the case types configured in the test environment can easily be transferred to the productive environment.
This is how it works:
The system from which you want to export the case types is called source system in the following. The system that is to import the case types is called the destination system.
In the source system:
Select from the list of case types which you want to export.
Click on Export.
You will get a JSON file containing the export.
Note
For each case type, the configuration, status model and translations are exported. Task templates are not included.
Note
Case types can reference configurations of the default Case management type. This has two possible effects when transporting case types.
If you export the default type and the configuration of the default type changes as a result, this changed configuration will be adopted for existing case types in the destination system during an import.
If you do not export the default type, when you import, for all the case types from the import that reference configurations of the default type, the configuration of the default type is taken from the destination system.
In the destination system:
On the Transport case types page, select Import.
The displayed field allows you to upload the export by drag&drop or clicking.
A list will then be displayed containing the case types to be imported. This list is for control purposes only and does not allow further restriction.
Click on Import.
Now it is checked if there are conflicts between the import and the destination system. If this is not the case, the successful import of the activity types is confirmed and the transport of case types is completed.
If conflicts occur, they will be displayed in a dialog and you can decide for each conflict how you want to resolve it. Basically, two different types of conflicts are distinguished
The import would result in two case types that have the same abbreviation, but not the same long name.
The import would result in two case types that have the same long name, but not the same abbreviation.
Resolve all conflicts and click Import in the dialog. The successful import is confirmed and the transport of case types is completed.
Note
Resolving conflicts:
Same abbreviation, different long name:
You can decide not to import the case type from the import after all. The case type in the destination system remains unchanged.
You can assign a new abbreviation for the case type from the import. If you select this option, a text box will appear where you can enter the new value. The case type in the destination system remains unchanged and the case type from the import is imported.
You can copy the configuration and translations of the case type from the import. In this case, the case type in the destination system is adjusted accordingly and no further case type is imported.
Same long name, different abbreviation:
You can decide not to import the case type from the import after all. The case type in the destination system remains unchanged.
You can assign a new long name for the case type from the import. If you select this option, a text box will appear where you can enter the new value. The case type in the destination system remains unchanged and the case type from the import is imported.
You can copy the configuration and translations of the case type from the import. In this case, the case type in the destination system is adjusted accordingly and no further case type is imported.