User
Dokumente hochladen und unterschreiben
Erfahren Sie hier, wie Sie ein Dokument hochladen und dieses selbst signieren können.
Wie lade ich ein Dokument hoch?
Wie lade ich ein Dokument hoch?
Klicken Sie auf Neues Dokument, um ein Dokument hochzuladen.
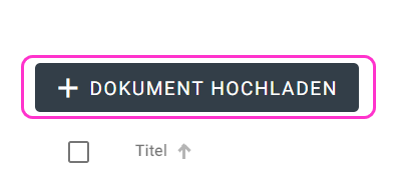
Laden Sie Dateien in PDF- oder XML-Format hoch. Sie können die Dateien per Drag&Drop oder über Datei auswählen hochladen.
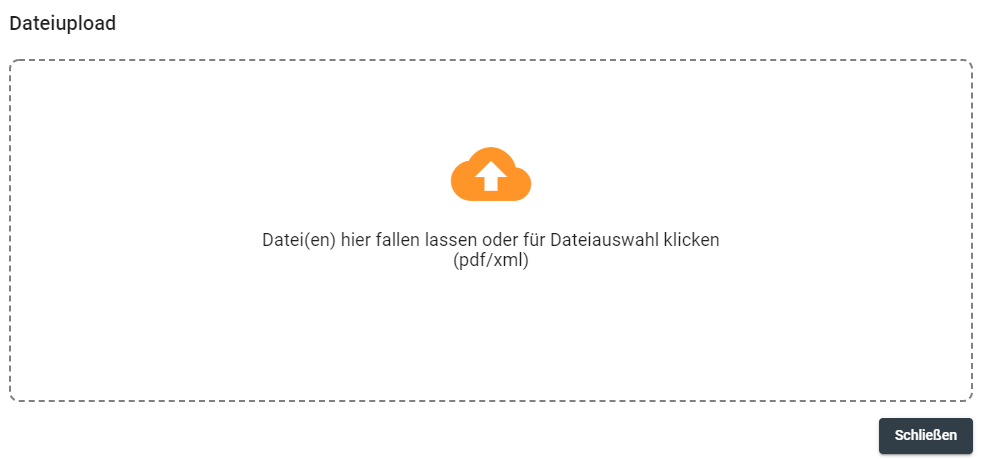
Wie unterschreibe ich ein PDF-Dokument?
Wählen Sie das Dokument aus, das Sie signieren möchten und klicken Sie auf das Stiftsymbol (Signieren).
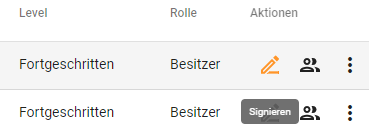
Wählen Sie das Signaturlevel aus und klicken Sie auf Weiter.
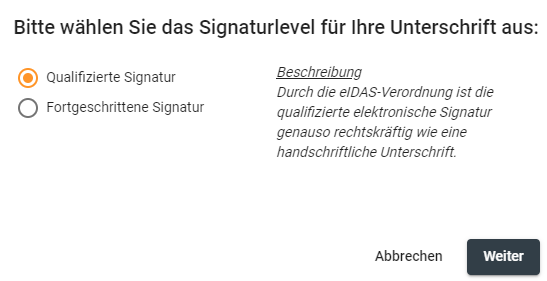
Klicken Sie in dem Dokument auf Signieren.
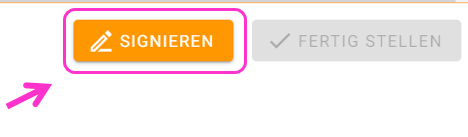
Gehen Sie mit der Maus an die Stelle im Dokument, an der Sie unterschreiben möchten und ziehen Sie den gedrückten Mauszeiger, um ein Feld zu zeichnen.
Sobald Sie das Signaturfeld wie gewünscht positioniert haben, klicken Sie auf das Häkchen, um die Position zu bestätigen.
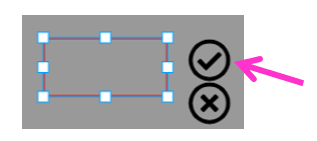
Unterschreiben Sie mit der Maus oder mit Ihrem hinterlegten Unterschriftenbild und klicken Sie anschließend auf Ok.
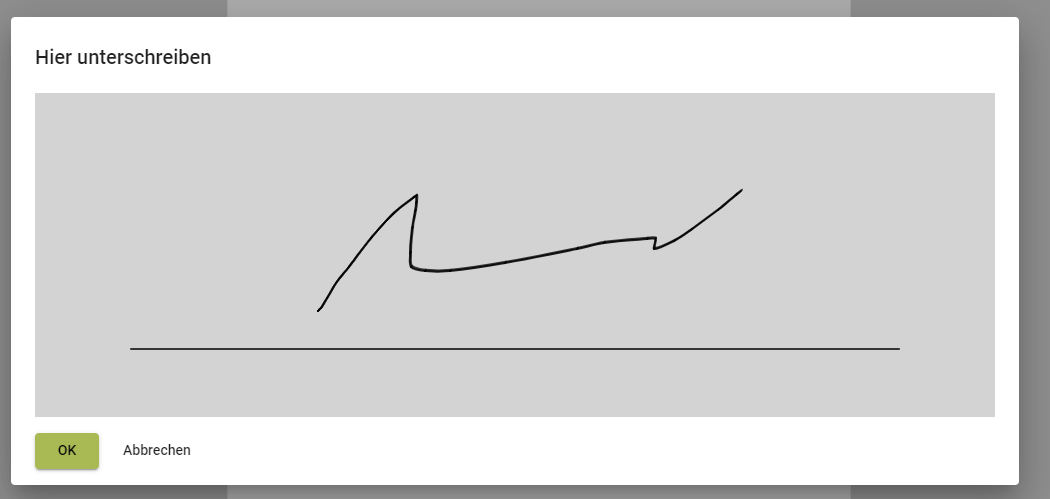
Wenn Sie eine fortgeschrittene Signatur mit der Swisscom durchführen, können Sie nun Schritt 8.-10. überspringen und auf das Verlassen-Symbol klicken, um die Signatur zu speichern.
Wenn Sie eine qualifizierte Signatur mit der Bundesdruckerei durchführen, melden Sie mit Ihrer E-Mail-Adresse und Ihrem Passwort in einem Pop-Up-Fenster bei der Bundesdruckerei an.
Klicken Sie auf Weiter. Falls Sie qualifiziert signieren möchten, müssen Sie zusätzlich die TAN eintragen, die Sie via SMS erhalten.
Klicken Sie auf Signieren.
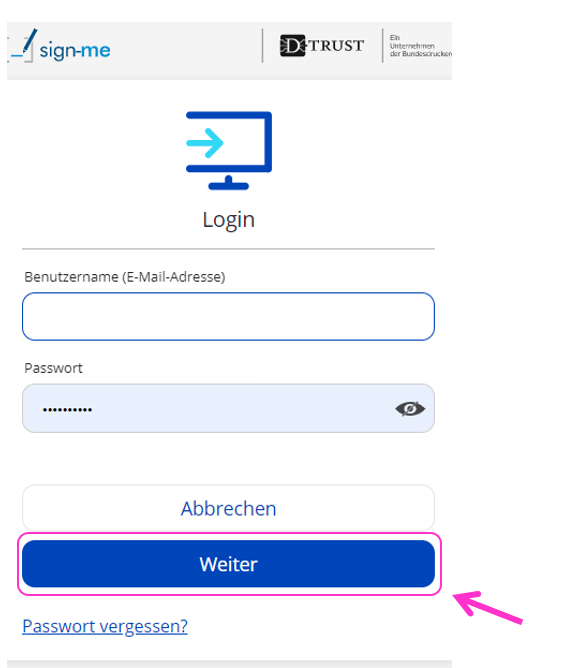
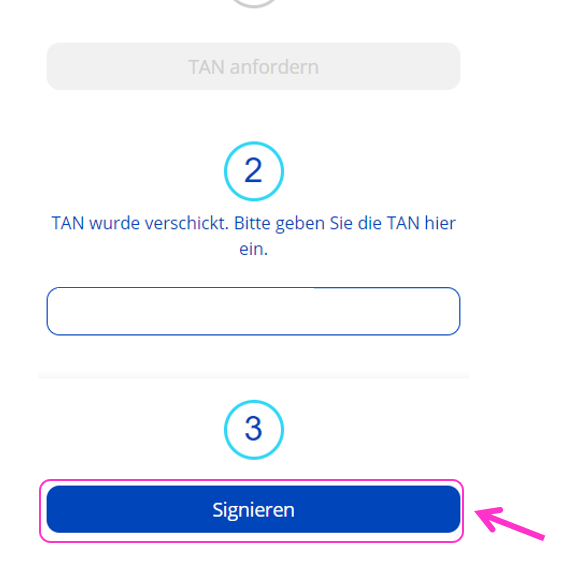
Klicken Sie auf Fertig stellen, um die Signatur zu speichern.
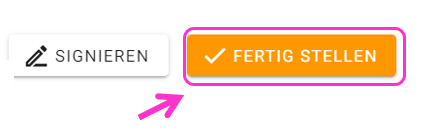
Sie haben das PDF-Dokument erfolgreich signiert.
Wie unterschreibe ich ein XML-Dokument?
Wählen Sie das Dokument aus, das Sie signieren möchten und klicken Sie auf das Stiftsymbol (Signieren).
Wählen Sie QES als Signaturlevel aus und klicken Sie auf Weiter. Wichtig: Ihre QES muss eingeschaltet sein, um XML-Dokumente zu signieren.
Melden Sie mit Ihrer E-Mail-Adresse und Ihrem Passwort in einem Pop-Up-Fenster bei der Bundesdruckerei an.
Klicken Sie auf Weiter. Tragen Sie zusätzliche die TAN ein, die Sie via SMS erhalten.
Klicken Sie auf Signieren.
Klicken Sie auf das Verlassen-Symbol.
Sie haben das XML-Dokument erfolgreich signiert.
Möchten Sie das unterschriebene Dokument für Ihre Jahresabschlüsse in Polen verwenden, so muss dies im Signaturformat XAdES hochgeladen werden.
Laden Sie dafür das fertig signierte Dokument herunter.
Kopieren Sie die Datei und ändern Sie die Dateiendung von .xml zu .XAdES.
Laden Sie das Dokument am selben Tag, an dem Sie es signiert haben, in das polnische System hoch.
Dokumente herunterladen, löschen und archivieren
Erfahren Sie hier, wie Sie ein Dokument herunterladen, ein Dokument löschen oder archivieren können.
Wie lade ich ein Dokument herunter?
Wie lösche ich ein Dokument?
Wie archiviere ich ein Dokument?
Wie lade ich ein Dokument herunter?
Klicken Sie auf die drei Punkte auf der linken Seite neben dem Namen Ihres Dokuments und wählen sie die Option Herunterladen aus. Das Dokument kann anschließend beliebig abgelegt und archiviert werden. Bitte beachten Sie, dass d.velop sign keine Langzeitspeicherung der Dokumente vorsieht. Dies kann mit weiteren Produkten aus dem Hause d.velop erfolgen. Gerne möchten wir hier d.velop documents empfehlen. Die Lösungen können nahtlos miteinander integriert werden.
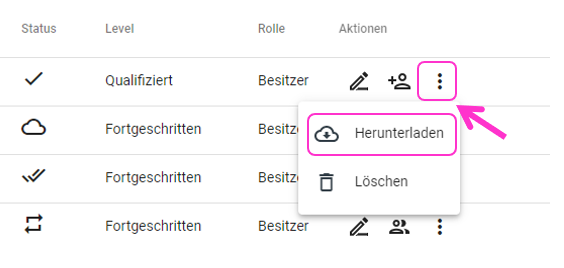 |
Wie lösche ich ein Dokument?
1. Möchten Sie nur ein einzelnes Dokument löschen, klicken Sie auf die drei Punkte auf der linken Seite neben dem Namen Ihres Dokuments und wählen sie die Option Löschen aus, um das Dokument aus d.velop sign zu löschen. Laden Sie das Dokument sicherheitshalber zuvor herunter.
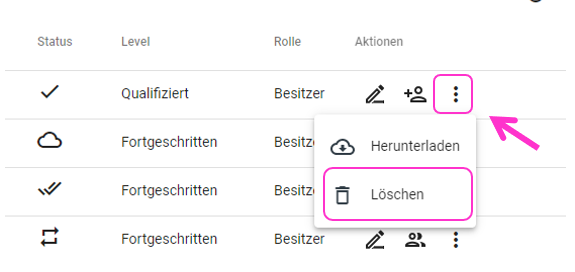 |
2. Möchten Sie mehrere Dokumente auf einmal löschen, klicken Sie auf die kleinen Kästchen links neben den Namen der Dokumente und wählen Sie so alle Dokumente aus, die Sie löschen wollen. Klicken Sie anschließend auf Löschen um Ihre Auswahl zu bestätigen. Laden Sie die Dokumente sicherheitshalber zuvor herunter.
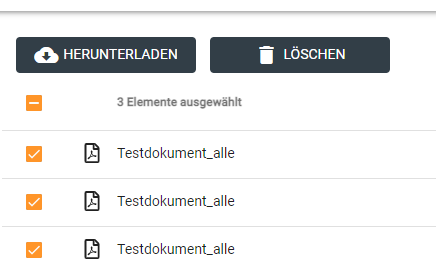 |
Wie archiviere ich ein Dokument?
Mithilfe der Archivfunktion können Sie ihre unterschriebenen Dokumente jetzt direkt in Ihrem Langzeitarchiv in d.velop documents archivieren.
Klicken Sie dazu einfach in d.velop sign auf die drei Punkte auf der linken Seite neben dem Namen ihres Dokuments und wählen Sie archivieren aus.
Anschließend erscheint die Ablage-Startseite von d.velop documents, auf der Sie die entsprechenden Dokumenten-Information eintragen können.
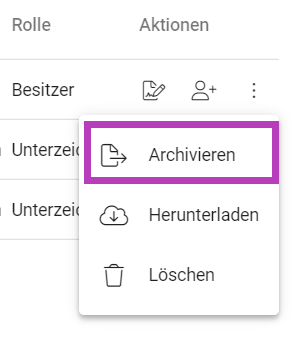 |
Es ist ebenfalls möglich, dass Sie Ihr Dokument via DMS-Anbindung archivieren.
Signaturbild anpassen
Signieren Sie mit einem Unterschriftenbild an einer beliebigen Position. Sie können ein generiertes Unterschriftenbild auswählen, ein Bild Ihrer Unterschrift hochladen oder mit der Computermaus während des Signiervorgangs unterschreiben.
Möchten Sie Ihr Signaturbild als Foto auf einem mobilen Endgerät hochladen, empfehlen wir, zunächst das Unterschriftenbild mit einer Kamera-App aufzunehmen und dieses dann im Anschluss hochzuladen.
Klicken Sie oben rechts auf Benutzereinstellungen.
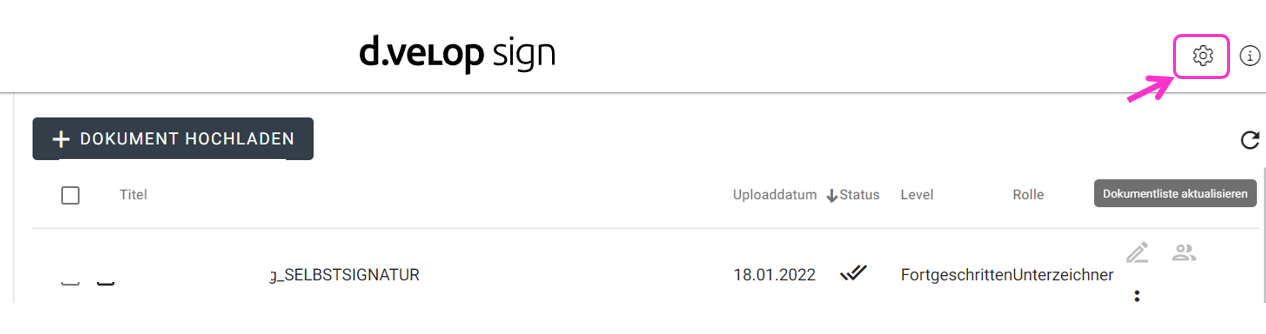
Klicken Sie auf Signaturbild anpassen.
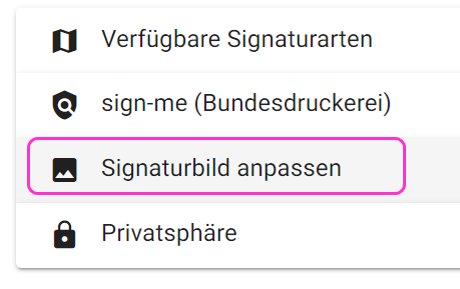
Wählen Sie ein generiertes Unterschriftenbild aus, laden Sie ein eigenes Signaturbild ( JPG, JPEG, PNG) hoch oder bringen Sie eine Freihandzeichnung auf, um während des Signiervorgangs mit der Computermaus zu unterzeichnen.
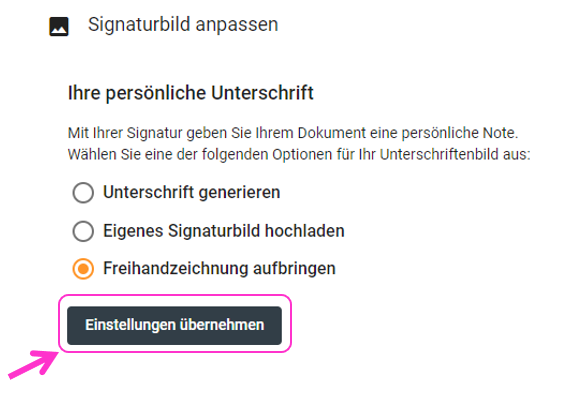
Bestätigen Sie Ihre Änderung durch einen Klick auf Einstellungen übernehmen.
Aktivieren oder Deaktivieren Sie anschließend die Zusatzinformationen Ihres Signaturbildes.
Registrierung und Identifizierung bei sign-me
Registrierung bei sign-me
Wie registriere ich mich als Nutzer:in bei sign-me (Identifizierungsdienst der Bundesdruckerei)?
Wie registriere ich mich als extern nutzende Person bei sign-me (Identifizierungsdienst der D-Trust)?
Wenn ich schon ein Konto bei sign-me (Identifizierungsdienst der D-Trust) besitze: Wie füge ich dies in d.velop sign hinzu?
Wie registriere ich mich als Nutzer:in bei sign-me (Identifizierungsdienst der Bundesdruckerei)?
Wenn Sie nur die fortgeschrittene Signatur nutzen, ist die Registrierung bei der D-Trust, ein Unternehmen der Bundesdruckerei-Gruppe, nicht notwendig.
Möchten Sie qualifiziert mit einem Personenzertifikat der D-Trust (ein Unternehmen der Bundesdruckerei-Gruppe) signieren, so müssen Sie sich bei der Erstanmeldung einmalig bei sign-me (Identifizierungsdienst der D-Trust) anmelden und anschließend identifizieren.
Klicken Sie oben rechts auf Benutzereinstellungen.
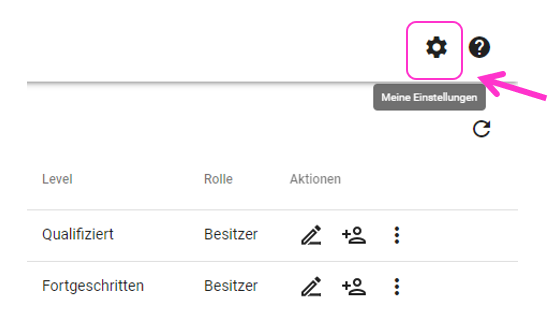
Klicken Sie auf sign-me (Bundesdruckerei).
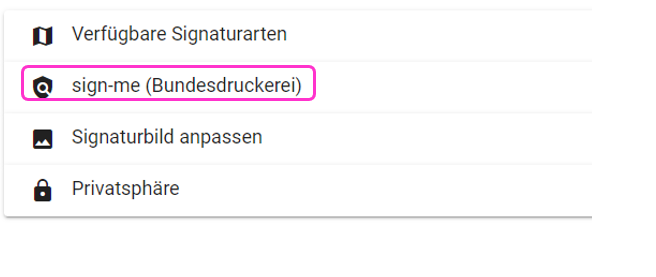
Wählen Sie Neues sign-me (Bundesdruckerei) Konto einrichten aus, um Ihren um Ihren Registrierungsstatus anzuzeigen und die Registrierung zu starten.
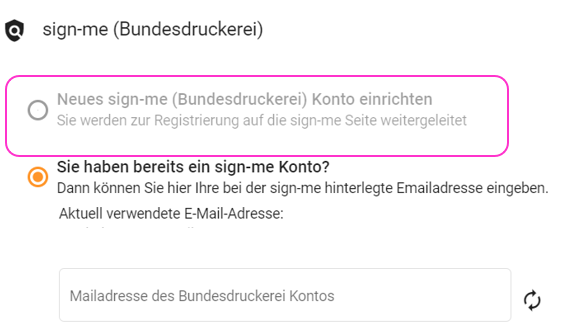
Füllen Sie die Felder gemäß Ihrer Ausweisdaten aus, legen Sie ein Passwort fest und bestätigen Sie dieses durch das Auswählen von Registrieren. Anschließend werden Sie zur Identifikation auf die sign-me Seite automatisch weitergeleitet.
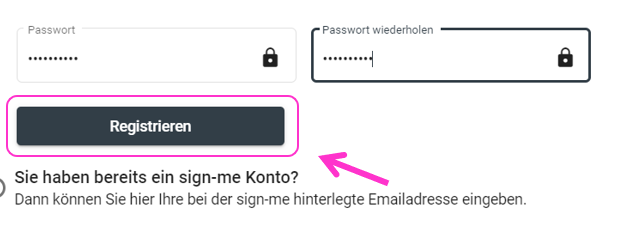
Achtung: Bitte starten Sie Ihre Registrierung aus d.velop sign heraus und nicht über den Link, den Sie in der Registrierungsmail von sign-me (Identifizierungsdienst der D-Trust) erhalten! Nur wenn Sie Ihre Registrierung aus d.velop sign heraus fortführen benötigen Sie keine weiteren Coins für Ihre Identifizierung.
Wie registriere ich mich als extern nutzende Person bei sign-me (Identifizierungsdienst der D-Trust)?
Wenn Sie als extern nutzende Person per E-Mail eingeladen wurden ein Dokument mit sign-me (Identifizierungsdienst der D-Trust) zu signieren, müssen Sie sich zunächst bei sign-me identifizieren.
Klicken Sie in der Mail auf Dokument ansehen.
Klicken Sie nun auf auf den Button Ansehen & Signieren.
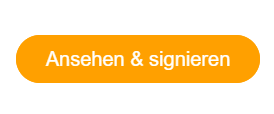
Füllen Sie die Felder gemäß Ihrer Ausweisdaten aus, legen Sie ein Passwort fest und bestätigen Sie dieses durch das Auswählen von Registrieren. Anschließend werden Sie zur Identifikation auf die sign-me Seite automatisch weitergeleitet.
Achtung: Wenn Sie bereits ein sign-me-Konto besitzen, wählen Sie Sie haben bereits ein sign-me-Konto? aus und geben Sie in das Feld Ihre E-Mail-Adresse ein, die Sie bei sign-me verwenden.
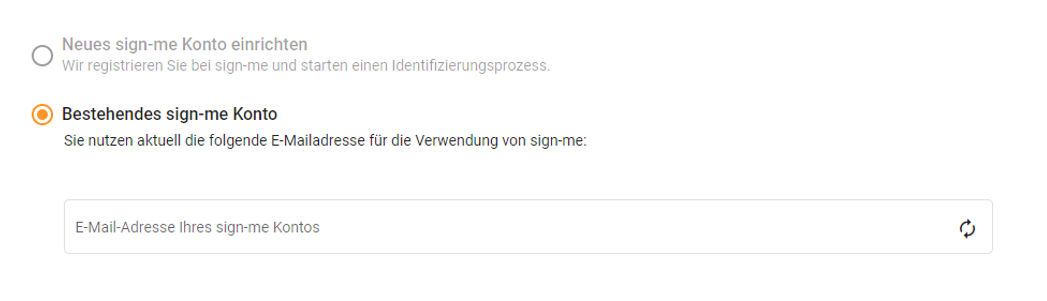
Wenn ich schon ein Konto bei sign-me (Identifizierungsdienst der D-Trust) besitze: Wie füge ich dies in d.velop sign hinzu?
Falls Sie schon ein Konto bei sign-me besitzen, können Sie dieses Konto in d.velop sign hinzufügen.
Klicken Sie oben rechts auf Benutzereinstellungen.
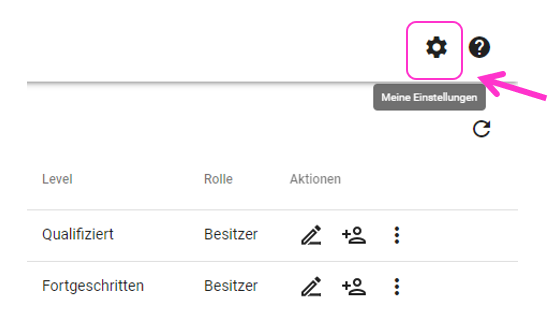
Klicken Sie auf sign-me (Bundesdruckerei).
Wählen Sie Sie haben bereits ein sign-me Konto? aus.
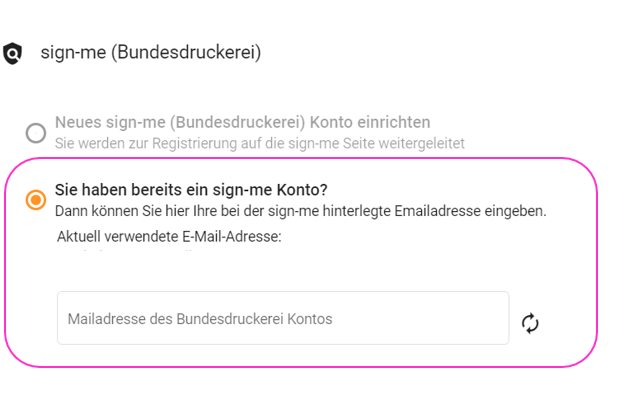
Tragen Sie die E-Mail-Adresse ein, mit der Sie bei sign-me (Identifizierungsdienst der D-Trust) registriert sind und klicken sie auf das Symbol um Ihren Status zu aktualisieren.
Fertig!
Identifizierung bei sign-me
Wie identifiziere ich mich bei sign-me (Identifizierungsdienst der D-Trust)?
Welche Voraussetzungen gelten für welche Ident-Möglichkeiten?
In welchen Sprachen kann ein Video-Ident durchgeführt werden?
Online-Ausweisfunktion (eID):
Vor-Ort-Identifizierung mit Point-of-Sale-Ident (PoS-Ident)
Wie identifiziere ich mich bei sign-me (Identifizierungsdienst der D-Trust)?
Nachdem Sie sich erfolgreich bei sign-me (Identifizierungsdienst der D-Trust) registriert haben, folgt im Anschluss die einmalige Identifizierung. Die Identifizierung kann dabei via VideoIdent, der Online-Ausweisfunktion (eID) oder Vor-Ort-Ident (auf Anfrage) erfolgen. Nach erfolgreicher Identifizierung erstellt Ihnen die Bundesdruckerei nach Ihrer Zustimmung Signaturzertifikate, mit denen Sie digital signieren können.
Anmerkung
Um Abbrüche bei der Identifizierung zu verhindern, empfehlen wir, den Ident-Prozess außerhalb des Firmennetzwerks zu starten.
Nach der Registrierung werden Sie automatisch auf die sign-me Seite weitergeleitet (Achtung: Bitte starten Sie Ihre Registrierung aus d.velop sign heraus und nicht über den Link, den Sie in der Registrierungsmail von sign-me erhalten! Nur wenn Sie Ihre Registrierung aus d.velop sign heraus fortführen, benötigen Sie keine weiteren Coins für Ihre Identifizierung).
Klicken Sie auf Login und melden Sie sich anschließend mit Ihrer E-Mail-Adresse und Ihrem Passwort an.
Klicken Sie auf Identifizieren und auf Weiter.
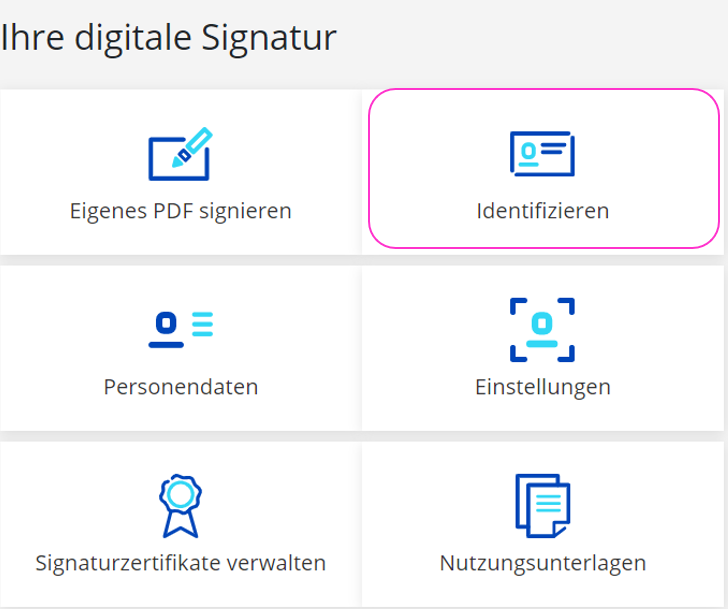
Wählen Sie, wie Sie sich identifizieren möchten und führen Sie den Prozess durch.
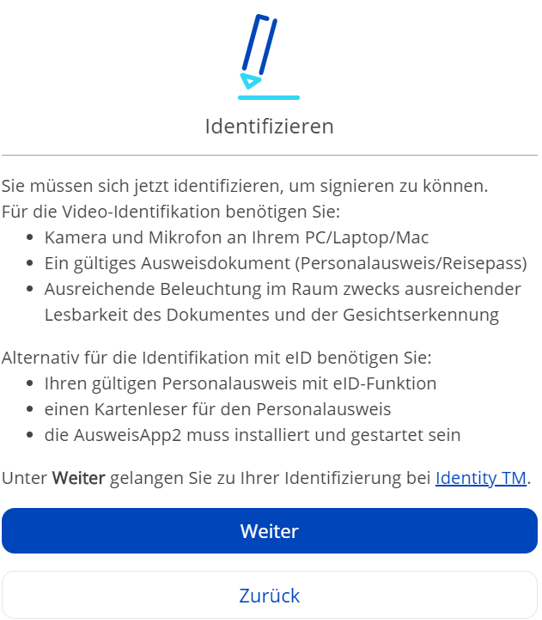
Bestätigen Sie nach erfolgreicher Identifizierung die Nutzungsbedingungen der Bundesdruckerei und klicken Sie auf Weiter. Ihre Signaturzertifikate werden erzeugt.
Öffnen Sie nun d.velop sign. Klicken Sie auf Benutzereinstellungen und überprüfen Sie unter Verfügbare Signaturarten Ihren Zertifizierungsstatus.
Welche Voraussetzungen gelten für welche Ident-Möglichkeiten?
VideoIdent:
Für das VideoIdent-Verfahren benötigen Sie einen PC bzw. Laptop mit Kamera und Mikrofon oder ein Smartphone bzw. ein Tablet, eine stabile Internetverbindung, ein Mobiltelefon zum Empfang einer SMS-TAN sowie Ihr gültiges Ausweisdokument. Die Identitätsprüfung erfolgt in einer Videokonferenz, die zwischen Ihnen und fachkundigen VideoIdent-Agenten geführt wird. Das VideoIdent-Verfahren ist durch den TÜViT (TÜV Nord Group) geprüft und auf Sicherheit hin bestätigt. Ihre persönlichen Daten sind dabei jederzeit geschützt. Es werden nur Daten erhoben und verwendet, die nach den jeweiligen gesetzlichen Grundlagen zur Prüfung Ihrer Identität erhoben werden dürfen.
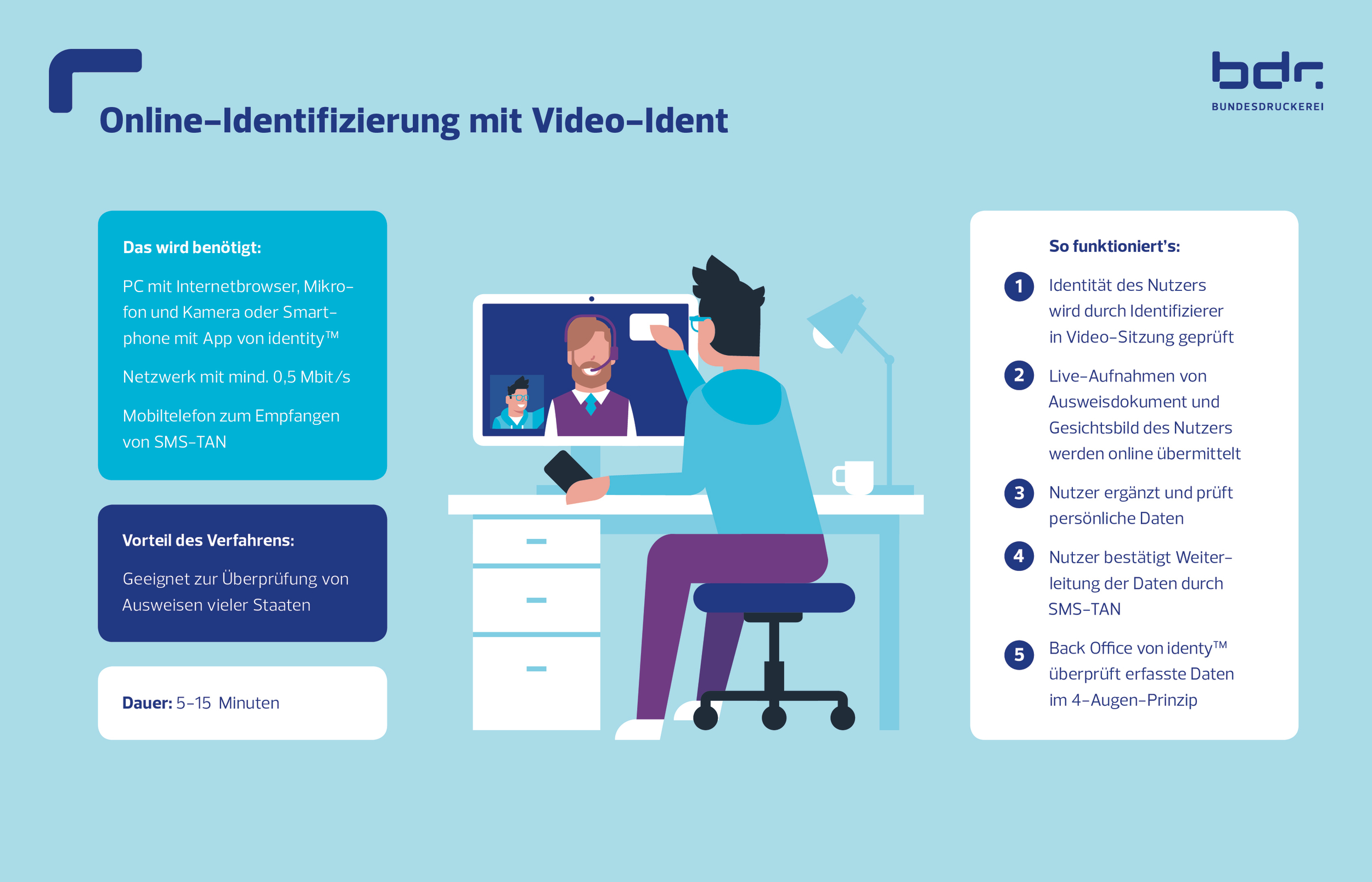
Hinweis Microsoft Internet Explorer wird nicht unterstützt. Verwenden Sie für die Identifizierung einen anderen Browser wie Mozilla Firefox oder Google Chrome. |
Technische Voraussetzung für das Video-Ident-Verfahren:
Desktop Browser: Chrome, Opera, Firefox, Safari - aktuellste Version oder
Mobiles Gerät: für native Android- und iOS-Apps
Bandbreite: Mindestens 0,5 MB/s upload/download
Kamera: Mindestauflösung 640 x 480 px
Beispielvideo zum VideoIdent:
In welchen Sprachen kann ein Video-Ident durchgeführt werden?
Ein Video-Ident kann in den Sprachen Deutsch und Englisch durchgeführt werden. Haben Sie in Ihrem Browser eine andere Sprache als Deutsch eingestellt, werden Sie automatisch zu einer Person weitergeleitet, die eine englische Identifizierung durchführen kann.
Online-Ausweisfunktion (eID):
Für die Identifizierung benötigen Sie eine Software, z.B. die vom Bund kostenfrei zur Verfügung gestellte AusweisApp (www.ausweisapp.bund.de), sowie ein Kartenlesegerät mit Display und Tastenfeld, Ihren gültigen Personalausweis mit aktivierter Online-Ausweisfunktion und die 6-stellige PIN.
DieVoraussetzungen damit mobile Endgeräte für die online Ausweisfunktion genutzt werden können, finden Sie hier: Link 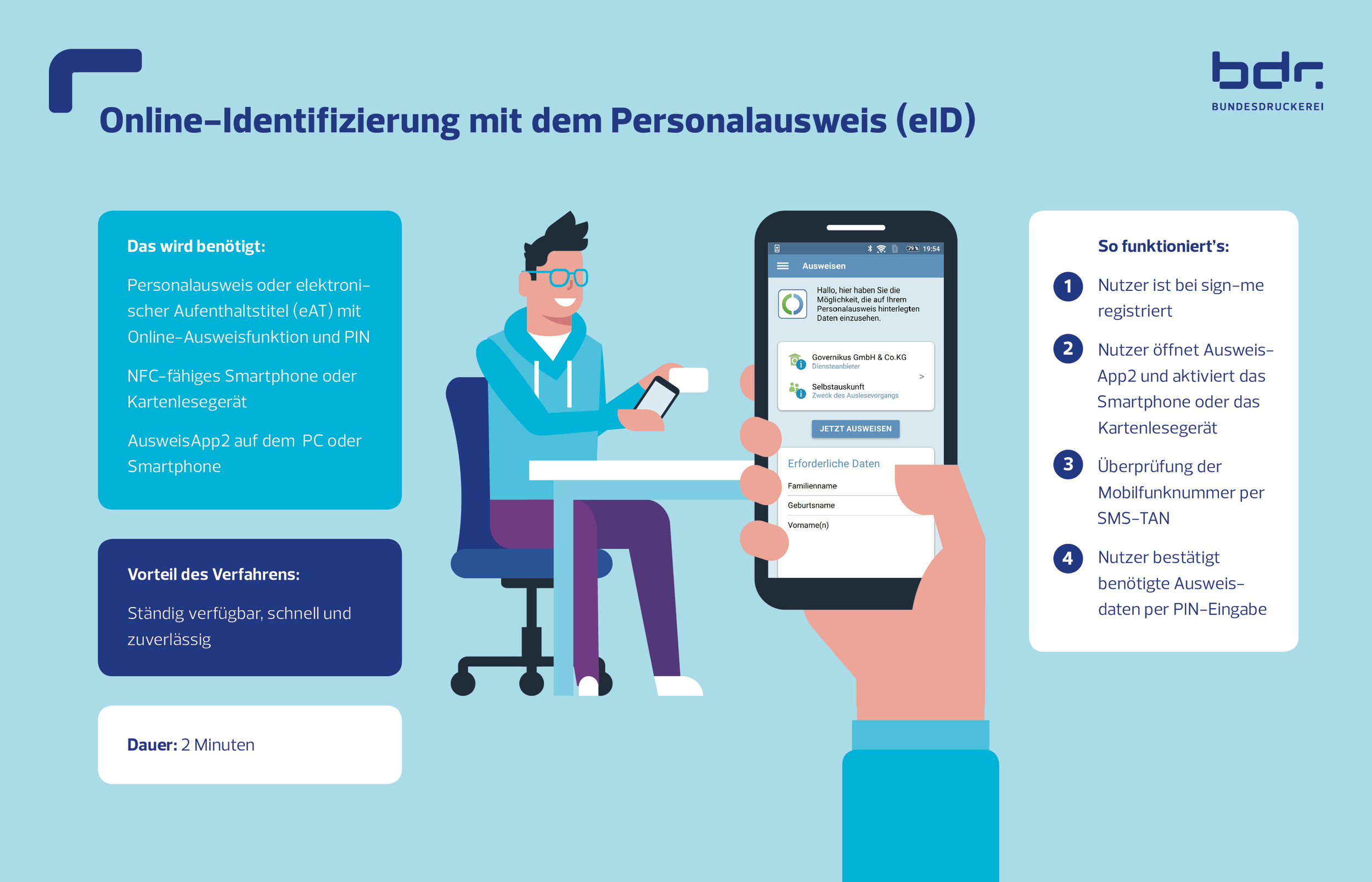
Hinweis
Der Safari-Browser wird nicht unterstützt. Verwenden Sie für die Identifizierung einen anderen Browser wie Mozilla Firefox oder Google Chrome.
[1]Über den Browser des Smartphones
Voraussetzung:
Smartphone mit entsprechender NFC-Fähigkeit (Link)
Browser auf dem Smartphone (nicht im Inkognito/Privatem Modus)
AusweisApp2 auf dem Smartphone (Download via Play- oder Appstore)
nPA inkl. Pin
Ablauf:
Smartphone Browser sign-me
Nach dem Einloggen (oder Registrieren) auf Identifizieren gehen
Online-Ausweisfunktion wählen und die Checkboxen bestätigen (die Ausweisapp2 sollte automatisch laufen, sonst manuell starten)
Den Identifizierungsprozess starten à automatischer redirect zur App und wieder zu sign-me nach Prozess
Policies & AGBs bestätigen
DONE, nun kann einfach, fortgeschritten und qualifiziert signiert werden
[2] Über den Browser auf dem PC mit Kopplung zum Smartphone als Kartenleser
Voraussetzung:
! Wichtig die Geräte müssen im selben Netz sein
PC mit entsprechendem Browser
Smartphone mit entsprechender NFC-Fähigkeit (Link)
AusweisApp2 auf PC und Smartphone
Kopplung der beiden AusweisApps (kann in den Einstellung bereits im Vorfeld eingestellt werden)
nPA inkl. Pin
Ablauf:
PC Browser sign-me
Nach dem Einloggen (oder Registrieren) auf Identifizieren gehen
Online-Ausweisfunktion wählen und die Checkboxen bestätigen (auf dem PC muss die AusweisApp2 eventuell manuell gestartet werden!)
Redirect zur lokalen AusweisApp2 auf dem PC
(Kopplung mit Smartphone als Lesegerät starten falls noch nicht zuvor getan)
Ausweis an Smartphone halten und PIN auf PC eingeben (oder Handy bei spezieller Einstellung in der App)
Rückleitung an sign-me
Policies & AGBs bestätigen
DONE, nun kann einfach, fortgeschritten und qualifiziert signiert werden
[3] Über den Browser auf dem PC mit lokalem Lesegerät (Kartenleser)
Voraussetzung:
PC mit entsprechendem Browser
Angeschlossener Kartenleser
AusweisApp2 auf dem PC
nPA inkl. Pin
Ablauf:
PC Browser sign-me
Nach dem Einloggen (oder Registrieren) auf Identifizieren gehen
Online-Ausweisfunktion wählen und die Checkboxen bestätigen (auf dem PC muss die AusweisApp2 eventuell manuell gestartet werden!)
Redirect zur lokalen AusweisApp2 auf dem PC
Personalausweis in den Kartenleser stecken und den Anweisungen folgen
Rückleitung an sign-me
Policies & AGBs bestätigen
DONE, nun kann einfach, fortgeschritten und qualifiziert signiert werden
Vor-Ort-Identifizierung mit Point-of-Sale-Ident (PoS-Ident)
Auf Anfrage möglich. Schreiben Sie uns dazu eine Nachricht an sign@d-velop.de.

Was ist ein PoS-Ident?
PoS Ident, oder auch Point of Sale Ident bedeutet Vor-Ort-Identifizierung von Personen durch geschultes und autorisiertes Personal. Diese Art des Identifizierungsverfahrens wird örtlich in Büros, Geschäften, Universitäten oder anderen Einrichtungen durchgeführt. Eine Personenidentifizierung (durch PoS Ident oder durch andere Möglichkeiten der elektronischen Identifizierung) ist u.a. für den Einsatz einer qualifizierten elektronischen Signatur (QES) notwendig. Die Identifizierung ist somit eIDAS-konform.
Wie funktioniert das PoS-Ident?
Ausschließlich autorisiertes Personal kann sich über eine PoS-Software im Portal eines Identifizierungs-Dienstleisters anmelden und dort die persönlichen Daten der zu identifizierenden Person inklusive der benötigten Fotos des Ausweisdokuments hinterlegen. Die erfassten Angaben werden von der zu identifizierenden Person geprüft und mit einer SMS-TAN bestätigt. Sobald das autorisierte Personal vor Ort und der Identifizierung-Dienstleister durch eine Prüfung im Backoffice alle Angaben und Bestätigungen korrekt überprüft haben, wird die elektronische Identifizierung der Person bestätigt.
Identifizierung durch identity PoS Software für die qualifizierte elektronische Signatur
Wer qualifiziert elektronisch signieren möchte, kann sich z.B. mit einer PoS-Software von identity identifizieren lassen. Der Identifizierungsprozess läuft wie folgt ab:
1 ) Die autorisierte Person öffnet die identity PoS Software und startet das PoS-Ident
2 ) Die Dateneingabe der zu identifizierenden Person erfolgt entweder durch OCR-Datenerfassung oder eID-Datenerfassung über den NFC-Chip im Ausweisdokument (nur beim deutschen Personalausweis oder elektronischem Aufenthaltstitel möglich)
3 ) Die Durchführung des PoS-Idents ist über einen stationären PC/Notebook oder ein mobiles Endgerät möglich.
4 ) Anschließend muss die zu identifizierende Person die Zustimmungserfordernisse erbringen und folgende Punkte durch die Eingabe einer SMS-TAN bestätigen:
1) Vollständigkeit der erfassten Daten
2) Datenschutzerklärung der identity AG
3) Weiterleitung der Daten zum Signaturanbieter für die Erstellung der Zertifikate
5 ) Nach Eingabe der SMS-TAN werden die Daten parallel zum Signaturanbieter übertragen und es wird überprüft, ob zu der eingegebenen E-Mail-Adresse bereits ein Signaturkonto mit gültigem Zertifikat vorhanden ist.
6 ) Bei der Identitätsbestätigung werden folgende Daten abgefragt:
1) Persönliche Anwesenheit des Kunden
2) Gültiges und zugelassenes Ausweisdokument
3) Gültiger und zugelassener Adressnachweis
7 ) Die autorisierte Person hat nun nochmals die Möglichkeit, fehlende Angaben zu ergänzen. Im Anschluss erfolgt die tatsächliche Identitätsüberprüfung anhand einer Zusammenfassung der Kundendaten.
8 ) Die autorisierte Person muss sich ebenfalls durch eine Zwei-Faktor-Authentifizierung via SMS-TAN legitimieren.
9) Der Auftrag landet nach der Identitätsprüfung im Backoffice der identity AG, wo die Daten von einem geschulten Mitarbeiter gegengeprüft werden.
10 ) Bei positiver Prüfung wird man zum Portal des Signaturanbieters weitergeleitet, wo die Anmeldedaten vom Kunden bereits vorausgefüllt sind.
11 ) Schließlich muss der Kunde die Zustimmungserfordernisse des Signaturanbieters erbringen und das Signaturkonto ist verifiziert und kann vom Kunden für die qualifizierte elektronische Signatur von Dokumenten verwendet werden.
Möglichkeiten der PoS-Identifizierung
— Stand-Alone-Browser-Lösung
— Vollintegration in bestehende Systeme
— Mobile App-Lösung für Tablets
— Ausweis auslesen mit Lesegerät der Bundesdruckerei
In welchen Branchen wird das PoS-Ident häufig eingesetzt?
Unternehmen, welche häufig in direktem Austausch mit ihren Kunden:innen / Mandanten:innen stehen und Dokumente unterschreiben lassen müssen setzen oftmals auf das PoS-Ident-Verfahren.
Hierzu zählen u.a.:
— Kanzleien aller Art und Größe
— Steuerberatungen
— Rechtsanwälte
— Apotheken
— Arzneimittelvertriebe
Wie kann ich mich für das PoS-Ident ausbilden und autorisieren lassen?
Für einige Unternehmen ist es ein attraktiver Weg ihre Kunden vor Ort zu identifizieren und z.B. für die Nutzung der qualifizierten elektronischen Signatur freizuschalten. Hierfür können beliebig viele Mitarbeiter:innen eines Unternehmens ausgebildet werden.
Voraussetzungen
— Ein aktuelles einfaches Führungszeugnis (max. 3 Monate alt) ohne polizeilichen Eintrag
— Der erfolgreiche Abschluss einer eLearning-Schulung
— Mobiles Endgerät mit Kamera und stabiler Internetverbindung
Nach Erwerb der Autorisierung muss diese alle 12 Monate durch eine erneute (kostenlose) Schulung aufgefrischt werden.
Identifizierung bei sign-me fortsetzen
Wie setze ich meine Identifizierung bei sign-me (Identifizierungsdienst der D-Trust) fort bzw. starte diese neu, wenn der Vorgang unterbrochen wurde?
Anmerkung
Der Abbruch der Identifizierung resultiert überwiegend aus Verbindungsproblemen. Wir empfehlen deshalb, den Ident-Prozess außerhalb des Firmennetzwerks zu starten.
Wenn die Identifizierung unterbrochen wurde, ist es wichtig, dass Sie die Weiterführung der Identifizierung wieder aus d.velop sign heraus starten. Dies ist notwendig, damit als Partner in sign-me d.velop angezeigt wird, und somit die Identifizierung ohne das Kaufen von zusätzlichen Coins möglich ist.
Gehen Sie hierzu wie folgt vor:
Klicken Sie oben rechts auf Benutzereinstellungen.
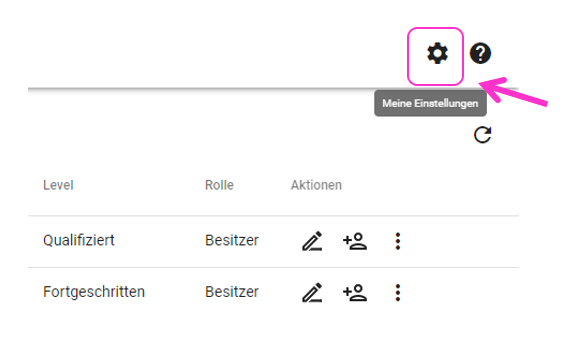
Klicken Sie auf sign-me (Bundesdruckerei).
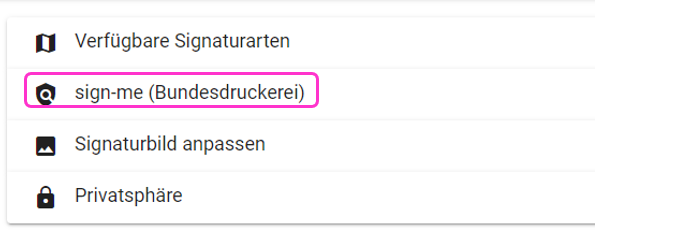
Klicken Sie unten auf neue Identifizierung starten.
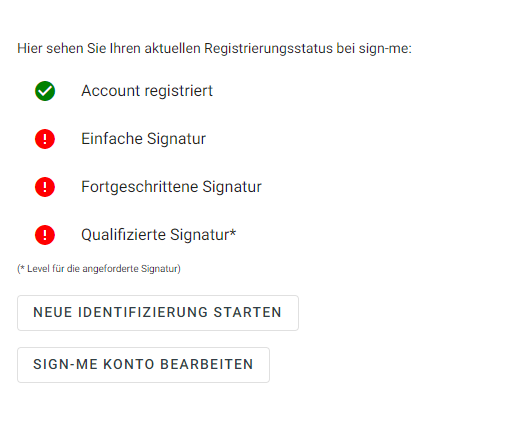
Bestätigen Sie die drei aufkommen Felder, indem Sie jeweils einen Haken setzen.
Sie werden nun auf die sign-me Seite weitergeleitet und können Ihre Identifizierung fortführen.
Wie starte ich eine Neu-Identifizierung?
Wenn Sie sich neu identifizieren müssen, weil sich beispielsweise Ihr Wohnort etc. geändert hat, müssen Sie folgendes beachten:
Es kann passieren, dass das Häkchen („Ich besitze bereits ein sign-me Konto mit einer anderen E-Mail-Adresse“) angehakt ist, obwohl Sie sich mit der E-Mail-Adresse, die mit Ihrem d.velop-Konto übereinstimmt identifizieren möchten. Achten Sie darauf, dass das Häkchen nicht angehakt ist und klicken Sie auf den Button Neue Identifizierung starten.
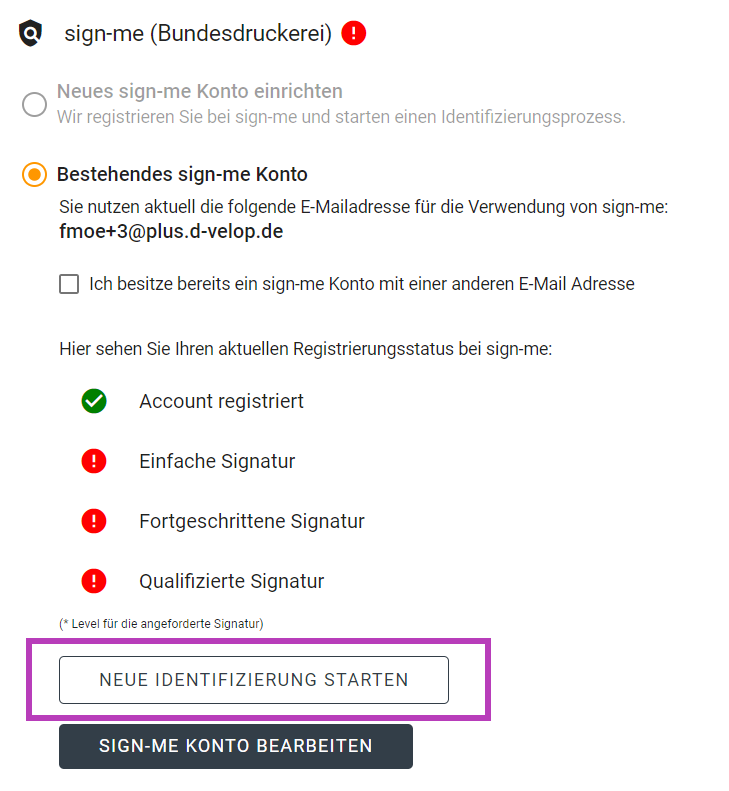 |
Sign-me Identifizierung auf Englisch durchführen
Um die Identifizierung bei sign-me (Identifizierungsdienst der D-Trust) auf Englisch durchzuführen, müssen Sie die Sprache in Ihren sign-me Einstellungen ändern und anschließend eine neue Identifikation starten.
Klicken Sie in d.velop sign oben rechts auf Meine Einstellungen.
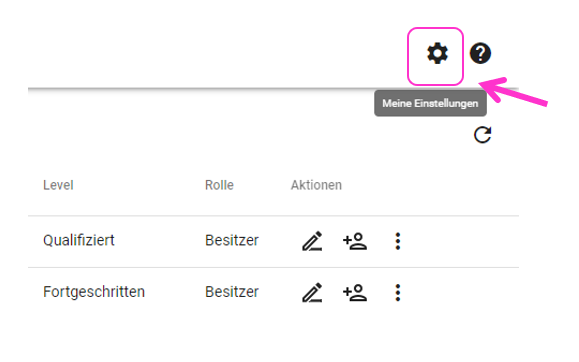
Klicken Sie auf sign-me (Bundesdruckerei).
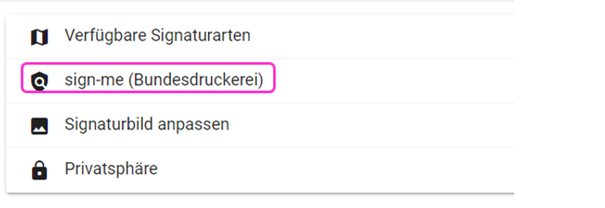
Klicken Sie unten auf sign-me Konto bearbeiten.
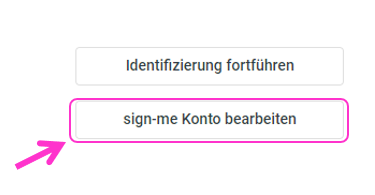
Loggen Sie sich mit Ihren Daten bei sign-me ein und klicken Sie auf Einstellungen.
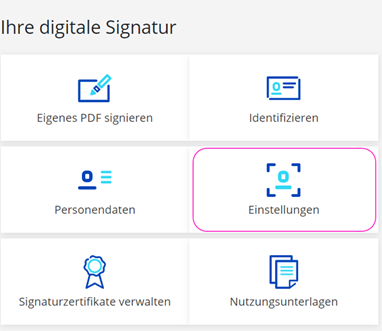
Klicken Sie auf Sprache und wählen Sie hier im Drop-down-Menü Englisch aus. Klicken Sie anschließend auf Speichern.
Klicken Sie jetzt links auf Identification und und auf cancel this idenfication, um die laufendende Identifizierung abzubrechen.
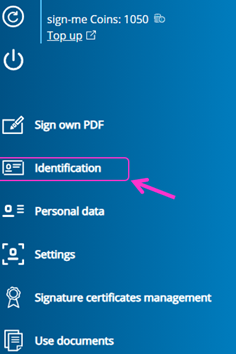
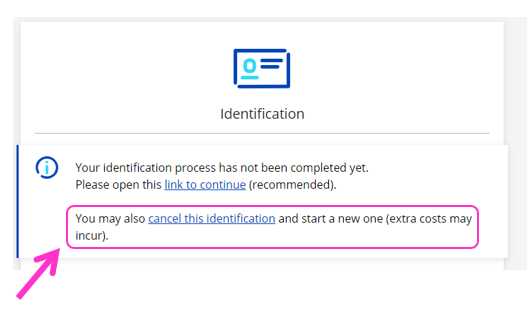
Wichtig: Gehen Sie jetzt zurück in d.velop sign und klicken Sie oben rechts auf Meine Einstellungen und sign-me (Bundesdruckerei).
Aktualisieren Sie die Seite (F5).
Klicken Sie unten auf Neue Identifizierung starten. Jetzt können Sie die Identifizierung auf Englisch durchführen.
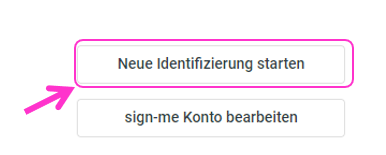
Als externer Empfänger bei sign-me (D-Trust) registrieren
Wie registriere ich mich als extern nutzende Person bei sign-me (Identifizierungsdienst der D-Trust)?
Wenn Sie als extern nutzende Person per E-Mail eingeladen wurden ein Dokument mit sign-me (Identifizierungsdienst der D-Trust) zu signieren, müssen Sie sich zunächst bei sign-me identifizieren.
Klicken Sie in der Mail auf Ansehen & Signieren.
Klicken Sie nun auf auf den Button Signieren.
Füllen Sie die Felder gemäß Ihrer Ausweisdaten aus, legen Sie ein Passwort fest und bestätigen Sie dieses durch das Auswählen von Registrieren. Anschließend werden Sie zur Identifikation auf die sign-me Seite automatisch weitergeleitet.
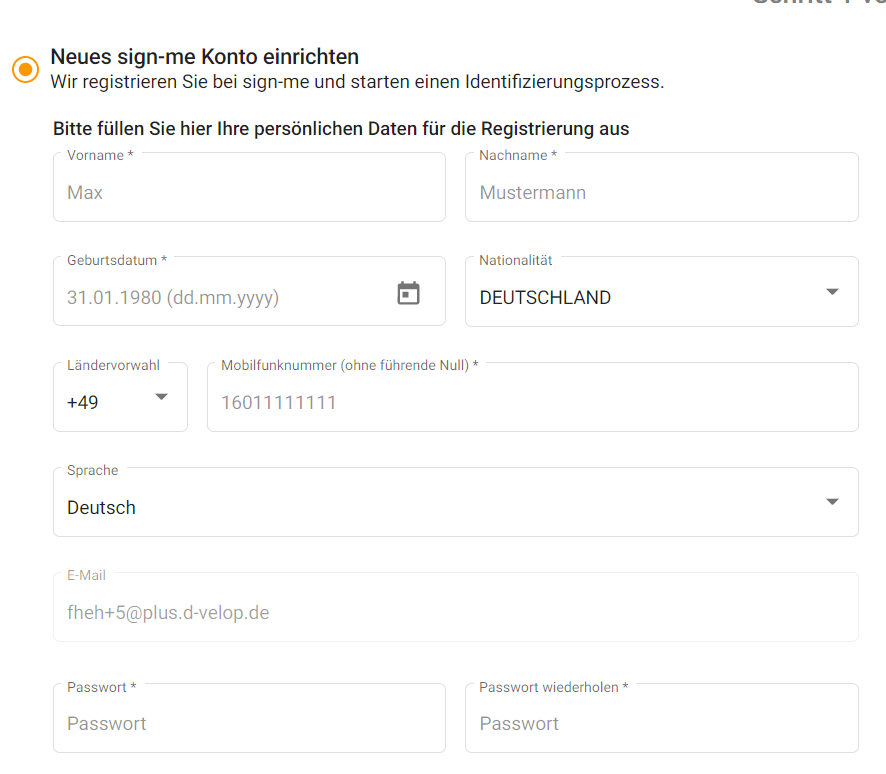
Achtung: Wenn Sie bereits ein sign-me-Konto besitzen, wählen Sie Sie haben bereits ein sign-me-Konto? aus und geben Sie in das Feld Ihre E-Mail-Adresse ein, die Sie bei sign-me verwenden.
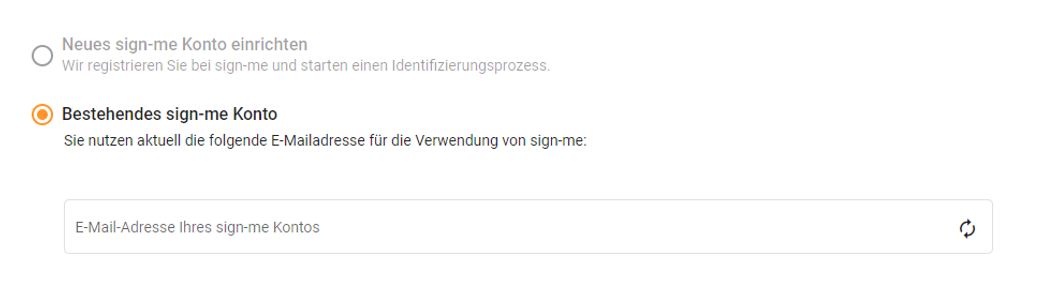
Sie werden nun auf die sign-me Seite zur Identifizierung weitergeleitet. Eine Anleitung und weitere Hilfestellungen zur Identifizierung finden Sie hier.
Hilfestellunegn zum Video-Ident-Prozess
Um ihren Video-Ident bei sign-me (Identifizierungsdienst der D-Trust) zu starten, müssen Sie sich zunächst in Ihren Benutzereinstellungen bei sin-me registrieren. Eine Anleitung finden Sie hier.
Worauf sollte ich achten, wenn ich mich per Video-Ident identifizieren möchte?
Für das Video-Ident-Verfahren benötigen Sie einen PC bzw. Laptop mit Kamera und Mikrofon oder ein Smartphone bzw. ein Tablet, eine stabile Internetverbindung, ein Mobiltelefon zum Empfang einer SMS-TAN sowie ein gültiges Ausweisdokument. Um Verbindungsprobleme zu vermeiden, empfehlen wir, den Ident-Prozess außerhalb des Firmennetzwerks zu starten.
Sollten Sie eine englische Identifizierung wünschen, ändern Sie bitte zunächst die Spracheinstellungen in sign-me. Eine Anleitung dazu finden Sie hier.
Was mache ich, wenn mein Video-Ident abbricht?
Bitte stellen Sie zunächst sicher, dass Sie wenn möglich alle oben beschriebenen Tipps zum Video-Ident befolgt haben.
Ein Abbruch der Identifizierung bei sign-me resultiert überwiegend aus Verbindungsproblemen. Schalten Sie deshalb bitte Ihre VPN-Verbindung vor dem Start des Identifizierungsprozesses aus.
Wenn Sie den Identifizierungsprozess erneut starten, ist es wichtig, dass sie dies aus d.velop sign heraus tun. Eine Anleitung dazu finden Sie hier.
Weitere Funktionen
Erfahren Sie hier, wie Sie eine Umlaufvorlage erstellen und diese für einen neuen Umlauf verwenden, wie Sie ein Dokument mit dem Signaturassistenten vorbereiten und wie Sie weitere Einstellungen (Passwortschutz, Erinnerungsfunktion) vornehmen können.
Wie kann ich eine Umlaufvorlage in d.velop sign erstellen?
Wie kann ich eine erstellte Umlaufvorlage für einen neuen Umlauf verwenden?
Wie kann ich ein Dokument mit dem Signaturassistenten für meine empfangenden Personen vorbereiten?
Wie kann ich weitere Einstellungen für den Signaturumlauf festlegen?
Wie kann ich eine Umlaufvorlage in d.velop sign erstellen?
Bereiten Sie das Dokument wie gewohnt zum Signieren vor, indem Sie auf das Symbol Personen zum Signieren einladen klicken.
Wählen Sie die gewünschte Unterschriftsebene und die Personen, die das Dokument unterschreiben sollen, und legen Sie ggf. eine Unterschriftsreihenfolge fest.
Klicken Sie auf FELDER VORBEREITEN oder VORBEREITEN ÜBERGEHEN, wenn Sie keine Felder vordefinieren möchten.
Nachdem Sie ggf. Felder vordefiniert haben, können Sie weitere Einstellungen für Ihre Empfänger:innen vornehmen.
Im letzten Schritt, bevor Sie Ihr Dokument zum Unterschreiben an die Empfänger:innen senden, können Sie Ihren Signaturumlauf als Vorlage speichern.
Geben Sie einen Namen für Ihre Vorlage ein und klicken Sie auf das Symbol Speichern neben dem Eingabefeld.
Wenn Sie dann auf Umlauf starten klicken, wird Ihr aktuelles Dokument versendet und Sie können die vordefinierten Felder für zukünftige Signaturumläufe wiederverwenden und den Signaturumlauf erneut mit benutzerdefinierten empfangenden Personen oder Dokumenten starten.
Wie kann ich eine erstellte Umlaufvorlage für einen neuen Umlauf verwenden?
Möchten Sie eine gespeicherte Umlaufvorlage für einen neuen Signaturumlauf verwenden, können Sie wie folgt vorgehen:
Laden Sie das Dokument hoch.
Klicken Sie auf das Symbol Personen zur Signatur einladen.
Aktivieren Sie die Umlaufvorlagen und wählen Sie die gewünschte Vorlage aus.
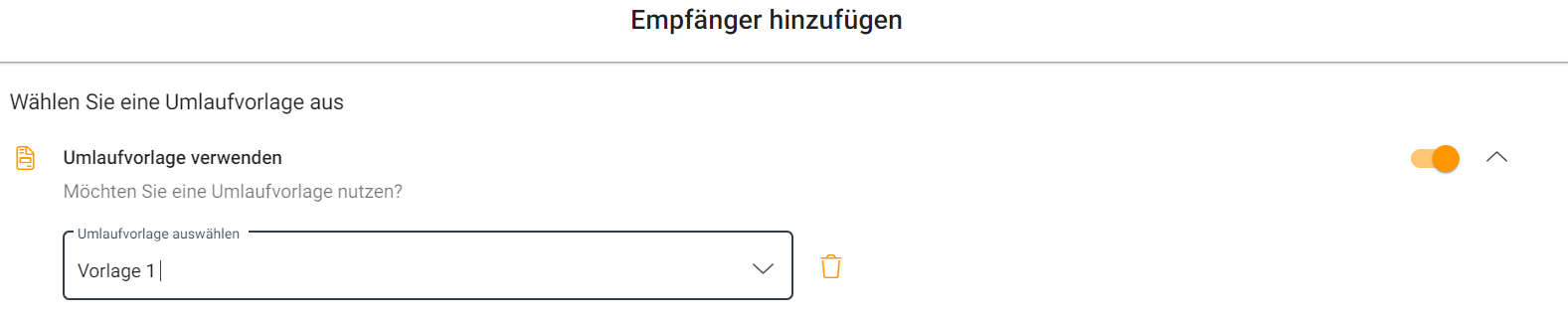
Anschließend können Sie die Umlaufvorlage noch für Sie passend anpassen und absenden.
Wie kann ich ein Dokument mit dem Signaturassistenten für meine empfangenden Personen vorbereiten?
Klicken Sie auf das Symbol Personen zur Signatur einladen, um den Prozess zu starten.
 |
Wählen Sie das geforderte Signaturlevel aus.
Wählen Sie die Personen aus, die das Dokument signieren sollen.
Wenn Sie auf Benutzer oder E-Mail-Adresse klicken, werden Ihnen Benutzer:innen aus Ihrem Unternehmen vorgeschlagen.
Sie können externe Empfänger:innen hinzufügen, indem Sie die E-Mail-Adresse der betreffenden Personen angeben. Klicken Sie auf Benutzer oder E-Mail-Adresse, geben Sie die E-Mail-Adresse der empfangenden Personen ein und bestätigen Sie Ihre Eingabe mit der ENTER-Taste. Externe Empfänger:innen werden durch ein schwarzes E optisch hervorgehoben.
Wenn Sie eine bestimmte Signaturreihenfolge festlegen wollen, klicken Sie nun auf Signierreihenfolge beachten und ordnen Sie die Empfänger:innen entsprechend an.
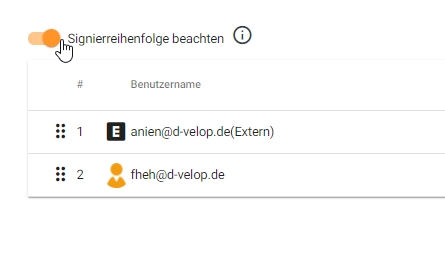 |
Wichtig: Die nächste nutzende Person erhält das Dokument erst dann, wenn die vorherige Person es unterschrieben hat, das heißt sie können die Reihenfolge der folgenden Nutzer:innen auch nachträglich abändern.
Klicken Sie auf FELDER VORBEREITEN. Wenn Sie keine Felder vordefinieren wollen, können Sie die nächsten Schritte überspringen, indem Sie auf VORBEREITEN ÜBERSPRINGEN klicken.
Wählen Sie links oben unter "Empfänger" diejenige Person aus, für die Sie die Felder vorbelegen wollen.
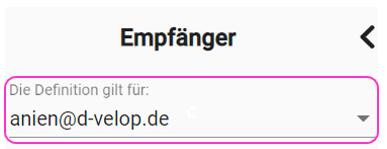 |
Wählen Sie auf der rechten Seite aus, ob das aufgezogene Feld eine Signatur oder einen freien Text enthalten soll. Ziehen Sie anschließend mit der linken Maustaste ein Rechteck auf dem Dokument auf.
Wählen Sie aus, ob das Ausfüllen des Feldes für den Empfänger ein Pflichtfeld ist.
Klicken Sie auf Bestätigen.
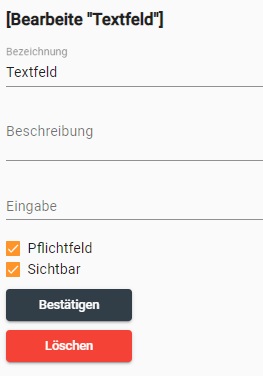 |
Wiederholen Sie diesen Vorgang für alle benötigten Felder und Empfänger.
Wie kann ich weitere Einstellungen für den Signaturumlauf festlegen?
Nach Eingabe der Empfänger:innen, wenn gewünscht der Festlegung einer Signierreihenfolge und Nutzung des Signaturassistenten, gelangen Sie auf die Seite auf der Sie weitere Einstellungen zum Signaturumlauf vornehmen können.
Sie möchten, dass Ihre Empfänger:innen daran erinnert werden, das Dokument zu unterschreiben? Klicken Sie auf Empfänger automatisch erinnern und wählen Sie den passenden Zeitraum aus.
Sie möchten nicht, dass allen empfangenden Personen das final signierte Dokument automatisch nach dem Unterschreiben aller Teilnehmer:innen zugestellt wird? - Deaktivieren Sie die Funktion Abschließend automatisch bereitstellen indem Sie den Regler nach links verschieben.
Sie möchten eine Nachricht an die Empfänger:innen hinzufügen? Klicken Sie in das Nachrichtenfeld und geben Sie Ihren Text ein.
Sie möchten Anhänge zu Ihrem Signaturumlauf hinzufügen, die rein informativen Charakter haben sollen, aber nicht signiert werden können? Dann klicken Sie auf Anhänge hochladen und wählen die entsprechenden Dateien aus.
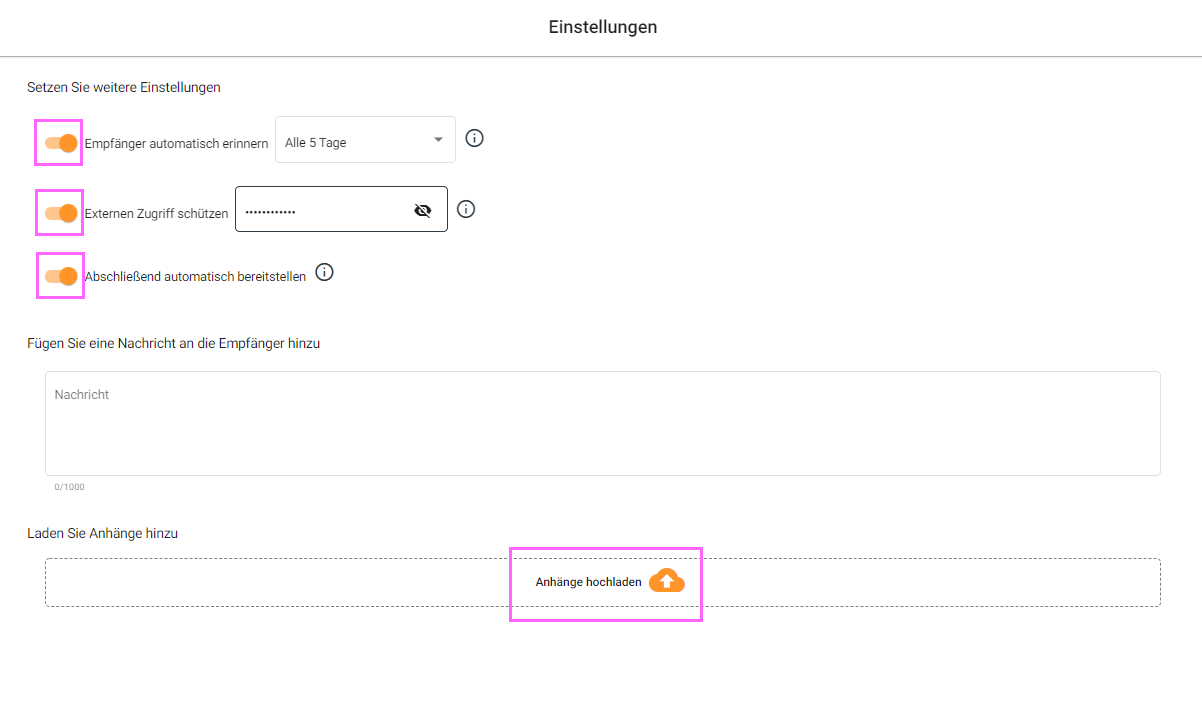 |
Klicken Sie nachdem Sie alle gewünschten Einstellungen vorgenommen haben auf WEITER. Sie gelangen dann zu einer Zusammenfassungsseite und können mit einem Klick auf UMLAUF STARTEN den Signaturumlauf durchführen.
Externe Nutzer:innen
Dokument unterschreiben
Die empfangende Person eines geteilten Dokuments erhält eine E-Mail-Benachrichtigung. Klicken Sie in der E-Mail auf Ansehen & Signieren.
Sie erhalten Zugang zu dem Dokument und starten den Signiervorgang von einem internetfähigen Gerät. Nutzen Sie ein Smartphone bzw. ein Tablet , so halten Sie dies bitte waagerecht im Querformat und verwenden Sie einen anderen Browser als Safari.
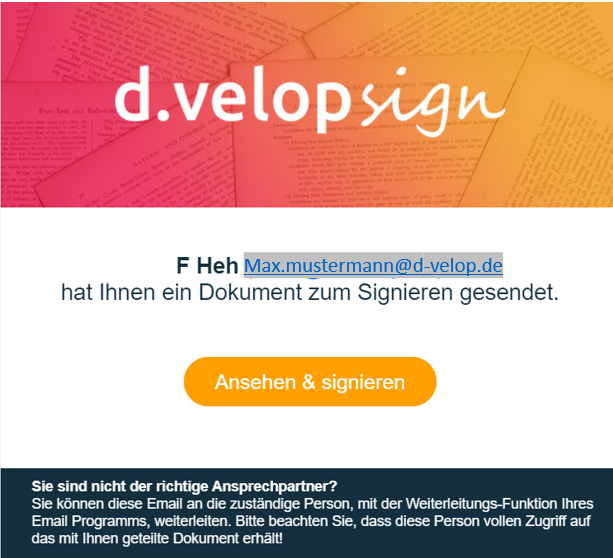
Sie werden durch den Signiervorgang geführt.
Wählen Sie aus, wie Sie optisch signieren möchten.
Ist eine Signatur mit der Bundesdruckerei (sign-me) gefordert, werden Sie zusätzlich dazu aufgefordert, sich bei sign-me zu registrieren und identifizieren. Eine Anleitung hierfür finden Sie hier.
Fügen Sie auf der rechten Seite die geforderten Daten (einen Text oder Ihre Unterschrift) ein und befüllen Sie damit die vordefinierten Felder.
Wenn keine Felder vordefiniert sind, klicken Sie bitte auf Signieren und ziehen Sie das Unterschriftenfeld mit der Maus dort auf, wo Sie signieren wollen.
Sobald Sie fertig sind, beenden Sie den Vorgang mit Fertig.
Für abgeschlossene Dokumente bekommen die absendende und die empfangende Person eine Benachrichtigung und Zugriff via E-Mail. Das Dokument kann anschließend archiviert bzw. abgelegt werden. Eine revisionssichere Langzeitspeicherung der signierten Dokumente sieht d.velop sign nicht vor. Dies kann mit weiteren Produkten aus dem Hause d.velop erfolgen.
Dokument ablehnen
Es kann passieren, dass die initiierende Person das zu signierende Dokument an eine falsche Person adressiert hat oder die Angaben im Vertrag nicht vereinbart waren, sodass die Signaturaufforderung von den Teilnehmenden des Signaturumlaufs abgelehnt werden können. Links neben dem Vertrag ist nun der Button Ablehnen zu sehen.
Klicken Sie auf Ablehnen, um die Signaturaufforderung abzulehnen.
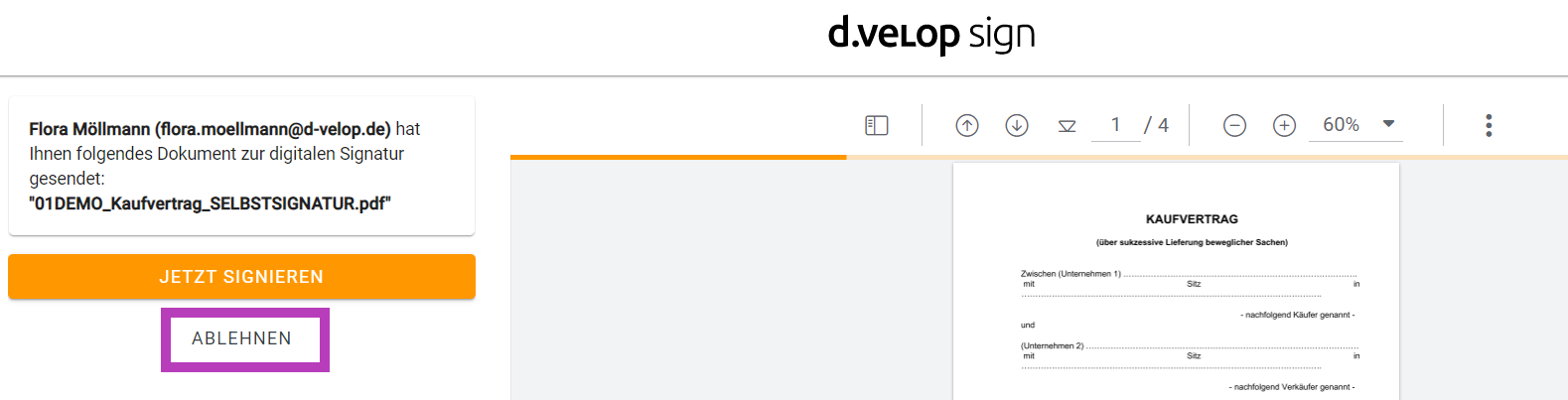 |
2. Hat die zu unterzeichnende Person die Signaturaufforderung abgelehnt, erhält diese eine Bestätigung. Bei einer Ablehnung werden die Zugriffsrechte entzogen und das Dokument kann nicht mehr signiert werden.
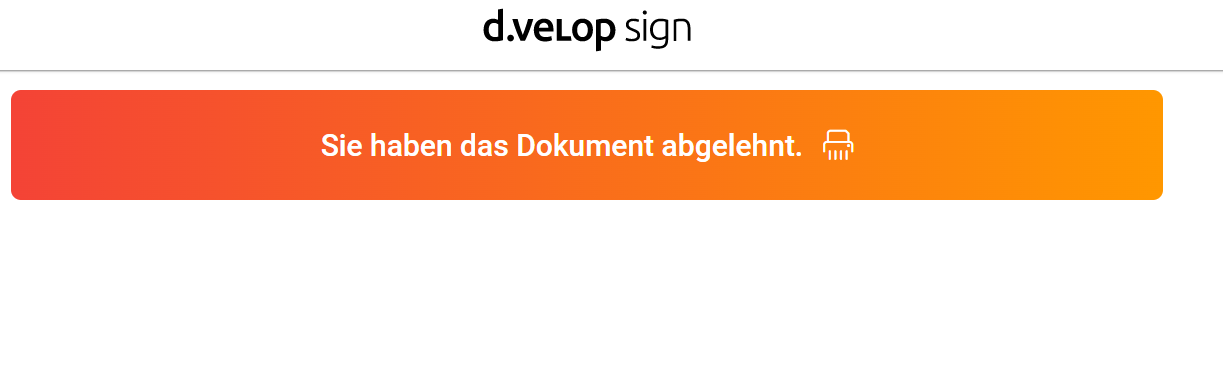 |
3. Die ablehnende Person kann in einem vorgegebenen Textfeld eine Begründung verfassen, sodass die initiierende Person die Ablehnung nachvollziehen kann. Die initiierende Person wird über die Ablehnung der Signaturaufforderung automatisch per E-Mail informiert.
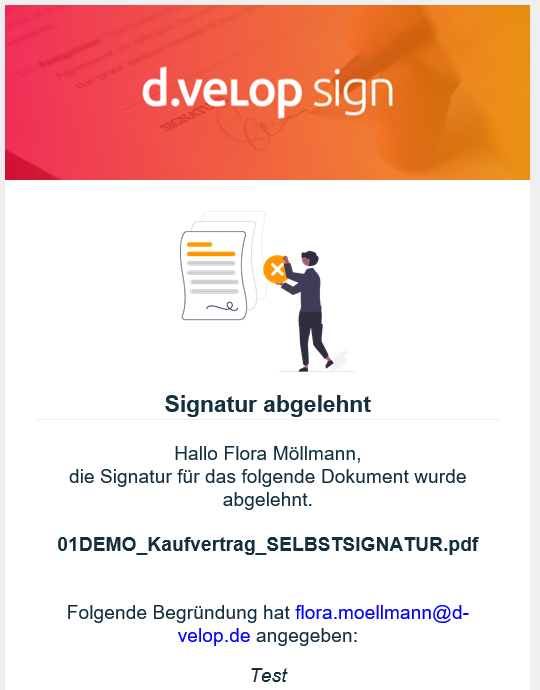 |