d.velop sign for documents
Admin-Bereich d.velop sign for documents
Im Folgenden erfahren Sie hier, wie als Administrator:in eine Zuordnung erstellen können.
Wie erstelle ich eine Zuordnung von d.velop documents und d.velop sign?
Damit Sie mit der Nutzung der Schnittstelle d.velop sign for documents starten können, muss zunächst eine neue Zuordnung erstellt werden.
Legen Sie einen neuen Nutzer an, den Sie als System-Benutzer:in für die Schnittstelle d.velop sign for documents verwenden wollen.
Wichtig
Der Systembenutzer darf kein Benutzer sein, der an Unterschriftenumläufen teilnimmt.
Wichtig: Wir empfehlen eine allgemeine E-Mail-Adresse sowie den Firmennamen als Namen zu verwenden, da diese Informationen allen Empfänger:innen in der Einladungsmail angezeigt werden.
Wählen Sie die Kachel Digitale Signatur im Bereich Konnektoren und Adapter aus und klicken Sie hier auf Administration.
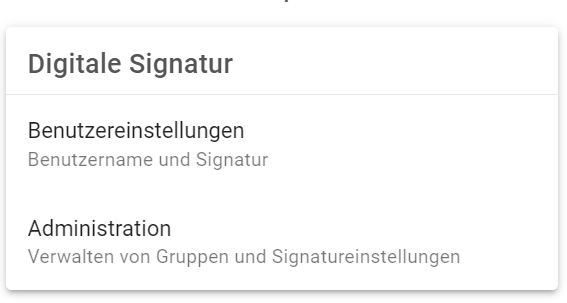
Wählen Sie Zuordnung aus und klicken Sie auf Zuordnung anlegen.
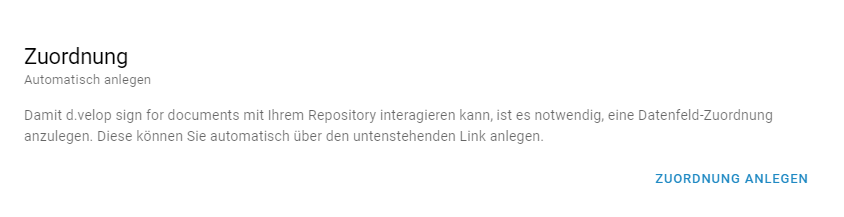
Ihre Zuordnung wurde jetzt angelegt. Um Ihre Dokumente zur Unterschrift auch mit externen Empfänger:innen teilen zu können, müssen Sie nun noch die API-KEY hinterlegen.
Klicken Sie auf API-KEY Konfiguration öffnen.
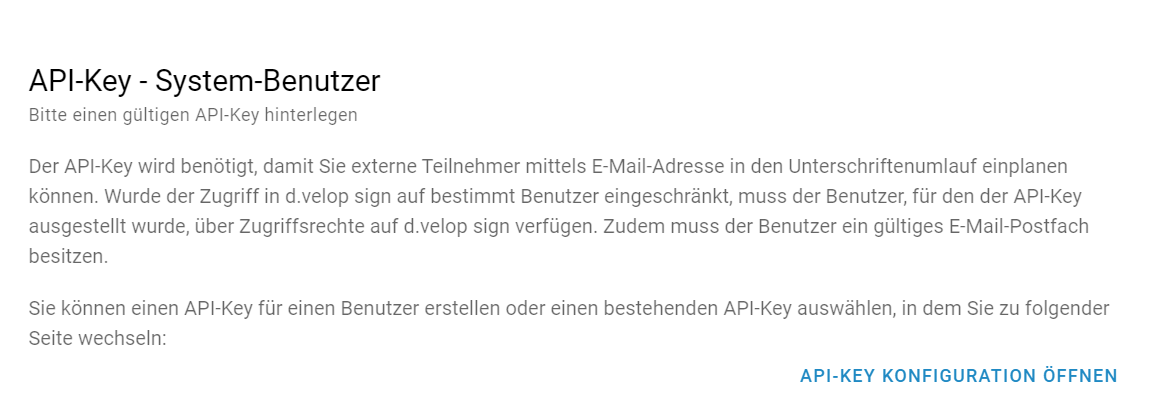
Wählen Sie den zuvor angelegten System-Benutzer aus und kopieren Sie den API-KEY.
Klicken Sie auf den Pfeil zum zurückgehen und fügen Sie den API-KEY anschließend in das dafür vorgesehene Feld ein. Klicken Sie auf Speichern.
Fertig! Sie können die Schnittstelle jetzt nutzen und Ihre Dokumente signieren!
Wie füge ich weitere Nutzer:innen hinzu und verwalte die Signaturarten?
Sie möchten als Administrator:in das Onboarding für Ihre Nutzer:innen so einfach wie möglich gestalten?
Kein Problem! In unserem allgemeinen Admin Bereich, finden Sie alle Informationen rund um die Admin Funktionen & wie Sie Ihre Nutzer beim Einstieg in d.velop sign unterstützen.
Wie steuere ich die Nutzungsrechte in d.velop sign for documents?
Als Admin können Sie in Ihren Einstellungen sowohl Rechte zum direkten Signieren als auch rechte zum erstellen eines Signaturumlaufs über die Gruppeneinstellungen vergeben. Die vorgesehenen Personen müssen dafür in den Gruppeneinstellungen der jeweiligen Gruppe hinzugefügt werden.
Wählen Sie dir Kachel Digitale Signatur im Bereich Konnektoren und Adapter aus und klicken Sie hier auf Administration.
Beim Punkt Gruppeneinstellungen können Sie nun festlegen, welche Gruppen
Unterschriftenumläufe planen dürfen (Umlaufplaner),
direkt Dokumente unterzeichnen dürfen, ohne sich selbst zum Signaturumlauf hinzufügen zu müssen (Direkt-Unterzeichner).
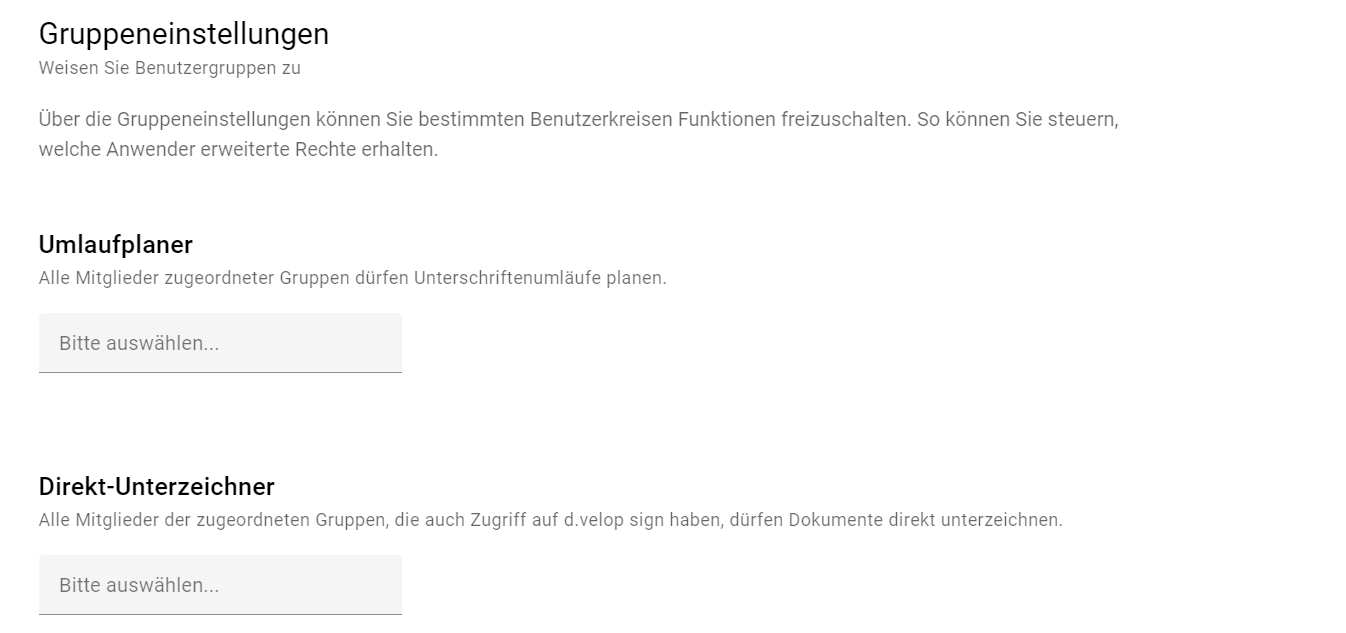 |
3. Klicken Sie anschließend auf Speichern.
User-Bereich d.velop sign for documents
Im Folgenden erfahren Sie, wie Sie aus d.velop documents heraus Ihre Dokumente digital signieren können.
Wie erstelle ich einen Unterschriftenumlauf?
Klicken Sie auf der Übersichtsseite Ihres d.velop Cloud-Mandanten auf die Kachel Suche und wählen Sie das Dokument aus, welches Sie unterzeichnen möchten.
Bevor Sie ein Dokument in d.velop sign for documents unterschreiben lassen können, muss die Bearbeitung abgeschlossen sein. Wählen Sie hierzu oben in der Kontextaktionsleiste des Dokuments Bearbeitung abschließen aus.
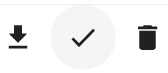
Wenn Sie das Dokument ausgewählt haben, erscheint rechts neben dem Dokument eine Vorschau auf sowie alle zentralen Kontextaktionen in der Kontextaktionsleiste. Wählen Sie in der Leiste Unterschriftenumlauf planen aus.
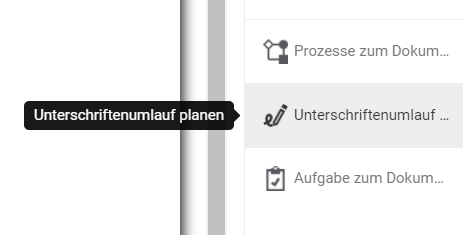
Legen Sie das Fälligkeitsdatum für den Umlauf fest.
Geben Sie die Namen der Unterzeichner:innen ein und legen Sie das Signaturniveau fest. Externe Empfänger:innen können sie mit der E-Mail-Adresse der betreffenden Personen hinzufügen.
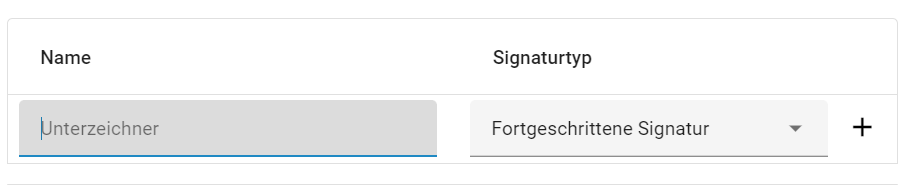
Bestätigen Sie Ihre Eingabe, indem Sie auf das Plus rechts neben dem Signaturtyp klicken.
Mit einem Klick auf Erstellen stellen Sie den Umlauf fertig und die Unterzeichner erhalten das Dokument zur Unterschrift.
Wie unterschreibe ich ein Dokument in d.velop sign for documents, wenn ich die Berechtigung zum direkten Unterzeichnen habe?
Haben Sie die Berechtigung, die Dokumente direkt unterschreiben zu dürfen, können Sie dies tun, ohne einen Signaturumlauf zu starten.
Klicken Sie auf der Übersichtsseite Ihres d.velop Cloud-Mandanten auf die Kachel Suche und wählen Sie das Dokument aus, welches Sie unterzeichnen möchten.
Bevor Sie ein Dokument in d.velop sign for documents unterschreiben können, muss die Bearbeitung abgeschlossen sein. Wählen Sie hierzu in der Kontextaktionsleiste des Dokuments Bearbeitung abschließen aus.
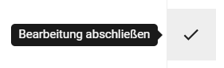
Wenn Sie das Dokument ausgewählt haben, erscheint rechts neben dem Dokument eine Vorschau auf sowie alle zentralen Kontextaktionen in der Kontextaktionsleiste. Wählen Sie in der Leiste Unterschriftenumlauf planen aus.
Wählen Sie unter der Überschrift Direkt Unterzeichen das Signaturlevel aus und klicken Sie auf Unterzeichen.
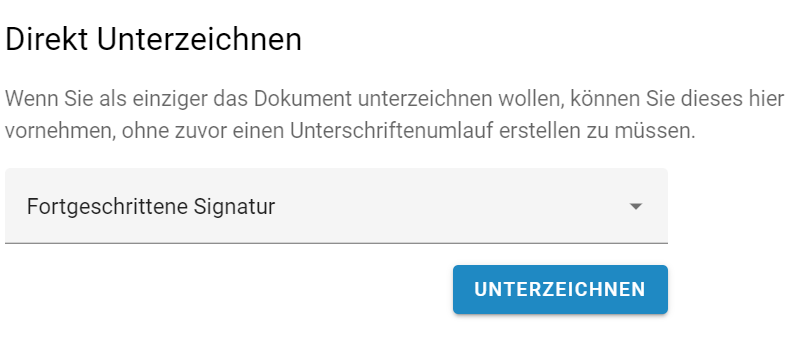
Klicken Sie in dem Dokument auf den Button Sign document with visible field in der oberen Leiste.
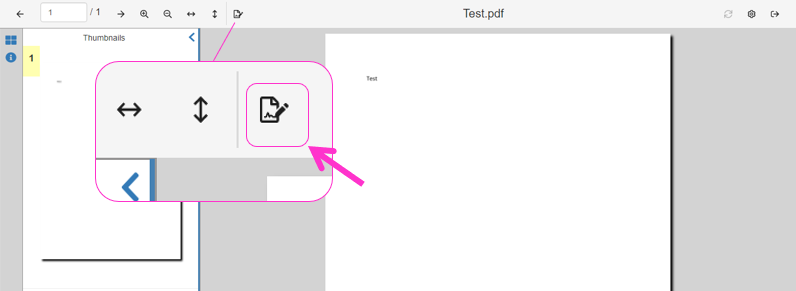
Klicken Sie im Dokument an die Stelle, an der Sie unterschreiben möchten, und ziehen Sie den Mauszeiger, um ein Feld zu zeichnen.
Sobald Sie das Signaturfeld wie gewünscht positioniert haben, klicken Sie auf das Häkchen, um Ihre Auswahl zu bestätigen.
Unterschreiben Sie mit der Maus oder mit Ihrem hinterlegten Unterschriftenbild und klicken Sie anschließend auf Ok.
Wenn Sie eine fortgeschrittene Signatur mit der Swisscom durchführen, können Sie nun Schritt 10.-12. überspringen und auf den Button zum Verlassen oben rechts klicken, um die Signatur zu speichern.
Wenn Sie eine Signatur mit der Bundesdruckerei durchführen, melden Sie mit Ihrer E-Mail-Adresse und Ihrem Passwort in einem Pop-Up-Fenster bei der Bundesdruckerei an.
Klicken Sie auf Weiter. Falls Sie qualifiziert signieren möchten, müssen Sie zusätzliche die TAN eintragen, die Sie via SMS erhalten.
Klicken Sie auf Signieren.
Klicken Sie auf Verlassen, um die Signatur zu speichern.
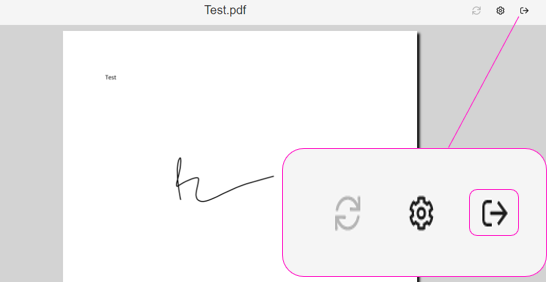
Sie haben das PDF-Dokument erfolgreich signiert und werden automatisch zu Ihren Suchergebnissen in d.velop documents zurückgeleitet.
Wie unterschreibe ich ein Dokument in d.velop sign for documents, wenn ich keine Berechtigung zum direkten Unterzeichen habe?
Haben Sie die Berechtigung, die Dokumente direkt unterschreiben zu dürfen, gehen Sie bitte wie oben beschrieben vor. Alternativ müssen Sie sich, um ein Dokument selbst zu unterschreiben, im Unterschriftenumlauf selbst als Unterzeichner:in hinzufügen.
Fügen Sie sich im Signaturumlauf selbst als Unterzeichner:in für das Dokument hinzu.
Wählen Sie nun auf der Übersichtsseite Ihres Cloudmandanten die Kachel Unterschriftenmappe aus und klicken Sie auf den Namen des Dokuments, welches sie Unterschreiben wollen.
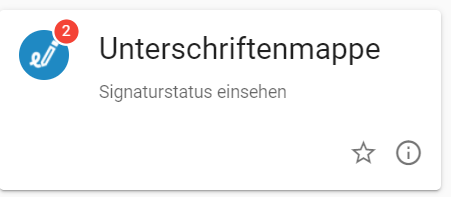
Klicken Sie unten rechts auf Unterzeichnen.
Gehen Sie analog wie im vorherigen Punkt Wie unterschreibe ich ein Dokument in d.velop sign for documents, wenn ich die Berechtigung zum direkten Unterzeichnen habe? vor.
Nachdem Sie das PDF-Dokument erfolgreich signiert haben, werden Sie automatisch zu Ihren Suchergebnissen in d.velop documents zurückgeleitet.
Wie können extern Empfangende ein Dokument in d.velop sign for documents unterschreiben?
Als Empfänger:in eines geteilten Dokuments erhalten Sie eine E-Mail-Benachrichtigung. Klicken Sie in der E-Mail auf Dokument ansehen.
Sie erhalten Zugang zu dem Dokument und starten den Signiervorgang von praktisch jedem internetfähigen Gerät. Nutzen Sie ein Smartphone bzw. ein Tablet, so halten Sie dies bitte waagerecht im Querformat und verwenden Sie einen anderen Browser als Safari.
Sie werden durch den Signiervorgang geführt.
Wählen Sie aus, wie Sie optisch signieren möchten.
Ist eine Signatur mit der Bundesdruckerei (sign-me) gefordert, werden Sie zusätzlich dazu aufgefordert, sich bei sign-me zu registrieren und identifizieren. Eine Anleitung hierfür finden Sie hier.
Klicken Sie auf Signieren und ziehen Sie das Unterschriftenfeld mit der Maus dort auf, wo Sie signieren wollen.
Sobald Sie fertig sind, beenden Sie den Vorgang mit Fertig stellen.
Für abgeschlossene Dokumente bekommen die absendende und die empfangende Person eine Benachrichtigung und Zugriff via E-Mail. Das Dokument kann anschließend archiviert bzw. abgelegt werden. Eine revisionssichere Langzeitspeicherung der signierten Dokumente sieht d.velop sign nicht vor. Dies kann mit weiteren Produkten aus dem Hause d.velop erfolgen.
Wie lade ich mein Signaturbild hoch und passe meine Unterschrift an?
Signieren Sie mit einem Unterschriftenbild an einer beliebigen Position. Sie können ein generierte Unterschriftenbild auswählen, ein Bild Ihrer Unterschrift hochladen oder mit der Computermaus während des Signiervorgangs unterschreiben.
Öffnen Sie die Übersichtsseite Ihres d.velop cloud-Mandanten: https://<Ihrcloudmandant>.d-velop.cloud.
Wählen Sie die Kachel Konfiguration aus.
Wählen Sie im folgenden Menü die Kachel Signatureinstellungen aus und klicken Sie auf Konfiguration öffnen.
In einem separaten Fenster öffnen sich nun die Konfiguration von d.velop sign. Klicken Sie dort auf Signaturbild anpassen.
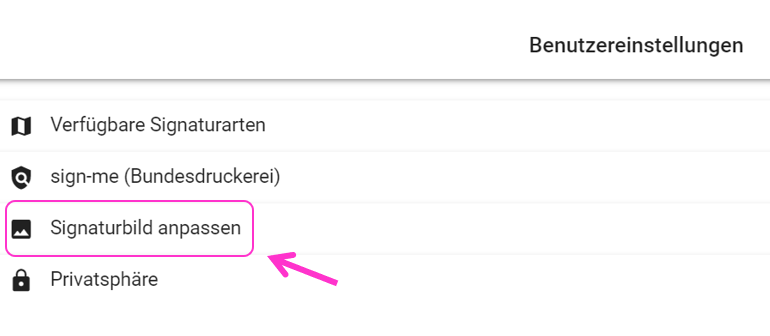
Wählen Sie ein generiertes Unterschriftenbild aus, laden Sie ein Bild Ihrer Unterschrift (JPG, JPEG, PNG) hoch oder wählen Sie Freihandzeichnung aufbringen aus, um während des Signiervorgangs mit der Computermaus zu unterzeichnen.
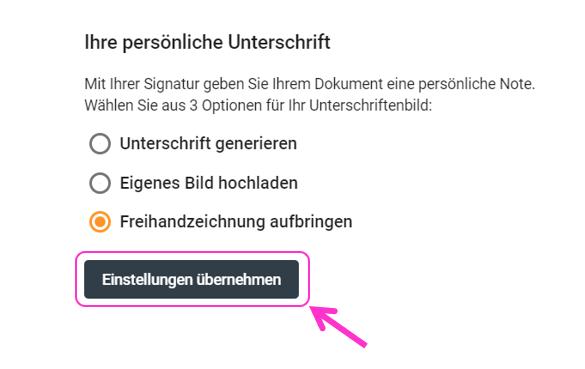
Bestätigen Sie Ihre Änderung durch einen Klick auf Einstellungen übernehmen.
Aktivieren oder Deaktivieren Sie anschließend die Zusatzinformationen Ihres Signaturbildes.
Alternativ können Sie diese Einstellungen auch direkt in der d.velop sign Kachel vornehmen.
Wählen Sie dazu auf der Übersichtsseite Ihres Cloud-Mandanten die Kachel d.velop sign aus und folgen Sie anschließend einfach einfach unsere Klickanleitung hier auf der allgemeinen Supportseite.
Wie signiere ich ein abhängiges Dokument?
Existiert zu einem Dokument ein „abhängiges PDF“, so ist d.velop sign for documents in der Lage dieses zu signieren. Dabei wird allerdings das Ursprungs-Dokument durch das PDF ersetzt.
Das Ursprüngliche Dokument bleibt in einer Archiv-Version bestehen.
Wählen Sie das Dokument aus, welches Sie signieren wollen.
Wählen Sie in der Kontextaktionsleiste die Abhängiges PDF signieren aus.
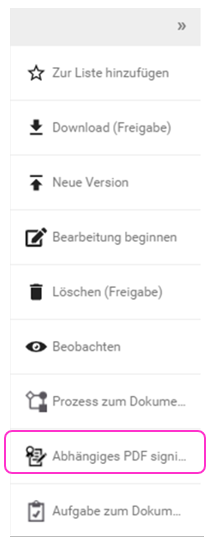
Bestätigen Sie Ihre Auswahl durch das Klicken auf Signieren.
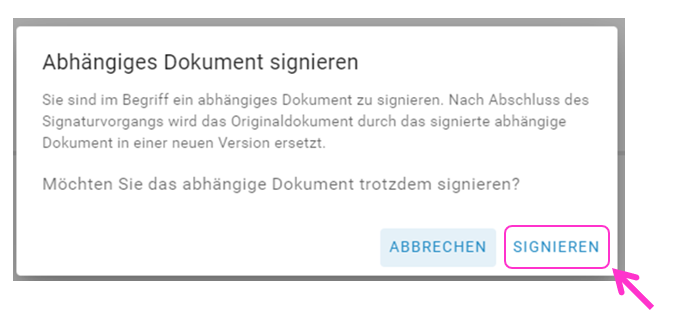
Jetzt können Sie Ihr Dokument wie gewohnt signieren.
Wie identifiziere ich mich bei sign-me (Identifizierungsdienst der D-Trust)?
Möchten Sie qualifiziert signieren, so müssen Sie sich bei der Erstanmeldung einmalig bei sign-me, unserem Vertrauensdienstanbieter der Bundesdruckerei, anmelden und anschließend identifizieren.
Wichtig: Die qualifizierte Signatur ist in der normalen d.velop documents Nutzung nicht enthalten, buchen Sie hierfür bitte das Paket d.velop sign for documents im d.velop Store.
Öffnen Sie die Übersichtsseite Ihres d.velop cloud-Mandanten: https://<Ihrcloudmandant>.d-velop.cloud.
Wählen Sie die Kachel Konfiguration aus.
Wählen Sie im folgenden Menü die Kachel Signatureinstellungen aus.
Klicken Sie auf Benutzereinstellungen und wählen Sie Konfiguration öffnen aus.
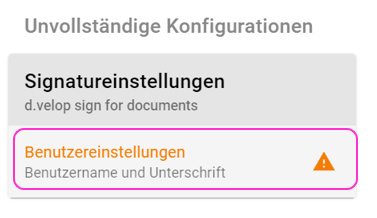
In einem separaten Fenster öffnen sich nun die Konfiguration von d.velop sign.
Klicken Sie auf sign-me (Bundesdruckerei) und wählen Sie Neues sign-me (Bundesdruckerei) Konto einrichten aus, um Ihren um Ihren Registrierungsstatus anzuzeigen und die Registrierung zu starten.
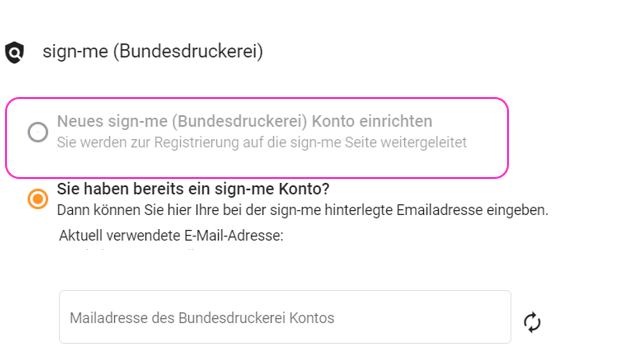
Füllen Sie die Felder gemäß Ihrer Ausweisdaten aus, legen Sie ein Passwort fest und bestätigen Sie dieses durch das Auswählen von Registrieren. Anschließend werden Sie zur Identifikation auf die sign-me Seite automatisch weitergeleitet.
Achtung: Bitte starten Sie Ihre Registrierung aus d.velop sign heraus und nicht über den Link, den Sie in der Registrierungsmail von sign-me erhalten! Nur wenn Sie Ihre Registrierung aus d.velop sign heraus fortführen benötigen Sie keine weiteren Coins für Ihre Identifizierung.
Wie Sie sich nun im Anschluss aus der Anwendung heraus bei sign-me (Identifizierungsdienst der D-Trust) einmalig identifizieren, können Sie hier auf unserer allgemeinen Supportseite nachlesen.
Alternativ können Sie diese Einstellungen auch direkt in der d.velop sign Kachel vornehmen.
Wählen Sie dazu auf der Übersichtsseite Ihres Cloud-Mandanten die Kachel d.velop sign aus und folgen Sie anschließend einfach einfach unsere Klickanleitung hier auf der allgemeinen Supportseite.
d.velop sign for documents
Juni 2022
Release Notes zur Schnittstelle d.velop sign for documents
🆕 Bereitstellung der Dokumente über TaskApp
Wenn ein Unterzeichner keine Rechte auf das geplante Dokument besitzt, aber einen Login besitzt, wird das Dokument über die Aufgaben (TaskApp) und der Unterschriftenmappe zur Verfügung gestellt.
Bestehende Einstellungen von d.velop sign, die der Unterzeichner hinterlegt hat, werden somit berücksichtigt.
Voraussetzung: d.velop documents (cloud) oder Hybrid mit. „all in one Current 2022 Q1 Preview 01“
Verbesserungen
Besitzt ein Unterzeichner keinen d.velop documents Login auf ein im Unterschriftenumlauf bestehendes Dokument wird dies nun erkannt und das Dokument über den „API-Key System-Benutzer“ zur Verfügung gestellt.
#Happysigning
April 2021
Release Notes zur Schnittstelle d.velop sign for documents
🆕Jetzt können auch externe Nutzer:innen Dokumente unterschreiben!
Auch Personen, die weder Zugriff auf d.velop documents haben, noch als Nutzer:in angelegt sind, können nun in den Unterschriftenumlauf eingeplant werden.
Im Unterschriftenumlauf muss dafür die E-Mail-Adresse der externen Nutzer:innen in das Namensfeld eingeben und mit dem Plus-Button bestätigt werden.
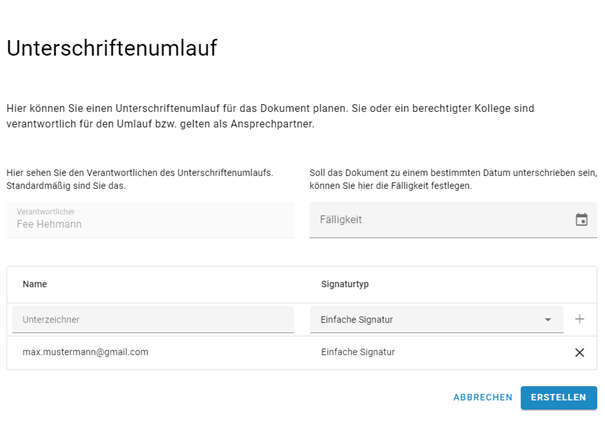 |
Dokumente direkt selbst unterschreiben
Dokumente können jetzt direkt unterzeichnet werden, ohne einen Unterschriftenumlauf planen zu müssen. Die jeweilige benutzende Person muss dazu in einer der Gruppen der „Direkt-Unterzeichner“ enthalten sein und Zugriff auf d.velop sign haben.
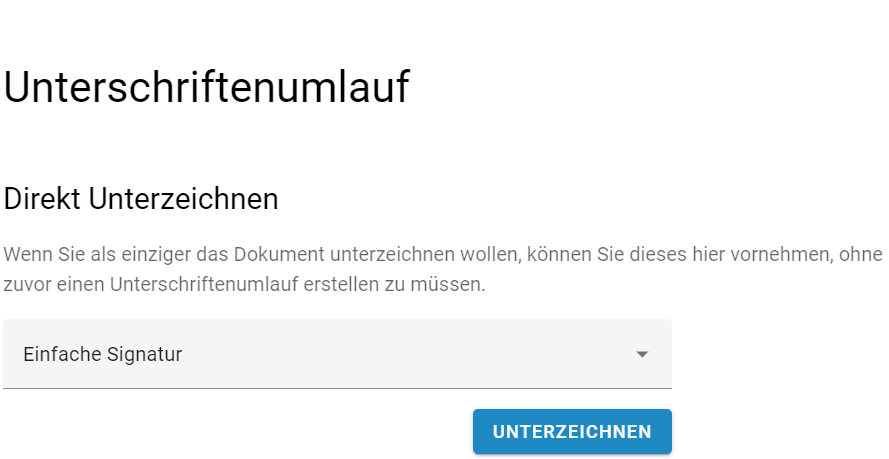 |
Steuerung von Nutzungsrechten über die Gruppeneinstellungen
Ab sofort können sowohl Rechte zum direkten Signieren als auch die Funktion “Signaturumlauf planen” an Nutzer:innen über die Gruppeneinstellungen vergeben werden. Die Personen müssen dafür lediglich in den Gruppeneinstellungen der jeweiligen Gruppe hinzugefügt werden.
Umlaufplaner: Alle Mitglieder dieser Gruppe dürfen Unterschriftenumläufe planen.
Direkt-Unterzeichner: Alle Mitglieder dieser Gruppe, die auch Zugriff auf d.velop sign haben, dürfen Dokumente direkt unterzeichnen. Sie müssen sich nicht selbst zum Signaturumlauf hinzufügen, sondern können das Dokument direkt unterzeichnen.
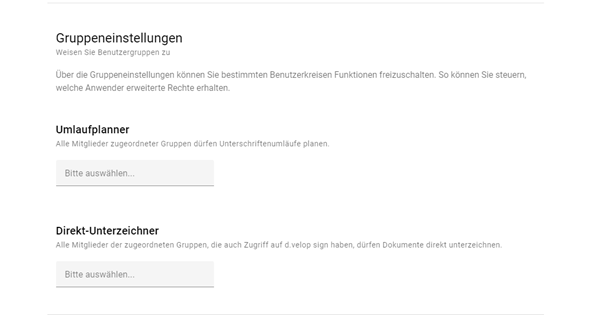 |
Verbesserungen
Optimierte Unterschriftenmappe
Offene Aufgaben tauchen nun als erstes auf und sind nach Fälligkeit sortiert. Abgeschlossene Aufgaben tauchen in einer separaten Tabelle auf und sind nach Abschlussdatum sortiert.
Signaturumlauf nachträglich anpassen
Personen können nachträglich aus bereits gestarteten Umläufen entfernt werden, insofern sie noch nicht unterzeichnet haben.
Wurde der Umlauf abgelehnt, kann der gesamte Umlauf storniert werden.
#Happysigning
Dezember 2020
Release Notes zur Schnittstelle d.velop sign for documents
🆕Der Unterschriftenumlauf kann jetzt geplant werden!
Für Dokumente kann nun direkt ein Unterschriftenumlauf mit beliebig vielen Teilnehmer:innen geplant werden. Die Oberfläche wird über die Kontext-Aktion an der Dokument-Detail-Ansicht aufgerufen.
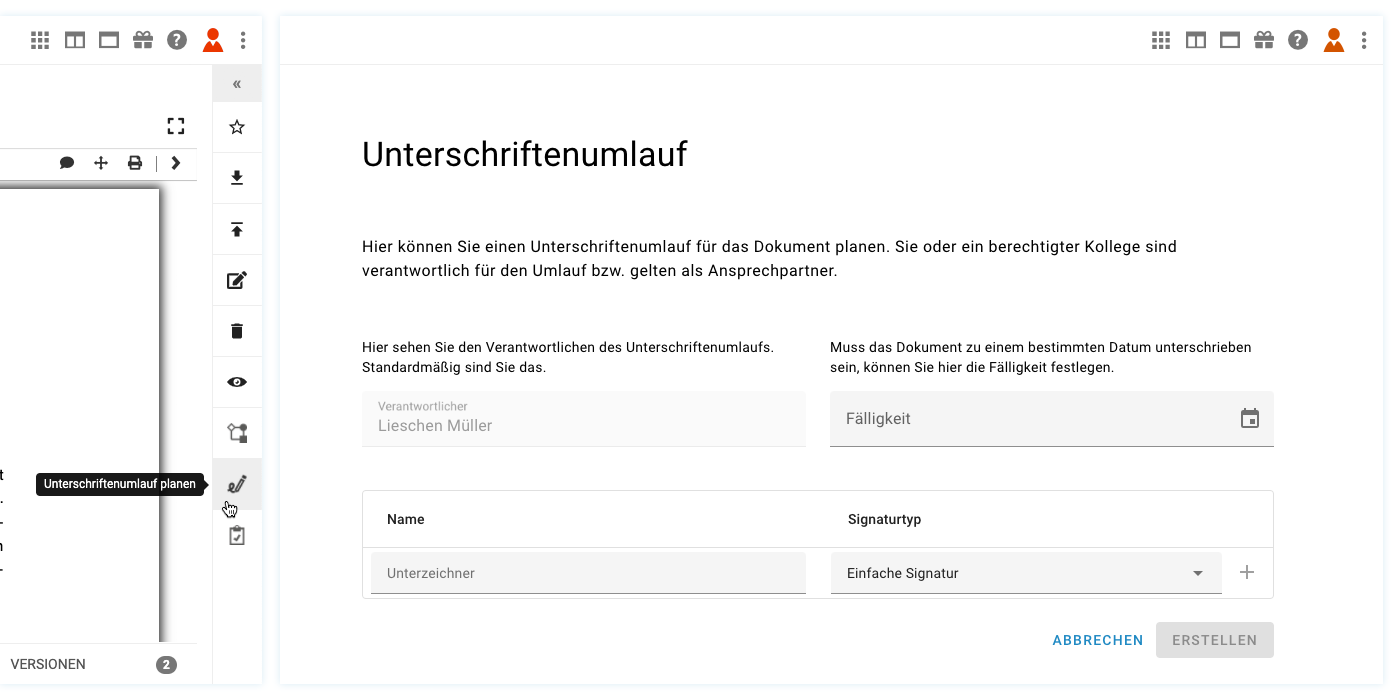 |
Für den Umlauf kann die verantwortliche Person (standardmäßig mit dem angemeldetem Benutzer vor belegt), die Fälligkeit und die Unterzeichner:innen bestimmt werden. Zusätzlich kann für jede unterzeichnenden Person einzeln das Signaturlevel bestimmt werden. Nachdem der Umlauf erstellt wurde, wird er der verantwortlichen Person und allen Teilnehmer:innen in der Unterschriftenmappe angezeigt. Außerdem bekommt jede teilnehmende Person eine Aufgabe über die TaskApp eingestellt, mit der Aufforderung zur Unterzeichnung des Dokuments.
Neue Unterschriftenmappe & Unterschriftenumlauf-Ansicht
In der Unterschriftenmappe werden Ihnen alle Unterschriftenumläufe angezeigt, in denen Sie selber zum Unterzeichen eines Dokuments aufgefordert werden oder in welchen Sie als Verantwortliche:r des Unterschriftenumlaufs eingetragen wurden.
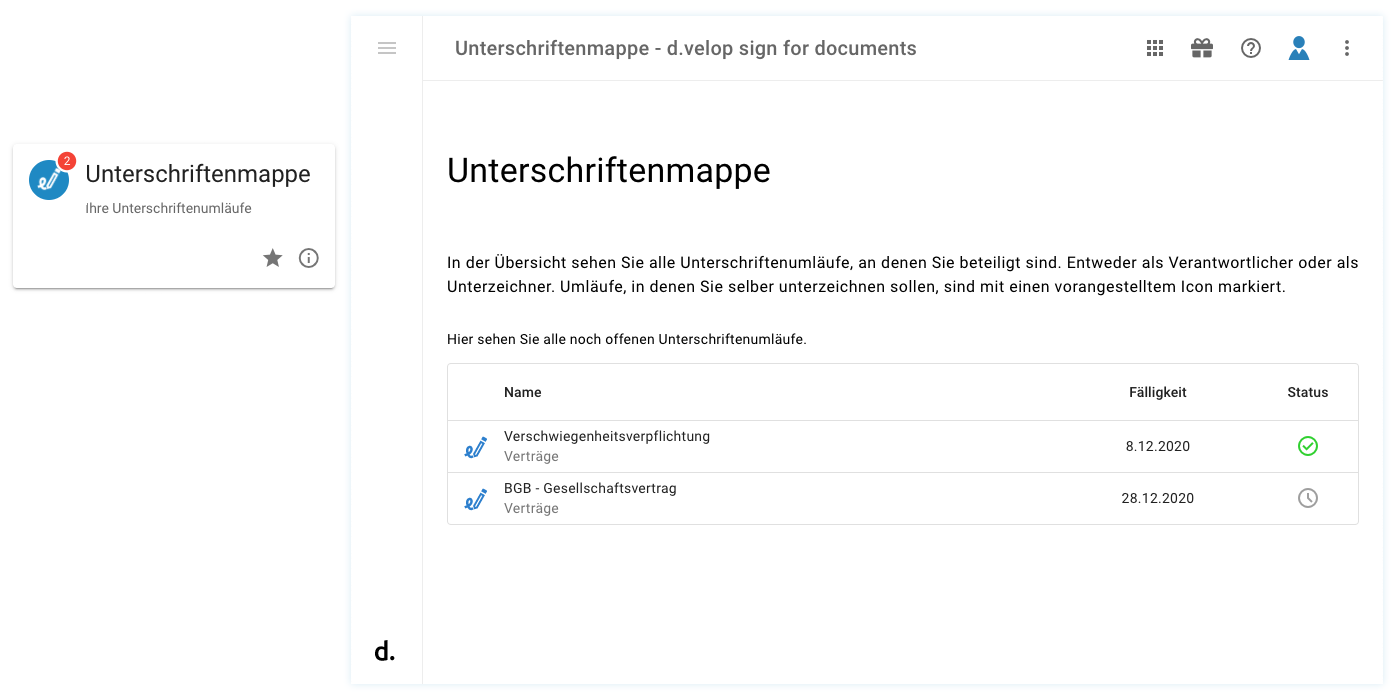
In der Unterschriftenumlauf-Ansicht kann der aktuelle Status des Umlaufs eingesehen werden und von hier aus auch das Dokument direkt unterzeichnet werden.
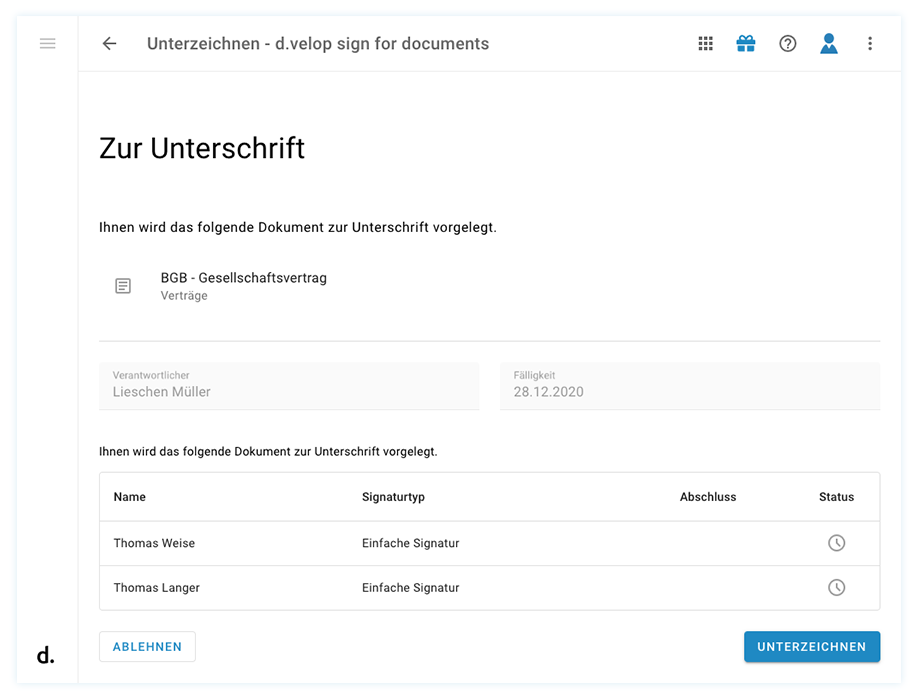
Nun erfolgt auch die Ablage & Konfiguration in d.velop documents automatisch!
Nach dem erfolgreichen Unterzeichnen des Dokuments wird dieses automatisch im Repository als neue Version abgelegt.
Damit d.velop sign for documents mit den Anwendungen von d.velop documents interagieren kann, müssen einige Einstellungen und Verknüpfungen gesetzt werden. Dies geschieht nun vollautomatisch, sollte dennoch einmal in der Konfiguration auf Richtigkeit überprüft werden.
#Happysigning
Fragen zu d.velop sign for documents
Kann d.velop sign in Verbindung mit dem Case Manager Contract genutzt werden?
Die Dokumentenansicht des Case Mangers ist d.3one. Somit steht die Kontext Aktion auch dort zur Verfügung.
Können externe Personen mit sign for documents unterschreiben?
Ja, eine E-Mail-Adresse kann im Umlauf händisch angegeben werden. Diese erkennt die Schnittstelle und teilt das Dokument nach extern. Das gleiche gilt für Benutzer:innen aus der vorgegebenen Liste, wenn diese keine schreibende Rechte auf das Dokument in d.velop documents besitzen.
Warum wird mir bei meinem Dokument in der Kontextaktionsleiste die Option zum Signieren nicht angezeigt?
Bevor Sie ein Dokument in d.velop sign for documents unterschreiben können, muss die Bearbeitung abgeschlossen sein. Wählen Sie hierzu in der Kontextaktionsleiste des Dokuments Bearbeitung abschließen aus.
Anschließend sollte Dokument Signieren in der Kontextaktionsleiste erscheinen.
Welche Voraussetzungen müssen erfüllt sein, damit d.velop sign for documents in Verbindung mit einem OnPrem d.3 System (Hybridsystem) genutzt werden kann?
Folgende Voraussetzungen müssen hierzu erfüllt sein:
Ein bestehendes d.3 System mit aktuellen d.3ecm all in one Setup (https://portal.d-velop.de/products/de/d-3ecm-all-in-one/d-3ecm-all-in-one)
d.ecs infrastructure über Currentfeed der Softwareverteilung muss aktiv sein
d.3 System hat ein allgemein gültiges Zertifikat z. B. von VeriSign, Entrust oder Let´s encrypt
d.3 System ist aus dem Internet erreichbar (z. B. über ReverseProxy der in der DMZ steht)
Port 443 ist in der Firewall freigegeben
Cloudumgebung ist gebucht
Eine Basisadresse für die Cloud ist in der HTTP Gateway App konfiguriert
Wie kann ich ein Dokument in d.velop sign for documents an Externe zur Unterschrift weiterleiten?
Eine entsprechende Anleitung finden Sie hier .