Erstellen von Standorten
Wenn Sie einen Standort erstellen möchten, sind mehrere Schritte notwendig:
Erstellen Sie einen Kontakt im Bereich 02_content.
Legen Sie einen Standort für den Kontakt fest.
Verknüpfen Sie den Standort mit dem Kontakt.
Fügen Sie für den Kontakt einen Menüeintrag hinzu.
Konfigurieren Sie den Menüeintrag für den Standort.
Legen Sie ein Header-Bild für den Menüeintrag fest.
Erstellen eines Kontakts im Bereich 02_content
Klicken Sie mit der rechten Maustaste auf den Ordner.
Wählen Sie Objekt hinzufügen aus.
Klicken Sie auf smingo - smingoContact.
Tragen Sie den internen Namen des neuen Menüeintrags ein. Dieser Name wird nicht in der App angezeigt.
Klicken Sie auf OK.
Füllen Sie die unterstehenden Daten aus.
Eintrag | Erläuterung |
|---|---|
Kontakt-Typ | Wählen Sie den Typ des Kontakts aus. |
Titel | Tragen Sie den Titel des Kontakts ein. |
Beschreibung | Tragen Sie eine Beschreibung des Kontakts ein. |
Vorname | Tragen Sie den Vornamen des Kontakts ein. |
Nachname | Tragen Sie den Nachnamen des Kontakts ein. |
Parent Objekt | Tragen Sie das übergeordnete Objekt ein. |
Erstellen eines Standorts im Bereich 02_content
Klicken Sie mit der rechten Maustaste auf den soeben erstellten Kontakt.
Wählen Sie Objekt hinzufügen aus.
Klicken Sie auf smingo - smingoContactLocation.
Tragen Sie den internen Namen des neuen Standorts ein. Dieser Name wird nicht in der App angezeigt.
Klicken Sie auf OK.
Füllen Sie die unterstehenden Daten aus.
Klicken Sie anschließend auf Speichern & Veröffentlichen.
Eintrag | Erläuterung |
|---|---|
str_coordinates | Optional: Tragen Sie die Koordinaten des Standorts ein und klicken Sie auf die Lupe. |
Straße | Tragen Sie die Straße des Standorts ein. |
Postleitzahl | Tragen Sie die Postleitzahl des Standorts ein. |
Stadt | Tragen Sie die Stadt des Standorts ein. |
Land | Tragen Sie das Land des Standorts ein. |
Verknüpfen des Standorts mit dem Kontakt
Sie können den Standort auf verschiedenen Wegen mit dem Kontakt verknüpfen. Rufen Sie den Kontakt auf.
Ziehen Sie per Drag&Drop den Standort in den Dialog Adressen.
Klicken Sie auf Suchen, um den Standort zu suchen.
Klicken Sie nach der Eingabe der Adresse auf Speichern & Veröffentlichen.
Klicken Sie auf Löschen, wenn Sie einen bereits vorhandenen Standort entfernen und ggf. gegen einen anderen Standort austauschen möchten
Verlinken des Objekt-Typs in einen bestehenden Menüeintrag
Sie können einen bestehenden Menüeintrag anpassen. Um einen neuen Menüeintrag anzulegen, rufen Sie bitte die Seite: Erstellen eines neuen Menüeintrags auf.
So geht's
Klicken Sie im Bereich 01_config > config auf das zu konfigurierende smingoAppItem (Menüeintrag).
Navigieren Sie im Tab Bearbeiten zum Abschnitt Allgemein.
Prüfen Sie unter Titel den Namen des bestehenden Menüeintrags. Dieser Name wird auch in der App angezeigt.
Prüfen Sie unter Beschreibung den Text für das bestehende Objekt.
Wählen Sie unter Icon das Icon für den neuen Menüeintrag aus. Weitere Informationen finden Sie unter Icons.
Konfigurieren des Menüeintrags für Standorte
Wählen Sie unter Objekt-Typ die Option LocationMapList aus.
Navigieren Sie im Tab Bearbeiten zum Abschnitt Inhalt.
Legen Sie im Bereich Dynamisch den jeweiligen Ordner per Drag&Drop in Parent Ordner fest.
Format der Header-Bilder
Bildverhältnis: 1 zu 2 (Höhe x Breite).
Auflösung: Die Breite muss mindestens 1800 Pixel betragen - wir empfehlen eine Größe von 900 x 1800 Pixel (Höhe x Breite).
Format: .PNG oder .JPG.
Header-Bilder werden nicht im Webclient angezeigt.
Einbindung von Header-Bildern
Klicken Sie auf das Plussymbol neben Header-Bilder, um ein Beitragsbild hinzuzufügen.
Wählen zwischen HeaderImages und HeaderImagesWithSlideshow aus.
Bei Verwendung von HeaderImagesWithSlideshow können Sie im Feld Slideshow-Zeit das Intervall in Sekunden zwischen den Bildwechseln einstellen.
Ziehen Sie per Drag&Drop die Grafikdateien aus dem Ablagebereich Assets in das Feld Bilder.
Klicken Sie auf Speichern und Veröffentlichen.
Empfehlung
Unter Android wird der Titel des Menüpunkts im Header-Bild angezeigt. Wir empfehlen daher, dass Sie ein farblich passendes Header-Bild zur Schriftfarbe auswählen, damit die Schrift lesbar bleibt.
Die Standorte sind nun unter dem jeweiligen Menüpunkt sichtbar. Ein Standort in der App könnte beispielsweise folgendermaßen aussehen.
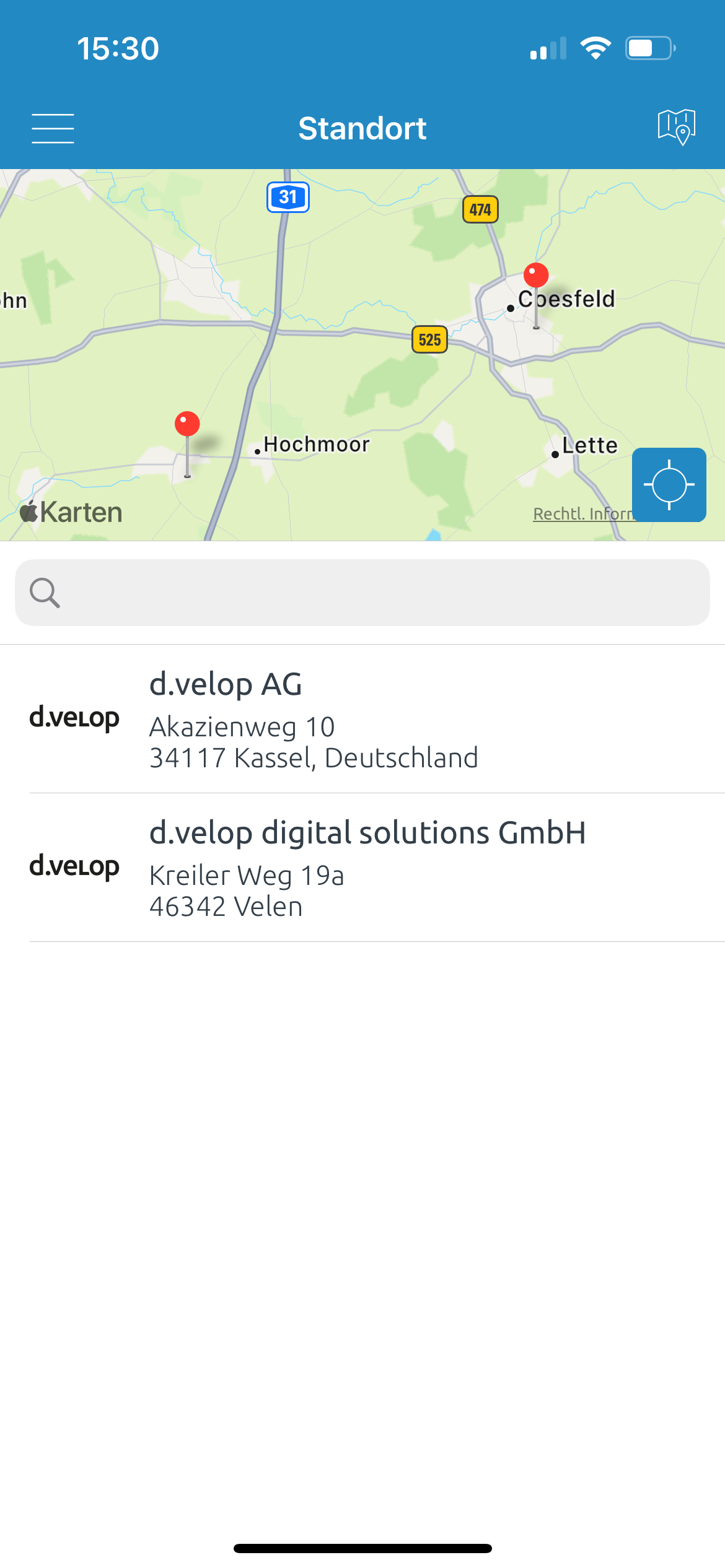 |
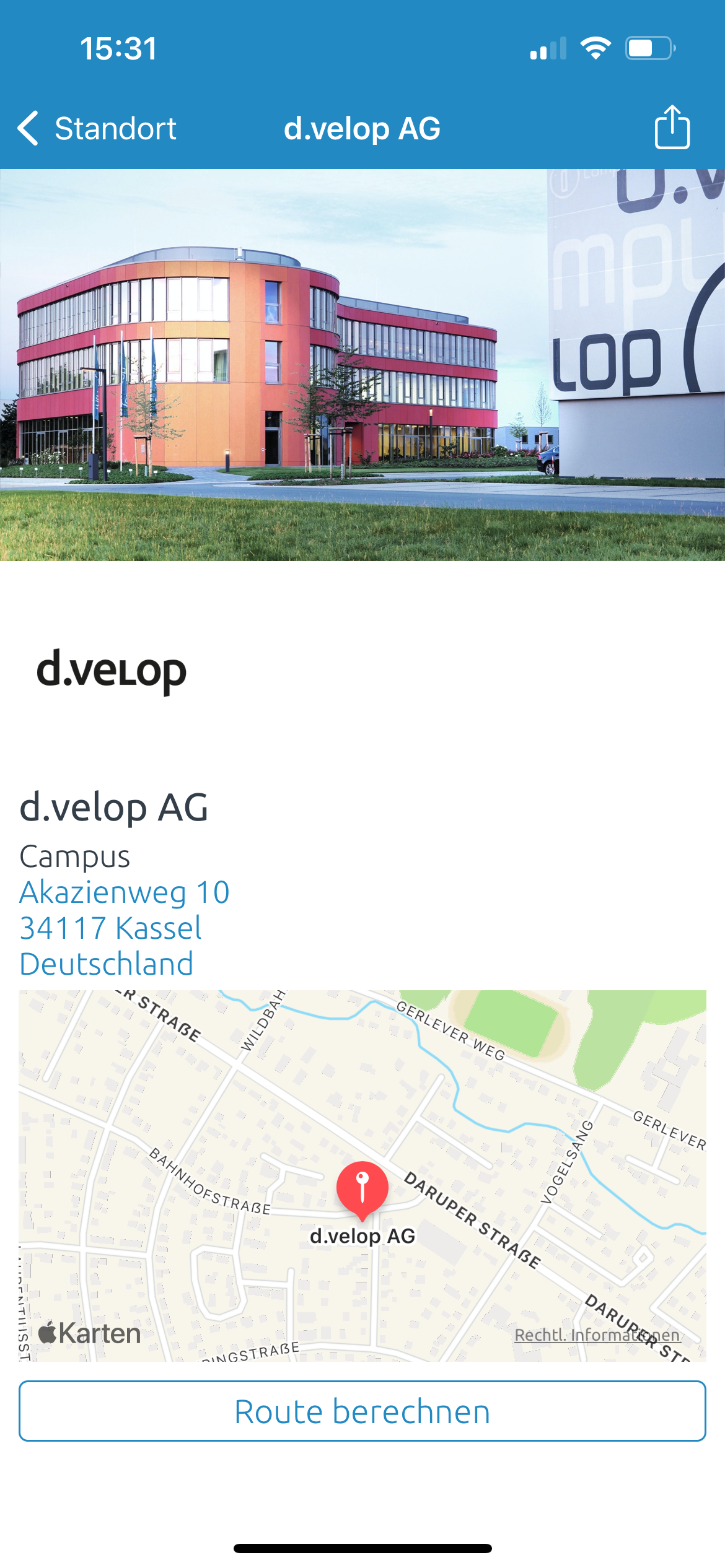 |