Fachadministration
Unterhalb von Fachadministration finden Sie folgendes:
Prozesse
Organisationseinheiten
Facetten
Detailreiterkonfiguration
Prozesse
Sie können unterschiedlichste Prozesse im Unternehmen digitalisieren und standardisieren.
Das Vorgangsmanagement insbesondere für solche Prozesse, die einen semistrukturierten Charakter haben.
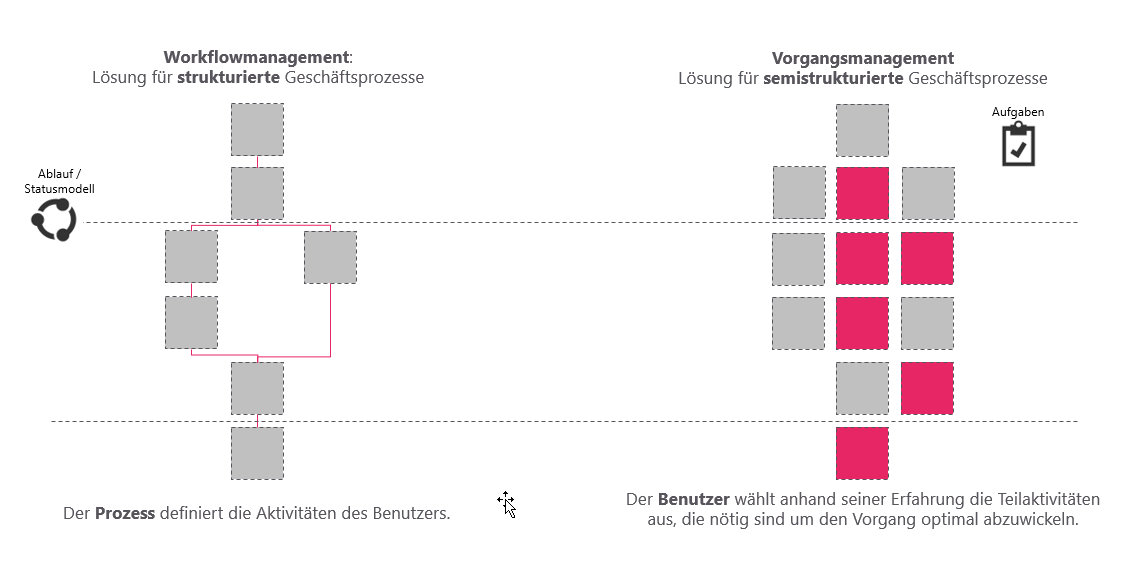 |
Während strukturierte Prozesse sich durch einen klar definierten Ablauf sowie vorab definierten Aufgaben auszeichnen und somit auch sehr starr definiert werden, gilt es im Vorgangsmanagement flexibel zu bleiben und dem Anwender genügend Raum für die erfolgreiche Bearbeitung des Vorgangs zu geben. Nicht jede Aufgabe ist vorhersehbar und kann vorab definiert werden. Ad-hoc-Aufgaben sind an der Tagesordnung. Nicht der Prozess, sondern vielmehr der verantwortliche Mitarbeiter rückt in den Fokus. Nichtsdestotrotz hilft das Vorgangsmanagement, Prozesse - d.h. Vorgänge zu standardisieren. Es gibt die Möglichkeit, Vorgangstypen, Vorgangsstatus sowie Aufgabenvorlagen zu definieren und gibt dem Anwender somit Leitplanken für seine tägliche Arbeit.
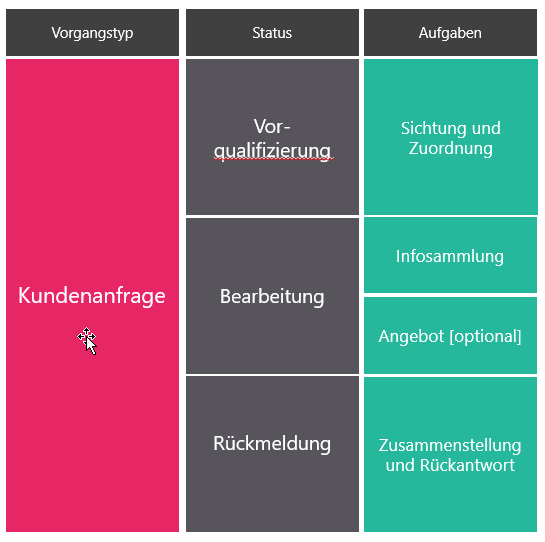 |
Einen Prozess definieren Sie in drei Schritten:
Definieren Sie zunächst den Vorgangstypen.
Definieren Sie anschließend das Statusmodell des Prozesses (Vorgangsstatus pflegen).
Definieren Sie zuletzt Aufgabenvorlagen für wiederkehrende Aufgaben.
In den folgenden Kapiteln finden Sie entsprechende Erläuterungen zur Durchführung der drei Schritte.
Vorgangstypen
Um zum Vorgangsmanagement zu gelangen, navigieren Sie zu Konfiguration > Fachadministration > Prozesse.
Unterhalb von Vorgangsmanagement finden Sie eine Übersicht der bereits angelegten Vorgangstypen und können diese bearbeiten. Sie können auch einen neuen Vorgangstyp erstellen. Beachten Sie, dass alle Vorgangstypen, auf die Sie nicht berechtigt sind, zunächst ausgeblendet sind. Sie können diese einblenden, indem Sie auf das Icon mit dem Auge klicken.
Mit einem Klick auf Vorgangsmanagement gelangen Sie zur Standardkonfiguration. Jeder Vorgangstyp verwendet im Standard diese Konfiguration, es sei denn, Sie passen es entsprechend an.
In der Standardkonfiguration kann eingestellt werden, wie viele Arbeitstage vor Fristende eine Erinnerung oder eine Eskalation versendet werden soll. Außerdem lassen sich die Eskalationsverantwortlichen konfigurieren.
Anmerkung
Falls für Eskalation versenden der Wert Keine konfiguriert ist, werden keine Eskalationsbenachrichtigungen versendet.
Eskalationsverantwortliche können nur dann konfiguriert werden, wenn ein Eskalationsvorlauf eingetragen wurde.
Vorgangstyp erstellen
Um einen neuen Vorgangstyp anzulegen, gehen Sie folgendermaßen vor:
Klicken Sie auf die Schaltfläche + (Neuer Vorgangstyp).
Tragen Sie das Vorgangskürzel und den Vorgangstyp ein.
Optional können Sie festlegen, wie viele Arbeitstage vor Fristende eine Erinnerung und eine Eskalation versendet wird und Sie können den zugehörigen Eskalationsverantwortlichen bestimmen. Außerdem können Sie sich direkt ein Recht auf den neuen Vorgangstyp geben.
Klicken Sie auf Erstellen.
Vorgangstyp bearbeiten
Um einen bestehenden Vorgangstyp zu bearbeiten, gehen Sie folgendermaßen vor:
Wählen Sie unter Vorgangsmanagement den Vorgangstyp aus.
Nehmen Sie Ihre Änderungen vor.
Klicken Sie auf Speichern.
Oder:
Wählen Sie Löschen, um den Vorgangstyp zu entfernen.
Warnung
Vorgangstypen sollten immer aus dbs | case manager heraus erstellt werden. Pflegen Sie die Vorgangstypen nicht manuell in d.3 admin. Übersetzungen für Vorgangstypen können in d.3 admin gepflegt werden. Hier ist es wichtig folgendes Format einzuhalten: <Kürzel>-<Übersetzung>
Vorgangstypabhängige Konfiguration der erweiterten Eigenschaften
Sie haben die Möglichkeit je Vorgangstyp einzustellen, welche erweiterten Eigenschaften im Bereich Erweiterte Stammdaten des Vorgangsformulars angezeigt werden sollen. Wenn Sie einen Vorgangstyp neu erstellen oder einen bestehenden bearbeiten sehen Sie nun die Liste aller erweiterten Stammdaten, die Sie ein- bzw. ausblenden können. Im Standard sind alle Eigenschaften eingeblendet.
Die Liste enthält alle Eigenschaften aus der Dokumentart, die Sie für Vorgang verwenden. Beachten Sie, dass hier eventuell eine Eigenschaft nicht angezeigt wird. Das ist dann der Fall, wenn diese Eigenschaft zu der Dokumentarten hinzugefügt und in d.3 ausgeblendet wurde (Einstellung Sichtbar in - Ablagemaske ).
Wenn Sie nun einen Vorgang mit einem bestimmten Vorgangstyp anlegen möchten, werden alle erweiterten Stammdaten angezeigt, es sei denn folgendes ist der Fall:
Die erweiterte Eigenschaft wurde in d.3 ausgeblendet (Einstellung Sichtbar in - Ablagemaske).
Oder:
Die erweiterte Eigenschaft ist zwar in d.3 sichtbar, wurde aber im ausgewählten Vorgangstyp ausgeblendet.
Außerdem können Sie konfigurieren, in welcher Reihenfolge die Eigenschaften angezeigt werden sollen. Klicken Sie dafür etwas länger auf eine Eigenschaft, bis sich die Zeile löst und verschieben Sie diese anschließend nach oben oder unten. Es ist lediglich festgesetzt, dass alle Mehrfacheigenschaften nach den anderen Eigenschaften angezeigt werden.
Vorgangsstatus pflegen
Welcher Status für einen Vorgang ausgewählt werden kann, wird unter Vorgangsmanagement > <Vorgangstyp> > Status festgelegt.
Einen neuen Status hinzufügen
Um einen neuen Status hinzuzufügen, tragen Sie eine Statusbezeichnung ein und klicken Enter .
Einen Status umbenennen
Sie können einen Status umbenennen, indem Sie auf das Stift-Symbol klicken und die Statusbezeichnung ändern.
Einen Status löschen
Um einen Status zu löschen, klicken Sie auf die Schaltfläche mit der Mülltone.
Die Statusreihenfolge ändern
Sie können einen Status verschieben, indem Sie etwas länger auf das Icon vor der Statusbezeichnung klicken und die Zeile nach oben oder unten verschieben. Warten Sie einen Moment bis das Speichern automatisch ausgeführt wurde.
Aufgabenvorlagen
Die Anzahl der Aufgabenvorlagen zu dem Status werden Ihnen neben der Statusbezeichnung angezeigt. Wenn Sie auf die Anzahl oder die Statusbezeichnung klicken, können Sie Details zu den Aufgaben einsehen und eine neue Aufgabe über die Schaltfläche + erstellen.
Aufgabenvorlagen
Sie können Aufgabenvorlagen erstellen und bearbeiten und diese mit von Ihnen definierten Bedingungen und Aktionen verknüpfen.
Aufgabenvorlage erstellen
Sie können für die verschiedenen Status der Vorgangstypen Aufgabenvorlagen hinterlegen. Im Gegensatz zur Erstellung einer Aufgabe in einem konkreten Vorgang, ist jede an dieser Stelle erstellte Aufgabe immer eine Vorlage.
So geht's
Navigieren Sie zu Konfiguration > Prozesse und wählen Sie unterhalb von Vorgangsmanagement einen Vorgangstyp aus.
Wechseln Sie zu Status und wählen Sie einen Status aus. Sie gelangen dann zu den Aufgabenvorlagen.
Über die Schaltfläche + (Neue Aufgabe) können Sie eine neue Aufgabe anlegen.
Geben Sie mindestens einen Betreff an. Wenn Sie keinen Verantwortlichen auswählen, so wird bei Anlage dieser Aufgabenvorlage im Vorgang automatisch der Vorgangsverantwortliche eingetragen. Erstellen Sie eine Nachfolgeraufgabenvorlage, so wird automatisch der Verantwortliche der Vorgängeraufgabenvorlage eingetragen.
Klicken Sie auf Erstellen, um die Vorlage dem Status hinzuzufügen.
Optional können Sie den Schieberegler Erweiterte Ansicht aktivieren und erhalten so die Möglichkeit, weitere Einstellungen vorzunehmen. Dazu zählt, wie oft die Ausführung erfolgen soll (siehe auch Unterscheidung nach Ausführungsart), welche Frist Sie wählen möchten und ob es noch Bedingungen und Aktionen zu dieser Aufgabenvorlage gibt.
Für die Aufgabenvorlagen können Sie eine Frist hinterlegen. Dazu haben Sie zwei Möglichkeiten:
Frist ab Erstellungsdatum: Das Datum wird abhängig vom Datum der Erstellung einer konkreten Aufgabe aus dieser Vorlage gebildet.
Dynamische Frist: Das Datum wird dynamisch zu einem bestimmten Zeitpunkt gebildet.
Der Bearbeiter erhält zum Tag der Erinnerung eine Nachricht und der Eskalationsverantwortliche erhält zum Tag der Eskalation eine Nachricht über d.ecs notification, falls die Aufgabe noch nicht erledigt ist.
Über die Eigenschaft Pflicht wird festgelegt, ob eine Aufgabe auf jeden Fall zu erledigen ist, bevor eine Nachfolgeraufgabe angelegt wird.
Aufgabenvorlage bearbeiten
Sie können eine bereits vorhandene Aufgabenvorlage bearbeiten:
Klicken Sie auf den Stift neben der Vorlage.
Ändern Sie nun die Details der Aufgabenvorlage.
Übernehmen Sie Ihre Änderungen mit Speichern.
Sie können Ihre Änderungen über Abbrechen auch wieder verwerfen.
Wenn Sie die Vorlage aus dem Status entfernen möchten, betätigen Sie Löschen.
Bedingungen und Aktionen
Sie haben die Möglichkeit Bedingungen und Aktionen für eine Aufgabenvorlage zu definieren.
Warnung
Es werden keine übersetzbaren Wertemengenhooks unterstützt. D.h. wenn Sie eine Bedingung oder Aktion zu einer erweiterten Eigenschaft pflegen möchten, dann darf der Hook keine übersetzten Werte zurückgeben. Hat eine erweiterte Eigenschaft eine Wertemenge zugewiesen, so darf diese Wertemenge übersetzt sein.
Bedingungen
Bedingungen müssen erfüllt sein, damit eine Aufgabe automatisch erstellt wird bzw. Aufgaben manuell vom Benutzer erstellt werden dürfen. In letzterem Fall tauchen die Aufgaben erst dann unter den verfügbaren Aufgaben im Vorgang auf, sobald die Bedingung erfüllt ist. Alle Bedingungen werden im Standard und-verknüpft behandelt. Sobald Sie mehr als eine Bedingung hinzugefügt haben, können Sie die Bedingungen mittels logischer Verknüpfung z.B. auch oder-verknüpfen. Dazu erhalten alle Bedingungen eine eindeutige ID. Verwenden Sie alle IDs mindestens einmal in dem Logischen Ausdruck. Verwenden Sie neben den IDs nur Leerzeichen, "AND" und "OR". "AND" bindet hierbei stärker als "OR".
Ob eine Aufgabe automatisch erstellt oder für die manuelle Planung zur Verfügung gestellt wird, hängt von der gewählten Startart ab:
Automatisch
Manuell
Folgende Optionen stehen Ihnen als Bedingung zur Verfügung:
Erweiterte Eigenschaft entspricht folgendem Wert
Eine d.3-Eigenschaft wird auf einen bestimmten Wert geprüft. Beachten Sie, dass in der Regel eine Aufgabe mit einer Eigenschaftsbedingung nicht automatisch eingeplant wird, wenn ein neuer Vorgang angelegt wurde. Um dies zu erreichen, müssen Sie die nachfolgend beschriebene Bedingung Ein Vorgang wurde erstellt hinzufügen.
Je nach Typ der d.3-Eigenschaft werden u.a. folgende Vergleiche angeboten:
Gleich
Ungleich
Früher als
Später als
Der Vergleichswert kann frei eingegeben werden.
Ein Vorgang wurde erstellt
Als Bedingung können Sie hier die Erstellung eines Vorgangs hinterlegen. So gelingt es bestimmte initiale Aufgaben beim Erstellen eines Vorgangs direkt automatisch zu erzeugen bzw. zur manuellen Auswahl zu stellen.
Ein Vorgänger (Aufgabe) wurde erledigt
Diese Aufgabe wird erst dann erzeugt, wenn die Vorgängeraufgabe abgeschlossen wurde. Es sei denn, die Vorgängeraufgabe ist optional. Dann ist diese Bedingung automatisch wahr.
Verknüpfen von Bedingungen
Wenn zwei oder mehr Bedingungen für den Start einer Aufgabenvorlage hinterlegt sind, wird ein zusätzliches Eingabefeld, zur Konfiguration der Verknüpfung, bereitgestellt. Dieses Feld erlaubt das Und- und Oder-Verknüpfen von Bedingungen. Dabei ist zu beachten, dass die Verwendung von Klammern und logischer Negation bisher nicht möglich ist. Ferner gelten folgende Regeln:
Das Eingabefeld kann mit einem Klick auf das Summenzeichen ein -und ausgeblendet werden.
Das Summenzeichen stellt zusätzlich einen Tooltip bereit, der die zu beachtenden Regeln nochmal erläutert.
Alle deklarierten Bedingungen, müssen in der logischen Verknüpfung vorkommen.
Alle Bedingungen müssen durch genau ein AND oder genau ein OR verknüpft werden.
Sollten Sie keine eigene Konfiguration vornehmen, werden alle Bedingungen standardmäßig und-verknüpft interpretiert.
Warnung
Beachten Sie bei der logischen Verknüpfung von Bedingungen, dass eine Und-Verknüpfung implizit stärker bindet, als eine Oder-Verknüpfung. Z.B. 1 AND 2 OR 3 wird als (1 AND 2) OR 3 interpretiert und nicht als 1 AND (2 OR 3).
Aktionen
Aktionen werden durchgeführt, sobald die Aufgabe im Vorgang erledigt wurde.
Folgende Optionen stehen als Aktion zur Verfügung:
Eine Benachrichtigung wird versendet
Sofern Sie nach Abschluss einer Aufgabe eine Nachricht über d.ecs notification versenden wollen, so wählen Sie bitte diese Option.
Ein Nachfolger (Aufgabe) wird gestartet
Nach Erledigung einer Aufgabe kann eine Aufgabe als Nachfolger erzeugt werden.
Erweiterten Eigenschaft wird auf folgenden Wert geändert
Nach Abschluss einer Aufgabe kann eine Vorgangseigenschaft in d.3 verändert werden.
Beachten Sie bei der Anlage von Bedingungen und Aktionen, dass jeweils mehrere Bedingungen und Aktionen je Aufgabenvorlage hinterlegt werden können. Sobald Sie die Schaltfläche Hinzufügen betätigt haben, wird der entsprechende Eintrag in die entsprechende Tabelle unter Bedingungen oder Aktionen eingefügt und kann dann in der Aufgabenvorlage gespeichert werden.
Warnung
Sofern Sie unterhalb der Aktionen die Änderung einer Eigenschaft hinterlegen, achten Sie bitte zwingend darauf, dass die betroffenen Anwender das Recht haben, auch Eigenschaften in Freigabe zu verändern. Andernfalls kann es u.U. zu Problemen bei der Abarbeitung der Aktion und damit verbundenen Fehlermeldungen kommen.
Anmerkung
Bei der Erstellung von Nachfolgeraufgaben für einen nicht als Pflichtaufgabe definierten Vorgänger wird die nachfolgende Aufgabe zeitgleich mit dem Vorgänger erzeugt.
Organisationseinheiten
Sie verwalten die Organisationseinheiten.
Tragen Sie in das Eingabefeld "Hinzufügen" den Namen der Organisationseinheit ein und drücken Sie Enter zum Anlegen.
Bereits bestehende Organisationseinheiten können Sie umbenennen oder löschen.
Anmerkung
Wenn Sie einen neuen Vorgang anlegen, können Sie im Bereich der Stammdaten eine Organisationseinheit hinterlegen. Dadurch haben Sie die Möglichkeit Ihre Vorgänge einer bestimmten Organisationseinheit zuzuordnen. Was genau Ihre Organisationseinheiten sind, können Sie selbst festlegen. Es könnten z.B. unterschiedliche Abteilungen in Ihrem Unternehmen sein.
Facetten
Als Administrator können Sie festlegen, welche Facetten dem Anwender zur Verfügung stehen und die ersten drei werden standardmäßig in der Vorgangsübersicht angezeigt.
Um dies zu tun, gehen Sie folgendermaßen vor:
Navigieren Sie zu Konfiguration > Fachadministration > Facetten.
Wählen Sie Vorgangsfacetten.
Legen Sie die Sichtbarkeit der jeweiligen Facette fest, indem Sie den entsprechenden Schieberegler benutzen.
Die Reihenfolge der Facetten legen Sie via Drag&Drop auf das Icon mit den zwei kleinen Linien fest.
Speichern Sie, um Ihre Änderungen zu übernehmen.
Stellvertreter (administrativ)
Die Stellvertreterverwaltung für den Administrator unterscheidet sich von der Stellvertreterverwaltung für den Endanwender nur insofern, dass der Administrator den Benutzername frei auswählen und unternehmensweit Stellverteterregelungen vornehmen kann. .
Detailreiterkonfiguration
Sie haben die Möglichkeit eigene Detailreiter in das Vorgangsformular einzublenden, um dem Benutzer weitere Informationen anzuzeigen oder zusätzliche Daten zu pflegen.
Angenommen Sie möchten Mobilfunkverträge verwalten, dann benötigen diese durchaus weitere Daten als die in dbs | case manager vorhandenen Stammdaten. Sie könnten diese einfach als zusätzliche erweiterte Eigenschaften zur Vorgangsakte hinzufügen, dann würden diese Eigenschaften im Bereich erweiterte Stammdaten im Vorgangsformular erscheinen. Oder Sie können einen Detailreiter erstellen, der diese Daten in eine eigene Datenbank oder auch in die erweiterten Eigenschaften der Vorgangsakte speichert.
Damit ein Detailreiter im Vorgangsformular erscheint, müssen Sie diesen in der Detailreiterkonfiguration entsprechend eintragen. Die Logik, wann ein Detailreiter angezeigt werden soll, z.B. nur im Vorgangskontext oder nur bei Auswahl eines bestimmten Vorgangstyps etc., wird nicht hier konfiguriert. Die Logik müssen Sie im Detailreiter selbst programmieren.
Sind in der Detailreiterkonfiguration noch keine Detailreiter aufgeführt, so können Sie dies direkt vornehmen.
So geht's
Klicken Sie auf die Schaltfläche +.
Geben Sie die Daten ein für:
Name: Dieser Name wird im Vorgangsformular als Bereichsüberschrift angezeigt.
URL: Geben Sie die URL an, über die der Detailreiter erreichbar ist. Beachten Sie, dass der Detailreiter über d.ecs http gateway erreichbar sein muss. Deshalb muss die URL mit einem "/" beginnen.
Höhe: Geben Sie an, wie viel Platz in der Höhe der Detailreiter einnehmen soll. Verwenden Sie nur Werte, die für die CSS-Eigenschaft "height" gültig sind, um die Höhe eines HTML Elements einzustellen.
Icon: Geben Sie ein Icon an, indem Sie den Namen eines Icons von Material Design angeben. Mögliche Werte finden Sie unter https://material.io/tools/icons/ .
Initial sichtbar: Wenn Sie dies auswählen, dann ist der Detailreiter initial sichtbar. Die Sichtbarkeit kann über eine API-Funktion vom Detailreiter selbst verändert werden. Wenn der Detailreiter diese Funktion nicht verwendet, so wird der Detailreiter immer angezeigt, wenn initial sichtbar eingeschaltet ist und ansonsten wird der Detailreiter nie angezeigt.
Klicken Sie auf Erstellen.
Zudem haben Sie die Möglichkeit vor dem Klick auf Erstellen, die Erstellung zusätzlicher Reiter über das Aktivieren der Option Weiteren Detailreiter hinzufügen vorzunehmen.
Transport von Vorgangstypen
Sie haben die Möglichkeit Vorgangstypen, inklusive der zugehörigen Konfiguration und den zugehörigen Übersetzungen, zwischen verschiedenen dbs | case manager Instanzen zu transportieren.
So lassen sich zum Beispiel problemlos die, in der Testumgebung konfigurierten Vorgangstypen, für die produktive Umgebung übernehmen.
So geht's:
Das System von dem Sie die Vorgangstypen exportieren möchten wird im Folgenden Quellsystem genannt. Das System, welches die Vorgangstypen importieren soll, wird Zielsystem genannt.
Im Quellsystem:
Wählen Sie aus der Liste der Vorgangstypen aus, welche Sie exportieren möchten.
Klicken Sie auf exportieren.
Sie erhalten eine JSON-Datei, die den Export enthält.
Anmerkung
Für jeden Vorgangstyp werden die Konfiguration, das Statusmodell und die Übersetzungen exportiert. Aufgabenvorlagen sind nicht enthalten.
Anmerkung
Vorgangstypen können Konfigurationen des Standardtypen Vorgangsmanagement referenzieren. Dies hat zwei mögliche Effekte bei dem Transport von Vorgangstypen.
Wenn Sie den Standardtypen exportieren und sich dadurch die Konfiguration des Standardtypen ändert, wird diese geänderte Konfiguration, bei einem Import, für bestehende Vorgangstypen in dem Zielsystem übernommen.
Wenn Sie den Standardtypen nicht exportieren, wird, bei einem Import, für alle Vorgangstypen aus dem Import, die Konfigurationen des Standardtypen referenzieren, die Konfiguration des Standardtyps aus dem Zielsystem übernommen.
Im Zielsystem:
Wählen Sie auf der Seite Transport von Vorgangstypen den Importieren Tab aus.
Das dargestellte Feld ermöglicht per Drag & Drop oder Klick, das Hochladen des Exports.
Es wird dann eine Liste dargestellt, die die Vorgangstypen enthält, die importiert werden sollen. Diese Liste dient lediglich zur Kontrolle und ermöglicht keine weitere Einschränkung.
Klicken Sie auf Importieren.
Nun wird geprüft, ob Konflikte zwischen dem Import und dem Zielsystem bestehen. Ist dies nicht der Fall wird das erfolgreiche Importieren der Vorgangstypen bestätigt und der Transport von Vorgangstypen ist abgeschlossen.
Sollten Konflikte auftreten, so werden diese in einem Dialog angezeigt und Sie können für jeden Konflikt entscheiden, wie Sie ihn auflösen möchten. Grundsätzlich werden zwei verschiedene Arten von Konflikten unterschieden
Der Import würde in zwei Vorgangstypen resultieren, die das gleiche Kürzel haben, nicht aber den gleichen Langnamen.
Der Import würde in zwei Vorgangstypen resultieren, die den gleichen Langnamen haben, nicht aber das gleiche Kürzel.
Lösen Sie alle Konflikte auf und klicken Sie im Dialog auf Importieren. Der erfolgreiche Import wird bestätigt und der Transport von Vorgangstypen ist damit abgeschlossen.
Anmerkung
Auflösung von Konflikten:
Gleiches Kürzel, unterschiedlicher Langname:
Sie können entscheiden den Vorgangstyp aus dem Import doch nicht zu importieren. Der Vorgangstyp im Zielsystem bleibt unverändert bestehen.
Sie können ein neues Kürzel für den Vorgangstyp aus dem Import vergeben. Wenn Sie diese Option wählen erscheint ein Textfeld, in dem Sie den neuen Wert eingeben können. Der Vorgangstyp im Zielsystem bleibt unverändert und der Vorgangstyp aus dem Import wird importiert.
Sie können die Konfiguration und die Übersetzungen des Vorgangstypen aus dem Import übernehmen. In diesem Fall wird der Vorgangstyp im Zielsystem entsprechend angepasst und kein weiterer Vorgangstyp importiert.
Gleicher Langname, unterschiedliches Kürzel:
Sie können entscheiden den Vorgangstyp aus dem Import doch nicht zu importieren. Der Vorgangstyp im Zielsystem bleibt unverändert bestehen.
Sie können einen neuen Langname für den Vorgangstyp aus dem Import vergeben. Wenn Sie diese Option wählen erscheint ein Textfeld, in dem Sie den neuen Wert eingeben können. Der Vorgangstyp im Zielsystem bleibt unverändert und der Vorgangstyp aus dem Import wird importiert.
Sie können die Konfiguration und die Übersetzungen des Vorgangstypen aus dem Import übernehmen. In diesem Fall wird der Vorgangstyp im Zielsystem entsprechend angepasst und kein weiterer Vorgangstyp importiert.