Allgemein
Öffnen Sie in Ihrem Dashboard den Bereich Konfiguration
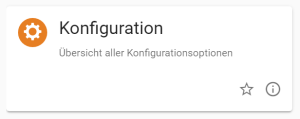
2. Öffnen Sie in der Konfiguration die Einstellungen der Ausgangsrechnung-App
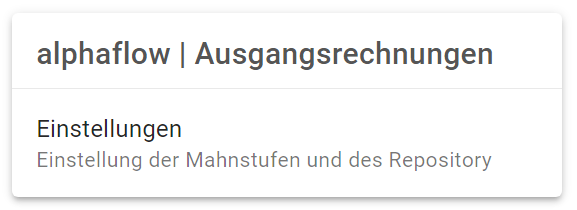 |
3. Wählen Sie in der Navigationsleiste den Eintrag "Allgemein" aus.
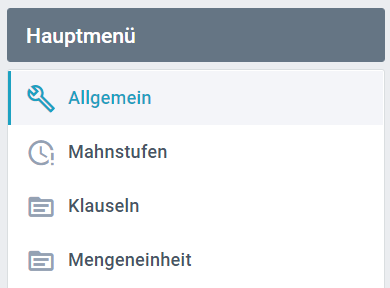 |
Verfügbare Einstellungen:
Repository
In der Auswahlliste Repository wählen Sie aus, in welchem Repository die hochgeladenen Dokumente abgelegt werden sollen.
CSV Export Vorlage
Wählen Sie aus welche Vorlage zum Export einer CSV Datei verwendet werden soll.
Gruppe der Sachprüfer
Damit der Workflow dynamisch arbeiten kann, können Sie in dem Feld Gruppe der Sachprüfer auswählen, welcher Benutzergruppe die Rechnungen zur Prüfung vorgelegt werden sollen.
Automatisches versenden von Mahnungsmails
Sie können entweder aktivieren oder deaktivieren, dass Mahnungsmails automatisch versendet werden.
Standard Organisation
Wählen Sie hier aus, welcher Organisation neu erstellte Rechnungen hinzugefügt werden sollen.
Standard Dokumentenvorlage
Zur Erstellung von PDF oder Word-Rechnungen ist es erforderlich, eine Vorlage zu definieren. In diesem Feld wählen Sie aus, welche Vorlage standardmäßig für die Ausgangsrechnungen verwendet werden soll.
Standard Mailvorlage Rechnungsversand
Wählen Sie in diesem Feld aus, welche Mailvorlage für den Email-Versand von Rechnungen Sie verwenden möchten.
Standardfälligkeit in Tagen
In diesem Feld geben Sie an, innerhalb von wie vielen Tagen der Rechnungsempfänger die Rechnung bezahlen soll.
Standard Umsatzsteuer
In diesem Feld geben Sie an, welcher Umsatzsteuersatz automatisch bei jeder Rechnungsposition eingetragen sein soll.
Standard Rechnungstyp für automatische Gutschrift
In diesem Feld geben Sie an, welcher Rechnungstyp für eine automatische Gutschrift verwendet werden soll.
Api Key für Webaufrufe während der Jobs Ausführung
Damit die Ausgangsrechnungs-App automatisiert Vorgänge bearbeiten kann, müssen Sie in diesem Feld den benötigten Api-Key eingeben.
Systemuser zum automatischen hochzählen der Mahnstufen
Tragen Sie hier die d.velop IDP ID ein.
Base Uri des Mandanten
Geben Sie in diesem Feld die Adresse ein, unter der Ihre Ausgangsrechnungs-App zu finden ist.
EPC QR Code auf Rechnungen verwenden
Mit diesem Schalter können Sie die erzeugten Rechnungen um einen QR Code erweitern, in dem die Zahlungsdaten hinterlegt sind. Dieser QR Code kann anschließend von gängigen Banking-Apps und Banking-Anwendungen gelesen und ausgewertet werden.
Verwendungszweck
In diesem Feld können sie einen standardisierten Verwendungszweck vordefinieren.
Status
Sie können benötigte Statuswerte wie z.B. offen, versendet, angenommen oder abgelehnt selbst definieren.
Klicken Sie in der Tabelle auf "Wert hinzufügen", vergeben Sie eine eindeutige ID, einen Anzeigenamen und eine Farbe im HEX-Format.
Typ
Definieren Sie hier die Auswahlmöglichkeiten im Feld "Typ" der Ausgangsrechnung (z.B. Rechnung und Gutschrift).